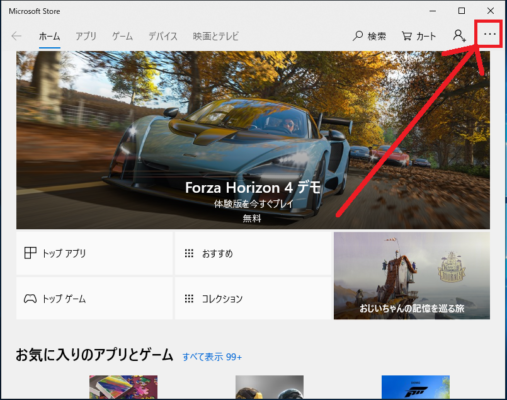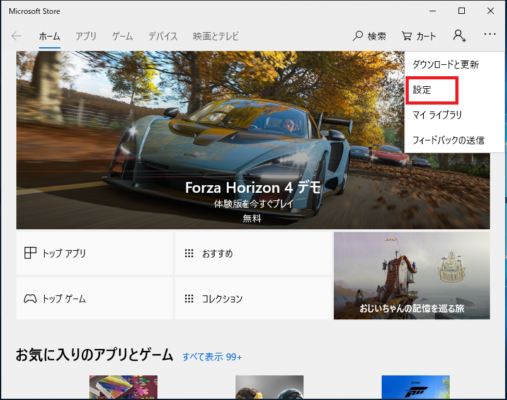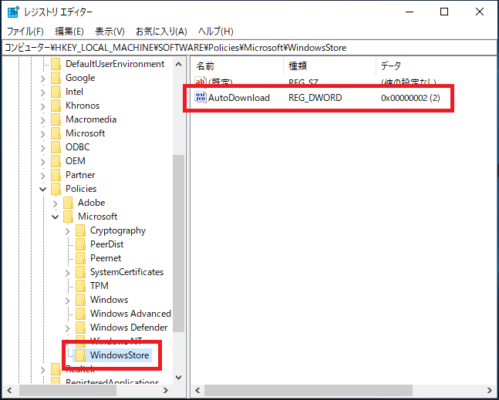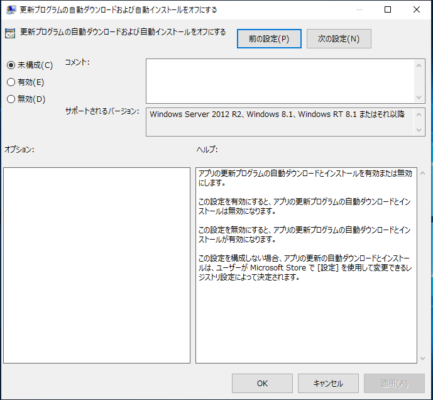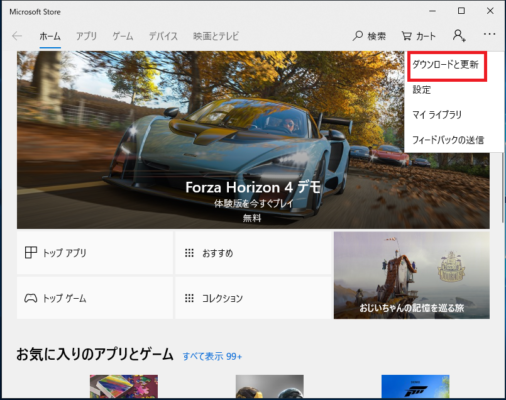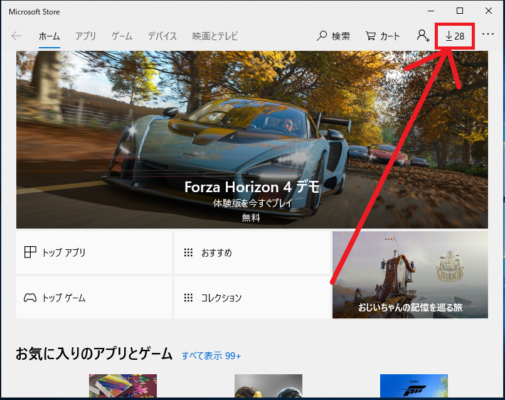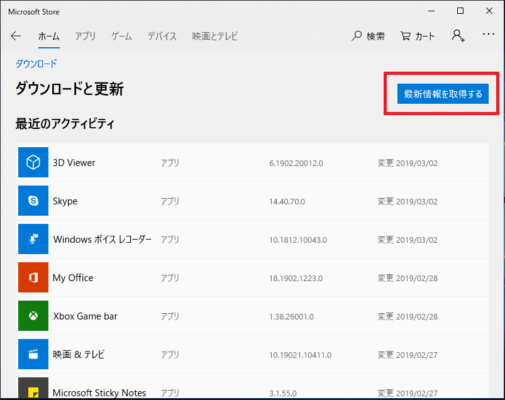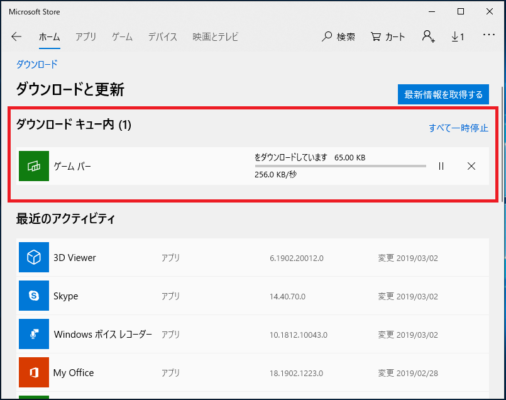Windows10ではWindows Storeアプリが自動ダウンロードされ自動インストールされるように設定されています。
その為、気がついたら心当たりのないアプリ(CandyCrush等)がインストールされていることがあります。
正直不必要なアプリが勝手にインストールされるのは気持ちの良いものではありません。
もちろんインストールされたアプリをアンインストールすることは可能ですがが、インストールされる度にアンインストールするのも非常に面倒です。
自動でダウンロード/インストールが行われないようにする3つの方法を説明します。
目次
Microsoft Storeから自動ダウンロード/インストールを無効にする
1.「スタート」-「Microsoft Store」の順番にクリックしストアを起動します。
タイルやタスクバーの「Microsoft Store」から起動も可能です。
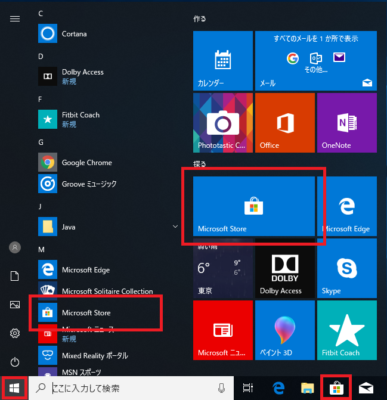
2.「Microsoft Store」が起動するので画面右上にある「・・・」をクリックします。
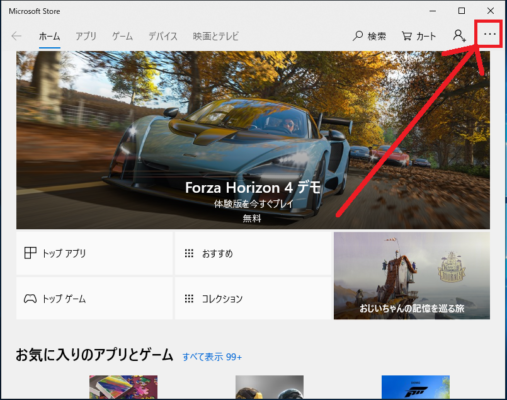
4.「アプリ更新」欄の下にある「アプリを自動的に更新」のスイッチをクリックし「オン/オフ」の切り替えを行います。
初期値では以下の様にスイッチは「オン」になっています。
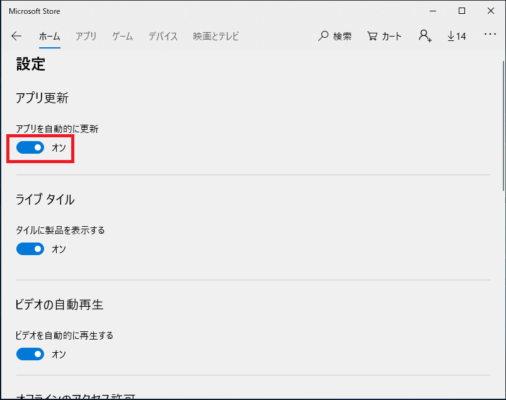
自動更新を無効にする場合はスイッチを「オフ」に切り替えます。
スイッチ切り替え後、ストアを閉じたら設定完了です。
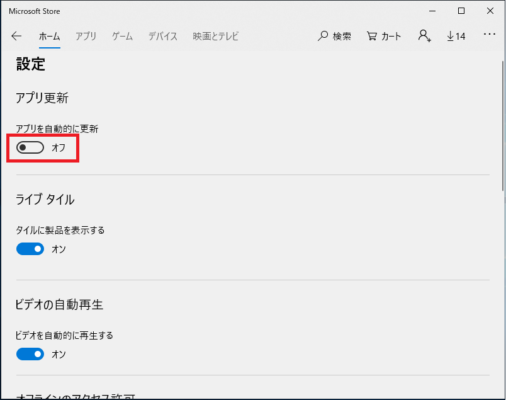
レジストリから自動ダウンロード/インストールを無効にする
レジストリエディターで以下のキーを追加することによってアプリの自動ダウンロード/自動インストール(更新)の設定を変更することができます。
| キー | HKEY_LOCAL_MACHINE\Software\Policies\Microsoft\WindowsStore |
| 値の名前 | AutoDownload |
| 種類 | REG_DWORD ※DWORD(32ビット)値 |
| 値のデータ | 2 = 自動ダウンロード/自動インストールを有効 4 = 自動ダウンロード/自動インストールを無効 |
ローカル グループポリシーから自動ダウンロード/インストールを無効にする
ローカル グループポリシーエディターで以下のキーを追加することによってアプリの自動ダウンロード/自動インストール(更新)の設定を変更することができます。
| 場所 | 「コンピューターの構成」-「管理用テンプレート」-「Windowsコンポーネント」-「ストア」 |
| 項目 | 更新プログラムの自動ダウンロードおよび自動インストールをオフにする |
| 設定値 | ・未構成 ・有効 ・無効 |
この設定を有効にすると、アプリの更新プログラムの自動ダウンロードとインストールは無効になります。
この設定を無効にすると、アプリの更新プログラムの自動ダウンロードとインストールが有効になります。
この設定を構成しない場合、アプリの更新の自動ダウンロードとインストールは、ユーザーが Microsoft Store で [設定] を使用して変更できるレジストリ設定によって決定されます。
手動でアプリを更新する
1.「スタート」-「Microsoft Store」の順番にクリックしストアを起動します。
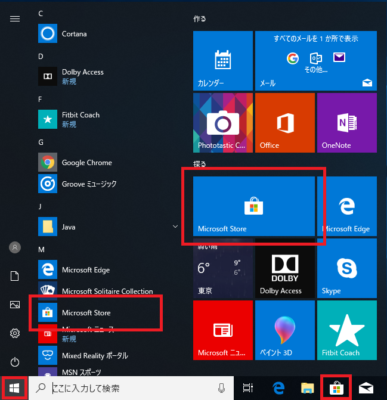
2.「Microsoft Store」が起動するので画面右上にある「・・・」をクリックします。