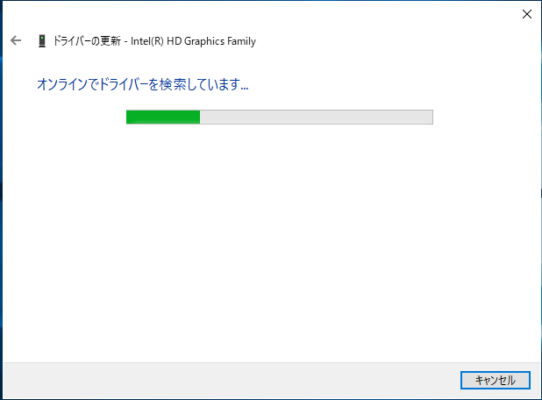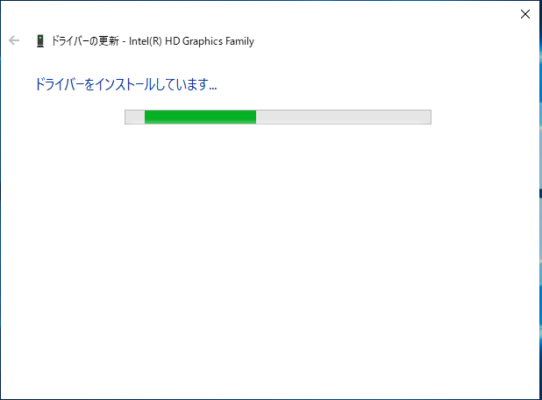Windowsにはさまざまなデバイスドライバーがインストールされていますが、ドライバーのバージョンによっては不具合をもったドライバーもあります。
特にドライバーで障害が発生すると正常にデバイスが認識されなかったり、ブルースクリーンが頻繁に発生するなど支障をきたします。
そのような場合はドライバーを更新すると障害を解消できることがあります。
ただし無暗にドライバーを最新版にすればよいということではありません。
ドライバーによっては古いバージョンのほうが安定して稼働し最新バージョンに更新したら障害が発生するようになることもあります。
安定稼働している端末では無暗にドライバーの更新を行うのは控え、メーカーが推奨する場合や障害が発生しているときに更新を行うようにしましょう。
ではドライバー更新の手順を説明します。
ドライバをデバイスマネージャーから更新する
前提として自動検索でドライバーを更新する場合はインターネットに接続している必要があります。
1.「スタート」を右クリックし「デバイスマネージャー(M)」をクリックします。
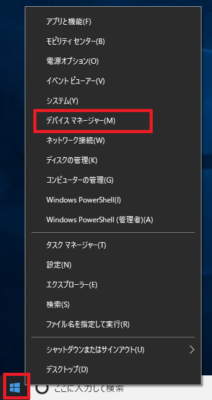
※標準ユーザーでログインしている場合は「標準ユーザーとしてログオンしています。デバイス設定は…」とメッセージが表示され、管理者としてログインしないとドライバーの更新は行えません。
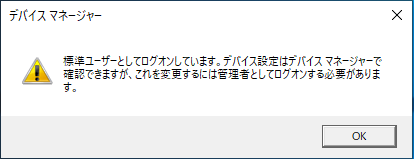
3.ドライバー更新を実施したいデバイスを開きます。
例としてディスプレイドライバーの更新を行います。
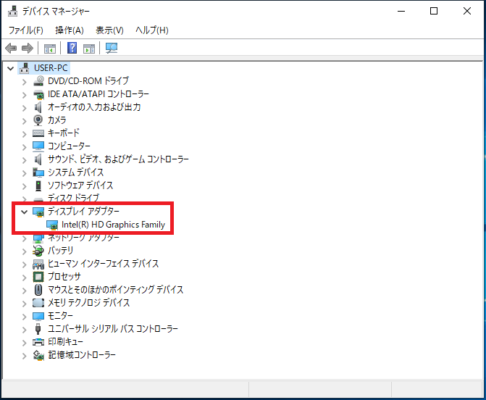
4.対象のデバイスを右クリックし「ドライバの更新(P)」をクリックします。
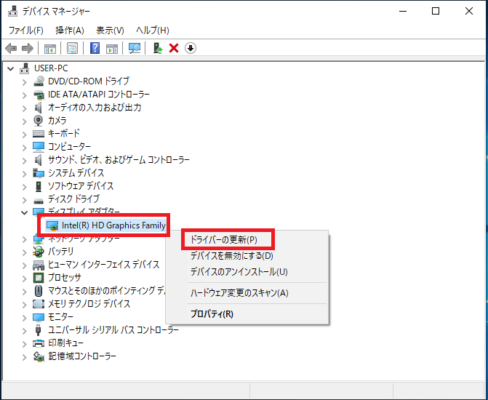
5.「ドライバーの検索方法」の選択が表示されるので自動検索する場合は「ドライバーソフトウェアの最新版を自動検索(S)」をクリックします。
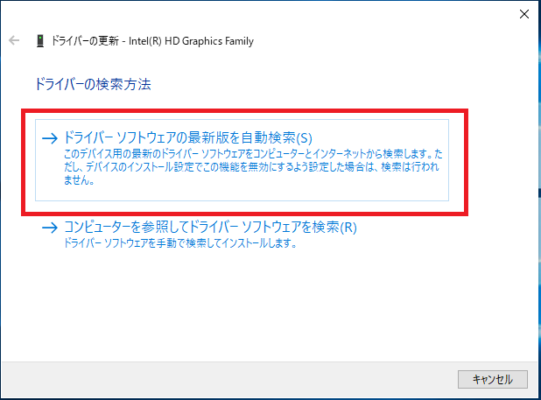
更新できるドライバーがない場合は「このデバイスに最適なドライバーが既にインストールされています」と表示されますので「閉じる」で終了してください。
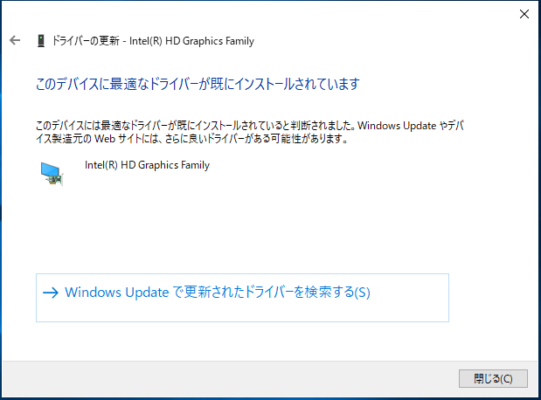
更新できるドライバーがある場合は続いてドライバーダウンロードされます。
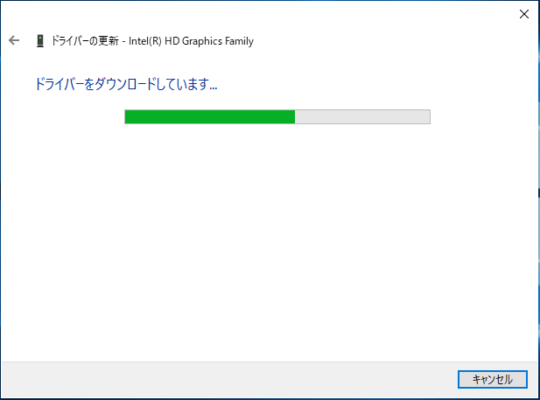
「ドライバーが正常に更新されました」と表示されたらドライバーの更新の完了です。
「閉じる」をクリックします。
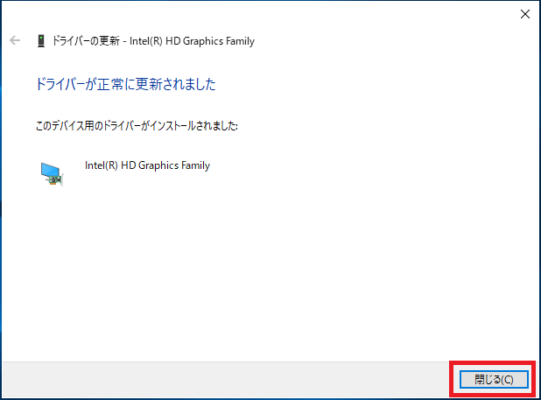
以上がドライバをデバイスマネージャーから更新するです。