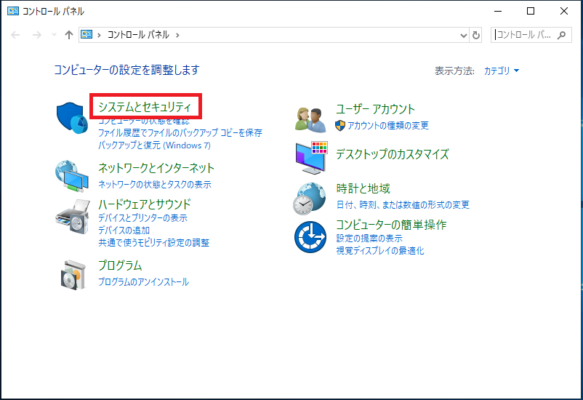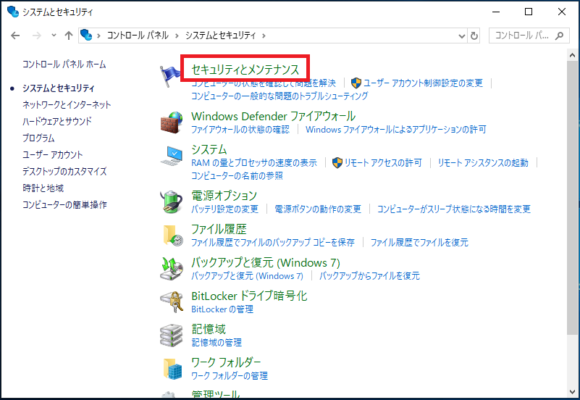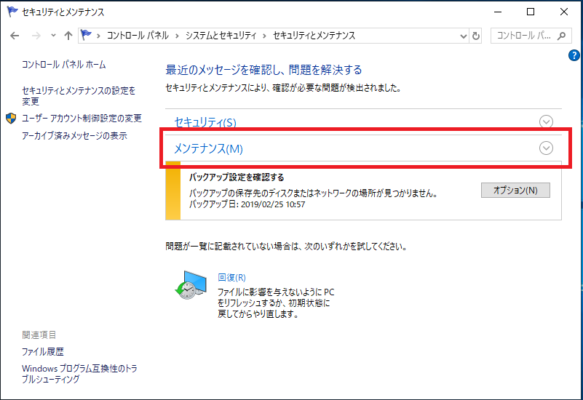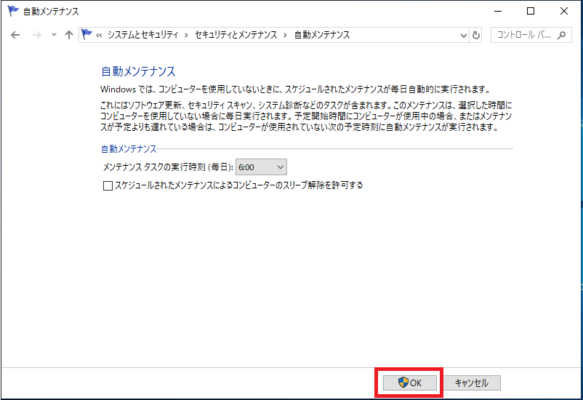自動メンテナンスはスケジュールされた時間にメンテナンスが実行される機能です。
自動メンテナンスでは「ソフトウェアの更新」「システム診断」「セキュリティのスキャン」「ハードディスク最適化」等が実行されます。
そのために自動メンテナンス実行中はハードディスクやCPUへのアクセスが頻繁になりパソコンの動作が重くなることがあります。
メンテナンス完了までには時間がかかるため自動メンテナンスの実行時間は設定で変更できるので、できるだけ使用頻度の少ない時間帯に実行するようにスケジュールすると良いでしょう。
ではWindows10の自動メンテナンスを無効/有効の設定をする方法を説明します。
レジストリ値とWindows10 設定ツールを使用した2通り設定や自動メンテナンスの停止方法も併せて紹介します。
目次
レジストリで自動メンテナンスタスクを無効/有効する設定
以下のレジストリ値を変更すると自動メンテナンス無効/有効を変更できます。
キーや値がない場合は作成してください。
| キー | HKEY_LOCAL_MACHINE\SOFTWARE\Microsoft\Windows NT\CurrentVersion\Schedule\Maintenance |
| 値の名前 | MaintenanceDisabled |
| 種類 | REG_DWORD ※DWORD(32ビット)値 |
| 値のデータ | 0 = 有効 1 = 無効 ※MaintenanceDisabledを削除すると無効になります。 |
Windows10 設定変更ツールで自動メンテナンスを無効/有効する設定
1.公式サイトから「Windows10 設定変更ツール」をダウンロードします。
2.ダウンロードした圧縮ファイル「update17.zip」を解凍します。「WinUpdateSettings」フォルダが解凍されます。
※「updateXX.zip」の「XX」は公開されいているバージョンにより変更されていることがあります。

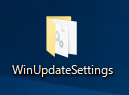
3.「WinUpdateSettings」内の「WinUpdateSettings.exe」を実行します。

4.「ユーザーアカウント制御」が表示された場合は「はい」をクリックします。
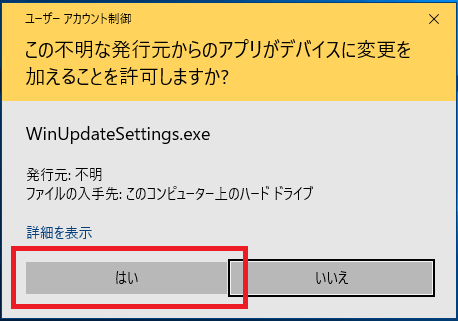
5.「自動メンテナンス設定」欄の以下のどちらかを選択し「設定を変更する」をクリックします。
・自動メンテナンスを有効にする(推奨)(※)規定値
・自動メンテナンスを無効にする
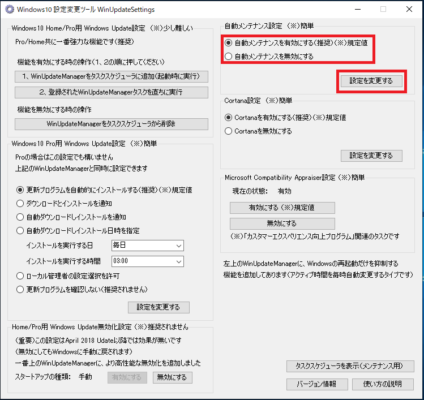
7.再起動をして下さい。
以上が設定変更ツールで自動メンテナンスを無効/有効する設定方法です。
メンテナンスの開始/停止
1.「スタート」-「Windowsシステムツール」-「コントロールパネル」をクリックします。
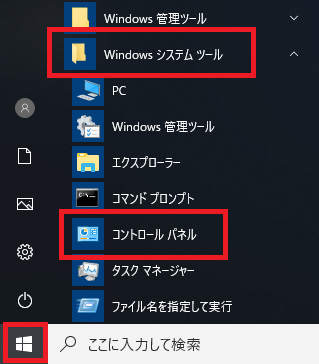
5.メンテナンスを開始する場合は「メンテナンスの開始」をクリックしメンテナンスを停止する場合は「メンテナンスの停止」をクリックします。
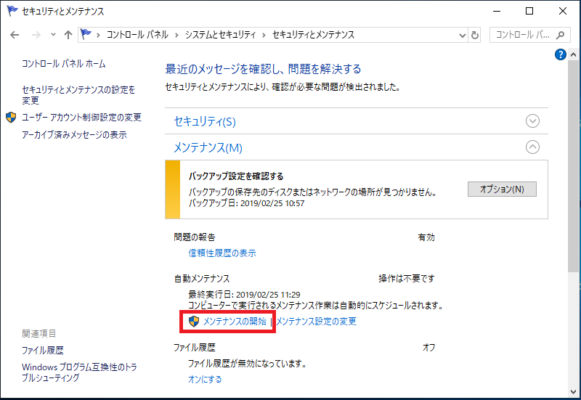
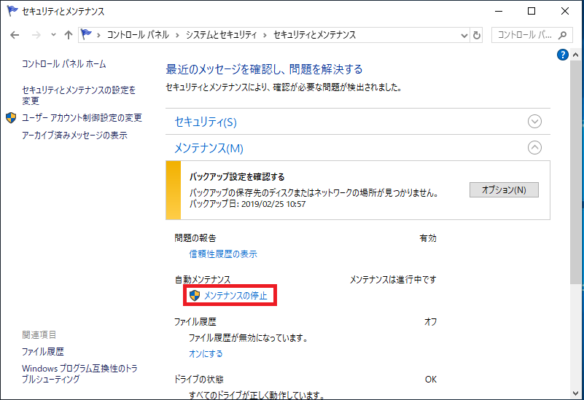
以上がメンテナンスの開始/停止方法です。
自動メンテナンスの実行時間を変更する
1.「スタート」-「Windowsシステムツール」-「コントロールパネル」をクリックします。
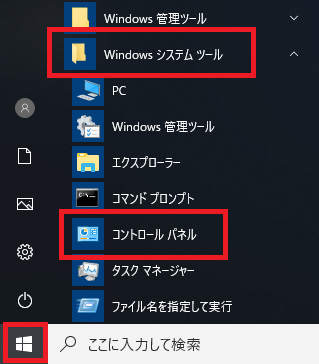
5.「メンテナンスの停止」が表示されている場合は「メンテナンス停止」をクリックしてください。
「メンテナンス設定の変更」をクリックします。
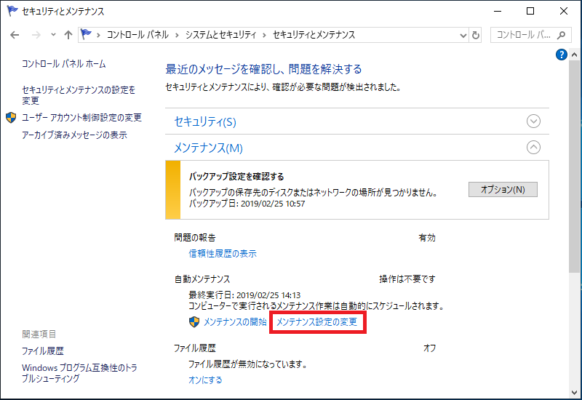
6.「メンテナンス実行時刻(毎日):」のプロダウンメニューからメンテナンス実行時刻を選択します。
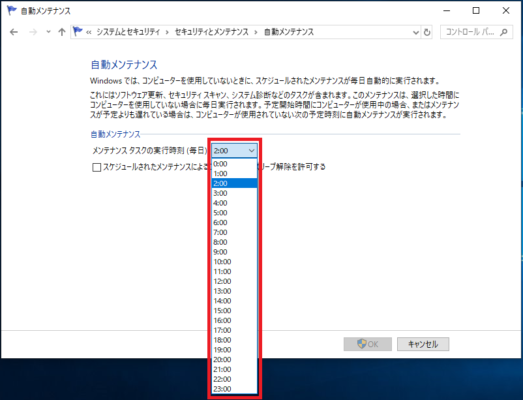
7.スリープ状態を解除してメンテナンスを実行する場合は「スケジュールされたメンテナンスによるコンピューターのスリープ解除を許可する」にチェックをいれます。
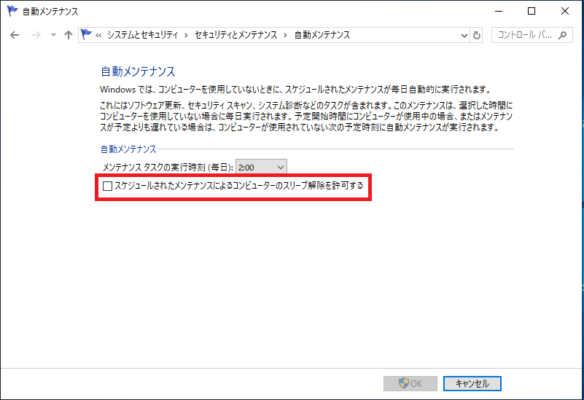
以上が自動メンテナンスの実行時間の変更方法です。