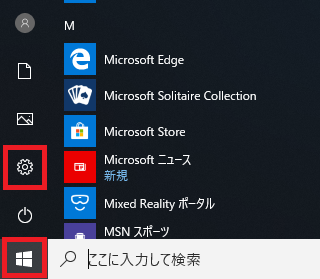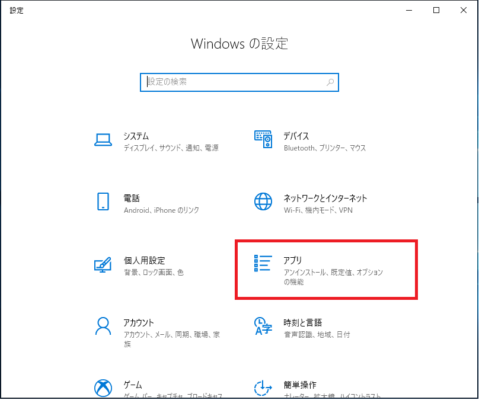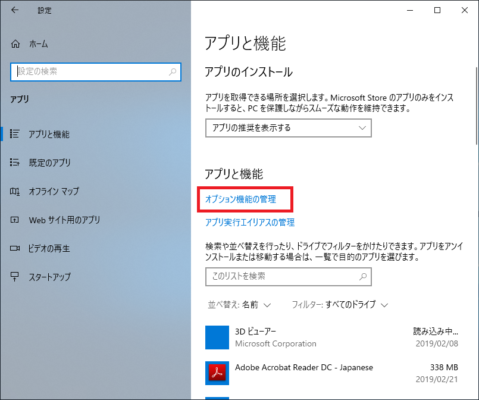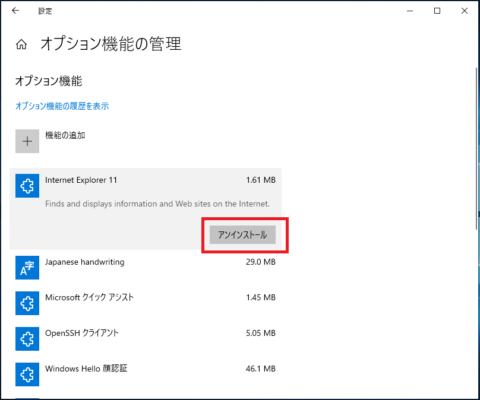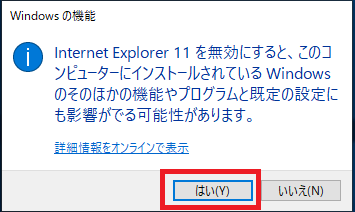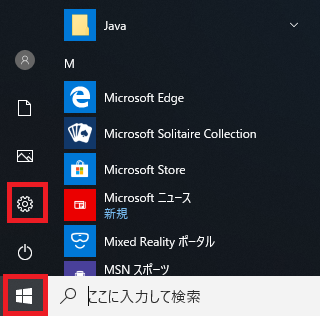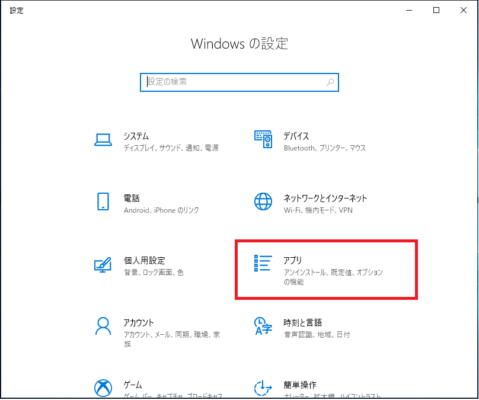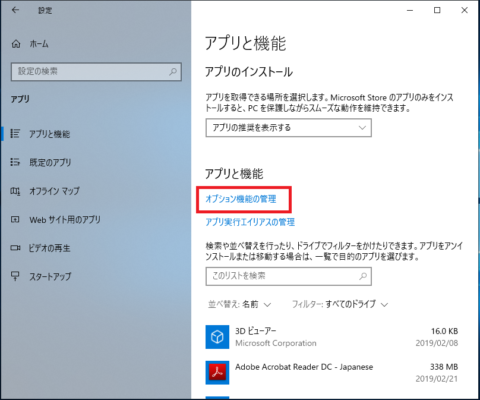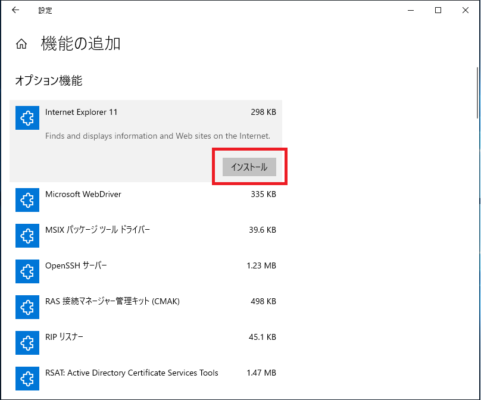Windows10から既定のブラウザがInternet Explorer 11からMicrosoft Edgeに変わりました。
既定ブラウザは変わりましたがInternet Explorer 11はなくなってしまったわけではなく今まで通り使うことができます。
またInternet Explorer 11は不要であればアンインストール/無効化することも可能です。
Internet Explorer 11のアンインストール方法と、元の状態に戻した場合のためにインストール方法を説明します。
Internet Explorer 11アンインストール(削除)無効化
Internet Explorer 11アンインストール(削除)無効化の方法を2通り説明します。
オプション機能の管理からアンインストール(削除)
4.「オプション機能の管理」が開くので「Internet Explorer 11」をクリックします。
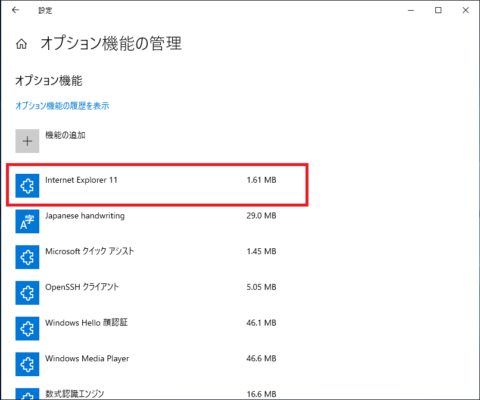
6.「Internet Explorer 11」の項目がなくなるので再起動を実施してください。
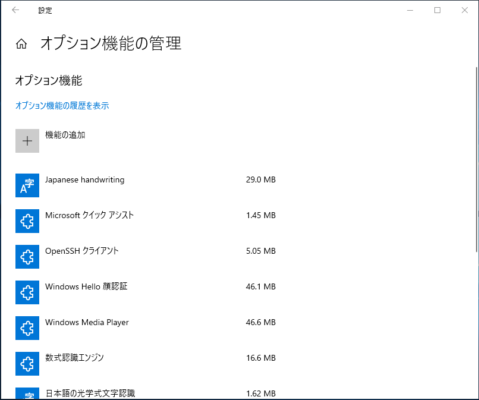
以上がオプション機能の管理からアンインストール(削除)の手順です。
プログラムの機能から無効化
1.「スタート」-「Windowsシステムツール」-「コントロールパネル」の順番にクリックします。
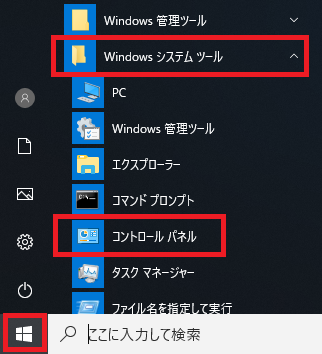
2.「コントロールパネル」が開くので「プログラムのアンインストール」をクリックします。
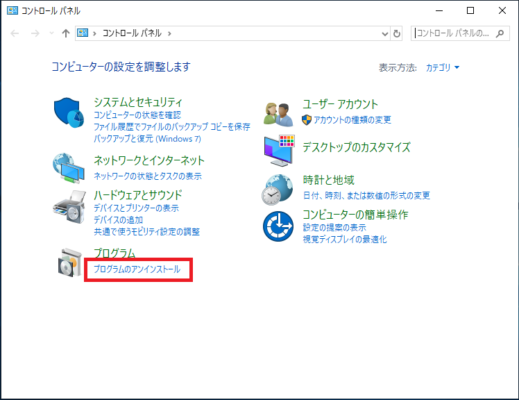
3.「プログラムと機能」が開くので「Windowsの機能の有効化または無効化」をクリックします。
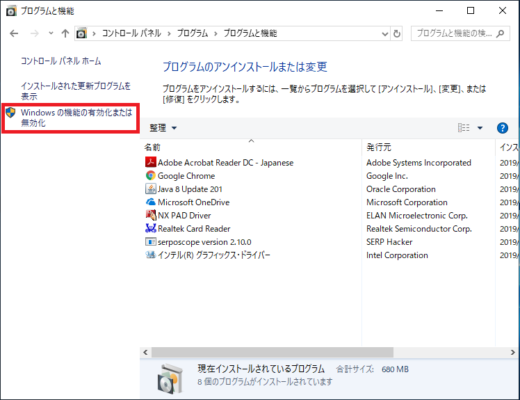
4.チェックの入った「Internet Explorer 11」のチェックボックスをクリックします。
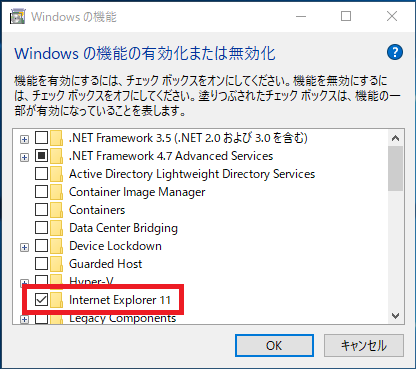
6.「OK」をクリックするとInternet Explorer 11の無効化が実行されます。
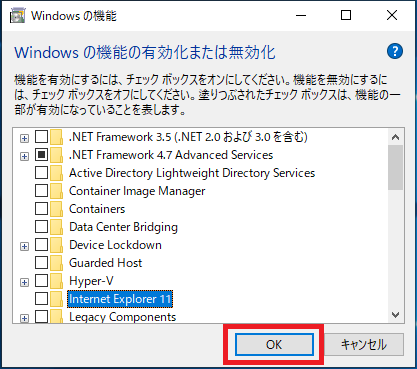
7.「必要な変更が完了しました。」のメッセージが表示されたら「今すぐ再起動(N)」をクリックし再起動を実施します。
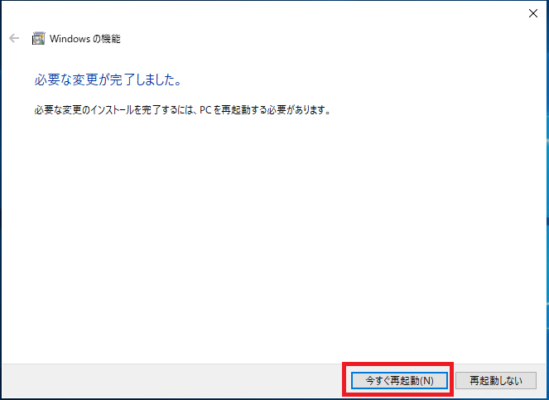
以上がプログラムの機能からInternet Explorer 11を無効化する方法です。
Internet Explorer 11インストール/有効化
アンインストール(削除)/無効化を行ったInternet Explorer 11は再インストール(有効化)することができます。
再インストールの方法を2通り説明します。
オプション機能の管理からインストール
4.「オプション機能の管理」が開くので「機能の追加」をクリックします。
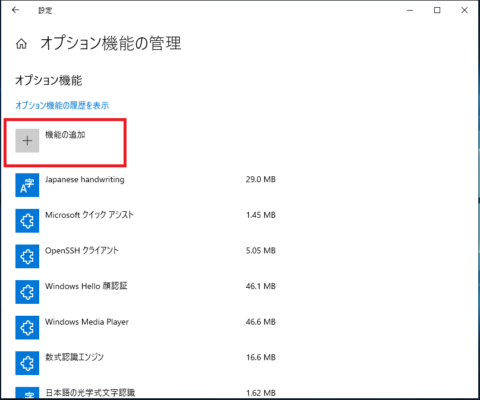
5.「Internet Explorer 11」をクリックします。
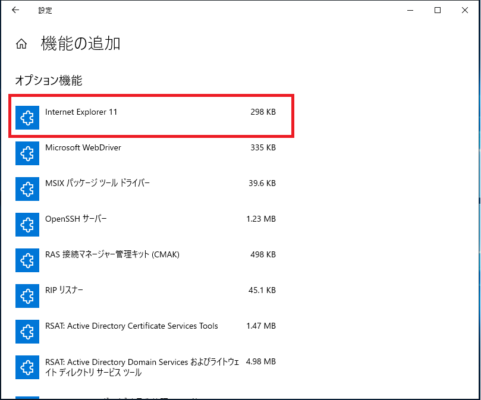
7.再起動を実施実施してください。
以上がオプション機能の管理からインストールを行う手順です。
プログラムの機能から有効化
1.「スタート」-「Windowsシステムツール」-「コントロールパネル」の順番にクリックします。

2.「コントロールパネル」が開くので「プログラムのアンインストール」をクリックします。
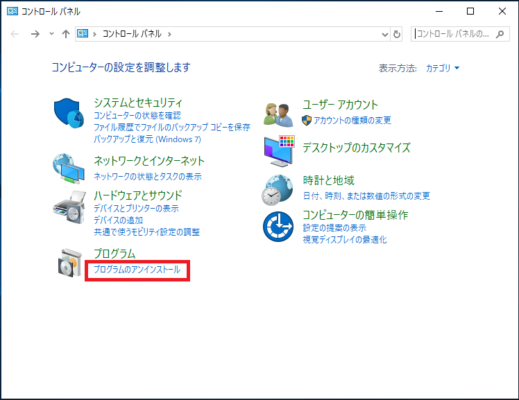
3.「プログラムと機能」が開くので「Windowsの機能の有効化または無効化」をクリックします。
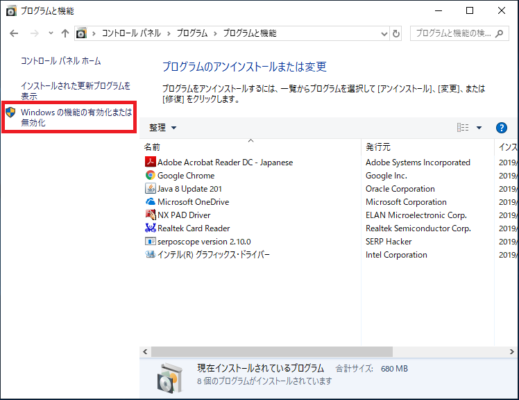
4.「Internet Explorer 11」のチェックボックスにチェックを入れ「OK」をクリックします。
有効化が始まります。

5.「必要な変更が完了しました。」のメッセージが表示されたら「今すぐ再起動(N)」をクリックし再起動を実施します。
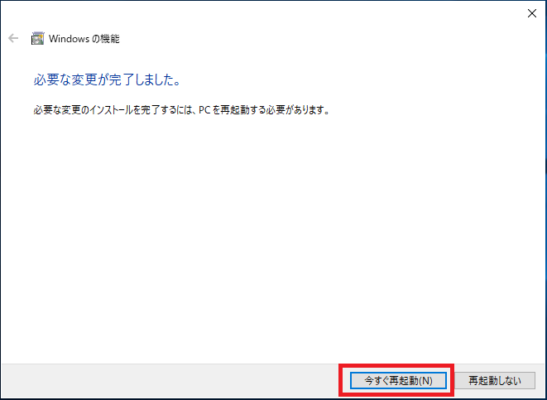
以上がプログラムの機能からInternet Explorer 11を有効化する方法です。