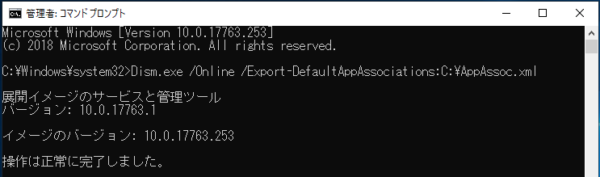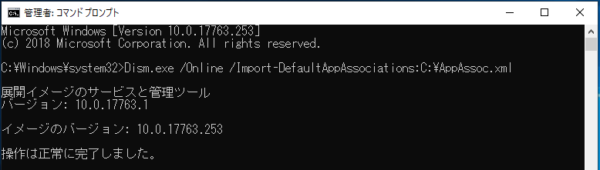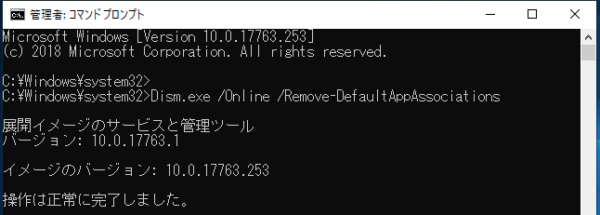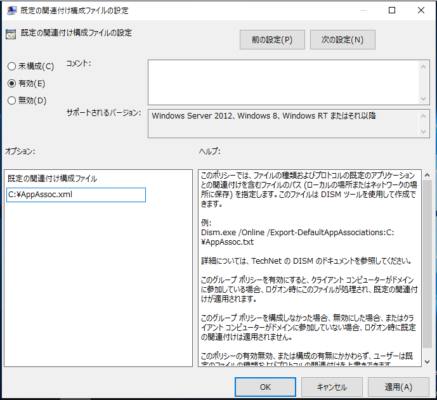既定のアプリの構成ファイルをエクスポート/インポートすることにより既定のアプリの設定を現在サインインしているユーザー以外にも適用することができます。
また構成ファイルをグループポリシーを使用して指定することにより既定のアプリを管理することもできます。
既定のアプリのエクスポート/インポートの方法、構成ファイルの設定削除、グループポリシー/ローカルグループポリシーで構成ファイルの指定を説明します。
通常の設定方法で既定のアプリを設定する場合はこちらの記事を参照してください。
参考:【Windows10】既定のアプリ(既定のプログラム)の拡張子関連付けを設定変更する方法
目次
既定アプリの構成ファイルをエクスポート
既定のアプリをエクスポートする方法は以下の手順で行います。
1.コマンドプロンプトを「管理者として実行」します。
2.次のコマンドを実行しXMLファイルをとしてエクスポートします。
「C:\AppAssoc.xml」の部分のパス/ファイル名は任意で変更してください。
コマンドを実行すると構成ファイルが作成されます。
既定アプリの構成ファイルをインポート
既定のアプリのインポートを行います。
インポートを実施すると新規でサインインしたユーザーにインポートした既定のアプリの設定が適用されます。
すでにサインインを行ったことのあるユーザーには既定のアプリのインポートは適用されませんので注意してください。
「C:\AppAssoc.xml」の部分のパス/ファイル名は任意で変更してください。
既定アプリの設定を既定値に戻す
インポートを実施した構成ファイルの設定を削除します。
以下のコマンドをコマンドプロンプトで「管理者として実行」してください。
すでにサインイン済のユーザーの既定のアプリはリセットされません。新規サインインユーザーにのみ適用されるので注意してください。
グループポリシーで構成ファイルを指定し既定アプリを関連付け
構成ファイルをWindows Serverのグループポリシーで指定することによって既定のアプリの関連付けを行えます。
以下を設定します。
| 場所 | 「コンピューターの構成」-「ポリシー」-「管理用テンプレート」-「Windowsコンポーネント」-「エクスプローラー」 |
| 項目 | 既定の関連付け構成ファイルの設定 |
| 設定値 | ・未構成 ・有効 ・無効 オプション: 既定の関連付け構成ファイル = 構成ファイルのファイルパスを指定 |
ローカルグループポリシーで構成ファイルを指定し既定アプリを関連付け
構成ファイルをローカルグループポリシーで指定する場合は以下を設定します。
| 場所 | 「コンピューターの構成」-「管理用テンプレート」-「Windowsコンポーネント」-「エクスプローラー」 |
| 項目 | 既定の関連付け構成ファイルの設定 |
| 設定値 | ・未構成 ・有効 ・無効オプション: 既定の関連付け構成ファイル = 構成ファイルのファイルパスを指定 |
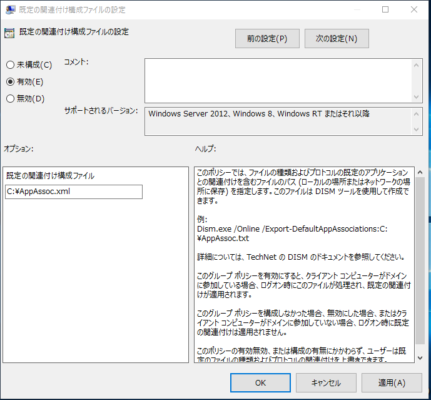
【Windows10】既定のアプリ(既定のプログラム)の拡張子関連付けを設定変更する方法 はこちらをご覧ください
▶【Windows10】既定のアプリ(既定のプログラム)の拡張子関連付けを設定変更する方法