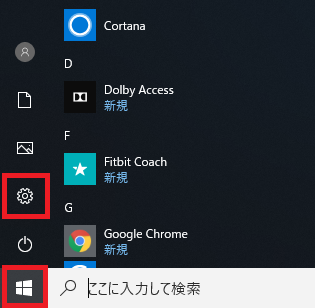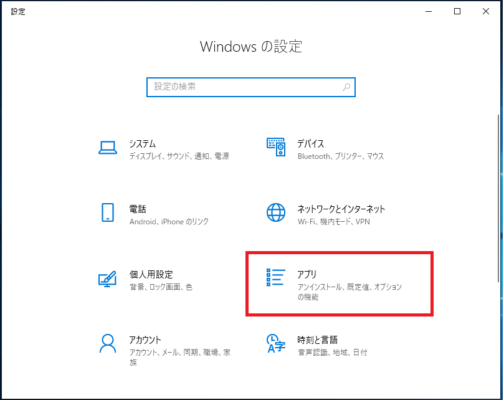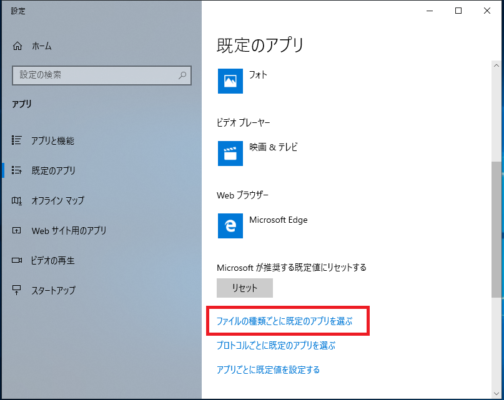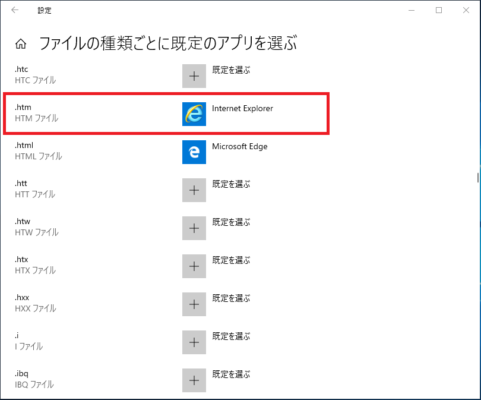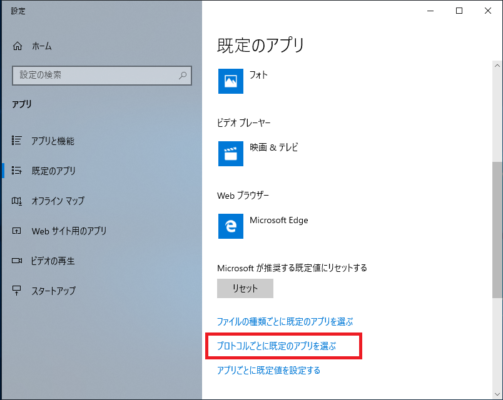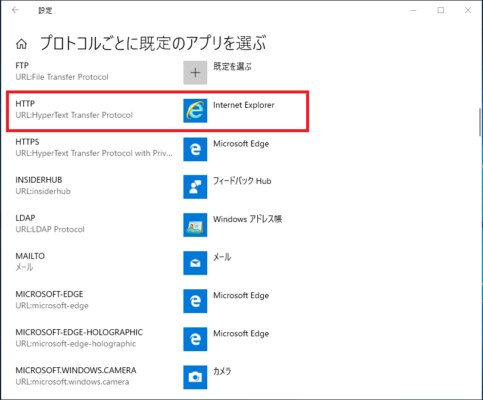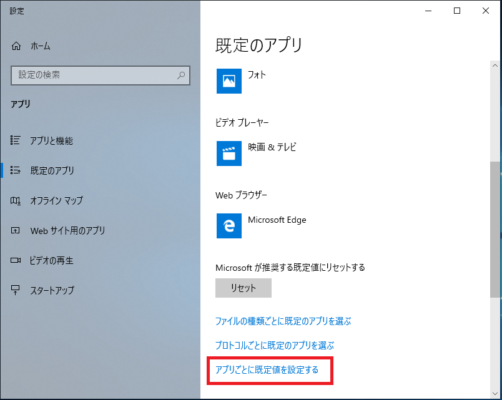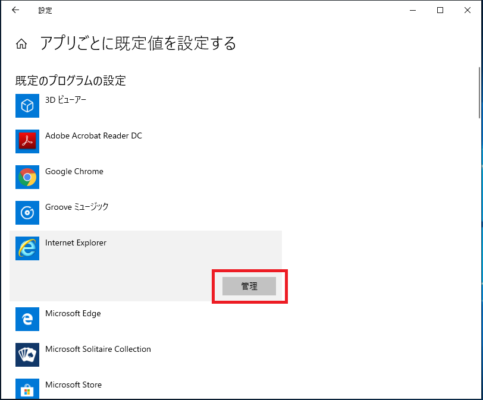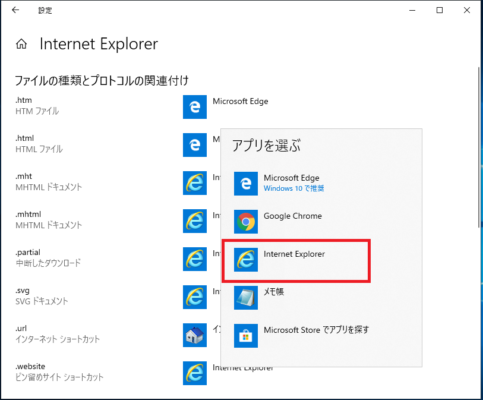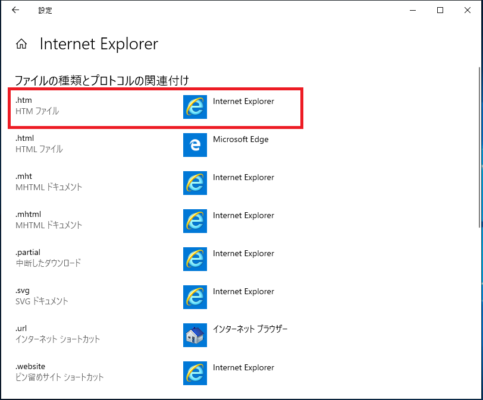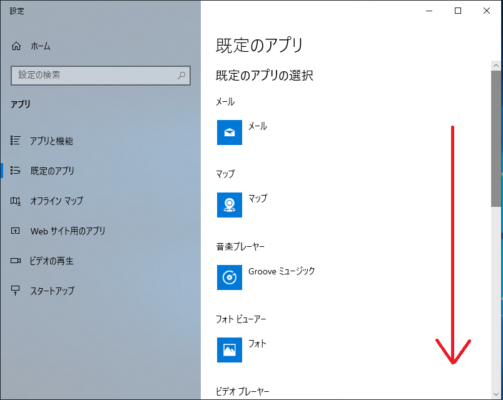Windows10で既定のアプリ(既定のプログラム)の拡張子関連付けを設定変更する方法を説明します。
Windows10ではブラウザやPDFファイルを開くアプリがMicrosoft Edgeが既定のアプリになりました。
また動画再生プレイヤーや音楽プレイヤー等も以前のWindowsから変わっています。
既定のアプリ(既定のプログラム)を設定する方法は何通りかあるので一つずつ説明していきます。
すべてのユーザーに同一の既定のアプリを設定したい場合は既定のアプリ設定後に次の記事を参照してください。
参考:【Windows10】既定のアプリ(既定のプログラム)関連付け、エクスポート/インポート、グループポリシー設定する方法
目次
「既定のアプリ」設定を開く手順
使用頻度の高い既定のアプリを設定
1.上記の「既定のアプリ設定」を開く手順を参照して「既定のアプリ」の画面を開いてください。
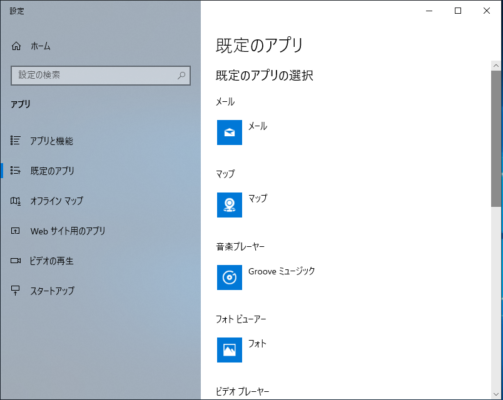
2.「既定のアプリ」画面では以下の既定のアプリを設定できます。
以下の設定を行いたい項目の現在設定されているアプリをクリックします。
※設定例として「Webブラウザー」に「Internet Explorer」を設定します。
【この画面で変更できる既定のアプリ】
メール
マップ
音楽プレーヤー
フォトビューアー
ビデオプレーヤー
Webブラウザー
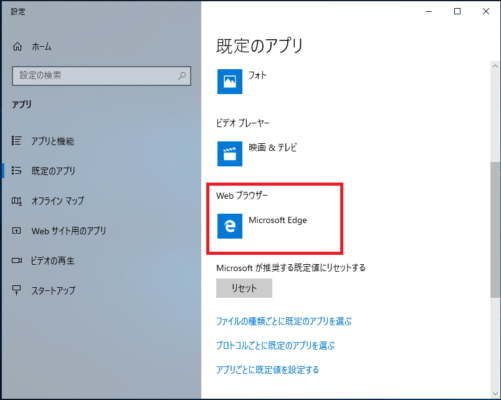
3.表示されたアプリの一覧から既定のアプリに設定したいアプリを選択します。
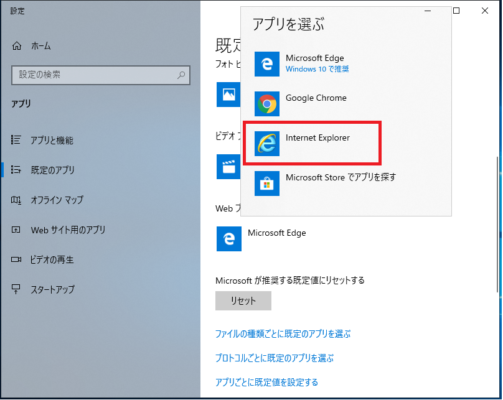
4.次のように「切り替え前に」の画面が表示された場合は「強制的に変更する」をクリックすると既定のアプリが設定されます。
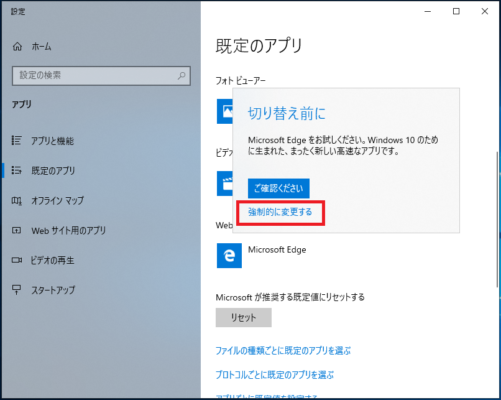
以上で設定完了です。
ファイルの種類ごとに既定のアプリを選ぶ
1.「既定のアプリ」画面を下方向へスクロールし「ファイルの種類ごとに既定のアプリを選ぶ」をクリックします。
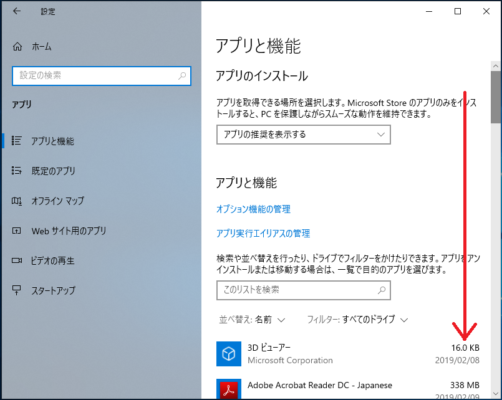
2.「ファイルの種類ごとに既定のアプリを選ぶ」画面が開きます。
左側に「拡張子」右側に現在設定されている「既定のアプリ」が表示されています。
設定したい「拡張子」を探し拡張子の右側の既定のアプリをクリックします。
※設定例として拡張子「.htm」を「Internet Explorer」を既定のアプリに関連付けします。
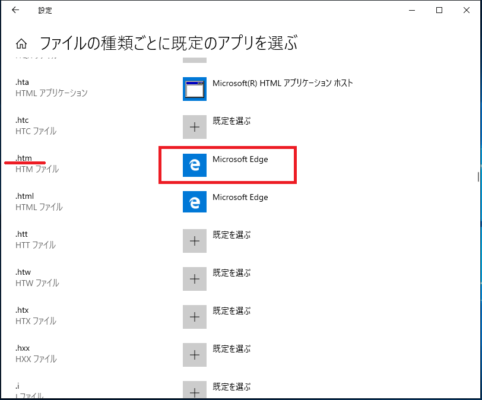
3.表示されたアプリの一覧から設定するアプリをクリックします。
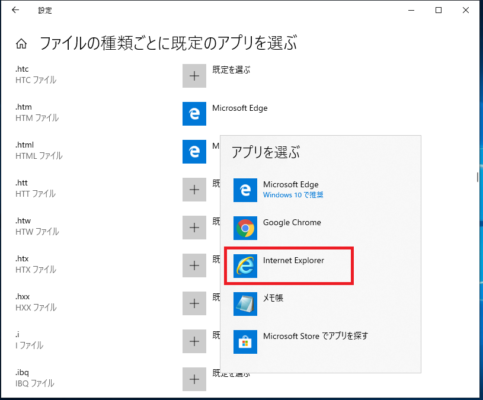
以上で設定完了です。
プロトコルごとに既定のアプリを選ぶ
1.「既定のアプリ」画面を下方向へスクロールし「プロトコルごとに既定のアプリを選ぶ」をクリックします。
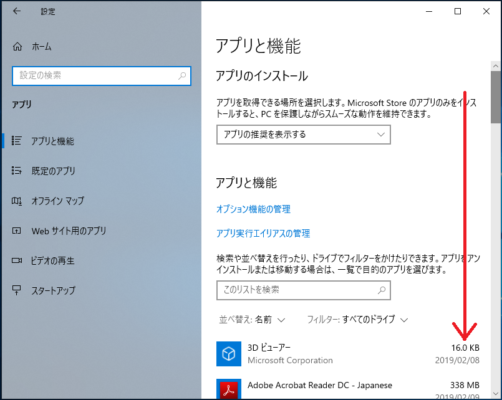
2.左側にプロトコルの名前、右側に現在設定されている「既定のアプリ」が表示されています。
設定したいプロトコルの右側の既定のアプリをクリックします。
※設定例として拡張子「HTTP」を「Internet Explorer」を既定のアプリに関連付けします。
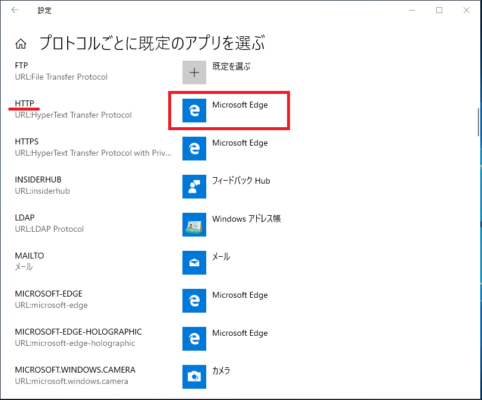
3.表示されたアプリの一覧から設定するアプリをクリックします。
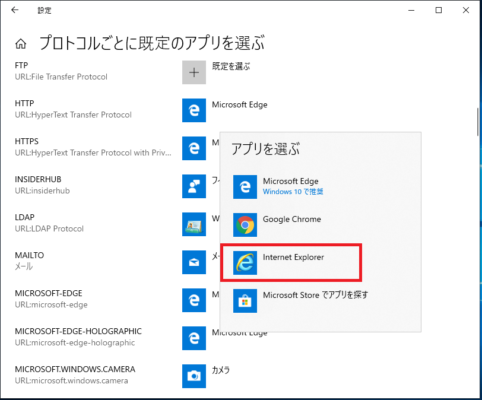
以上で設定完了です。
アプリによって既定値を設定する
1.「既定のアプリ」画面を下方向へスクロールし「アプリによって既定値を設定する」をクリックします。
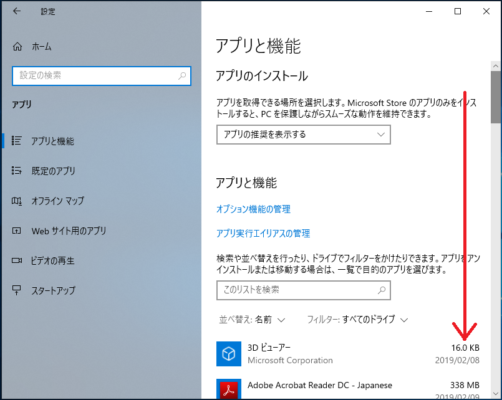
2.アプリ一覧が表示されているので設定したいアプリをクリックします。
※設定例として「Internet Explorer」を設定します。
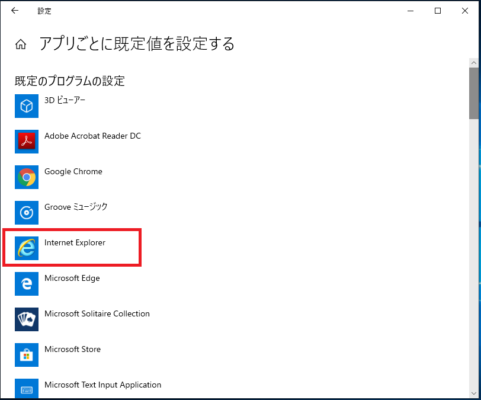
4.選択したアプリに関連付けができる拡張子が表示されます。
設定したい拡張子の右側に表示されているアプリをクリックします。
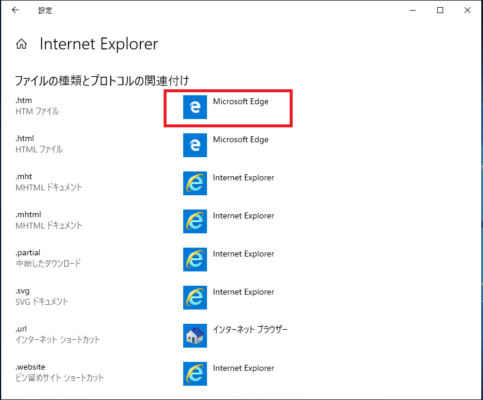
以上で設定完了です。
既定のアプリの設定をリセットする
3.「リセット」をクリックします。
リセットを行うとすべての既定のアプリが既定値にリセットされます。
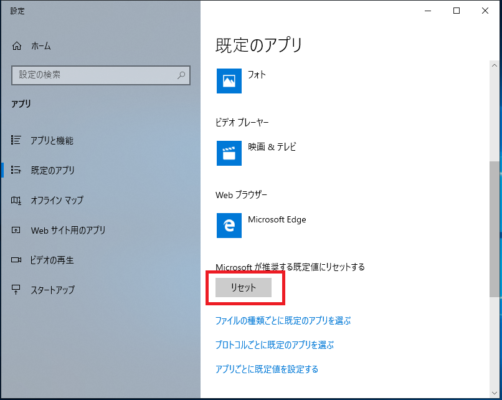
【Windows10】既定のアプリ(既定のプログラム)関連付け、エクスポート/インポート、グループポリシー設定する方法 はこちらをご覧ください
▶【Windows10】既定のアプリ(既定のプログラム)関連付け、エクスポート/インポート、グループポリシー設定する方法