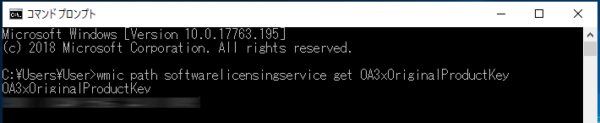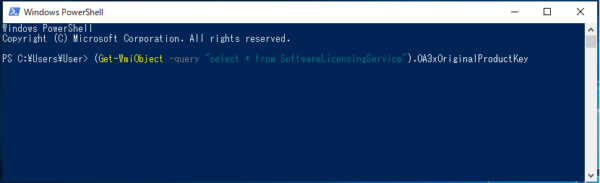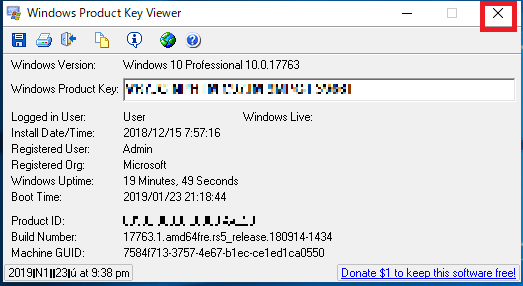「コマンドプロンプト」「Windows PowerShell」「ツール(Windows Product Key Viewer)」でWindows10のプロダクトキーを確認表示する方法を説明します。
目次
コマンドプロンプトでプロダクトキーを確認表示
1.「スタート」-「Windowsシステムツール」-「コマンドプロンプト」の順番にクリックしコマンドプロンプトを起動します。

2.コマンドプロンプトに以下のコマンドを入力し「Enter」キーを押下するとプロダクトキーが表示されます。
|
1 |
wmic path softwarelicensingservice get OA3xOriginalProductKey |
コマンドプロンプトやPowerShellでこれらのコマンドを実行しても環境によりプロダクトキーが表示されないことがあります。
PowerShellでプロダクトキーを確認表示
1.「スタート」-「Windows PowerShell」-「Windows PowerShell」の順番にクリックしPowerShellを起動します。
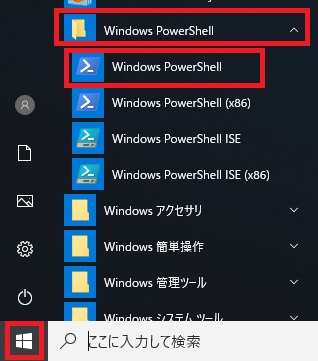
2.PowerShellに以下のコマンドを入力し「Enter」キーを押下するとプロダクトキーが表示さます。
|
1 |
(Get-WmiObject -query "select * from SoftwareLicensingService").OA3xOriginalProductKey |
コマンドプロンプトやPowerShellでこれらのコマンドを実行しても環境によりプロダクトキーが表示されないことがあります。
ツール「Windows Product Key Viewer」を使ってプロダクトキーを確認表示
Windows10のプロダクトキーを表示できる「Windows Product Key Viewer」というソフトウェアを使ってプロダクトキーの表示を行います。
1.ソフトウェアのダウンロードを行うため以下のサイトにアクセスします。
http://www.rjlsoftware.com/software/utility/winproductkey/download.shtml
2.「Compressed .ZIP File」のリンクをクリックし圧縮ファイル(ZIP)をダウンロードします。
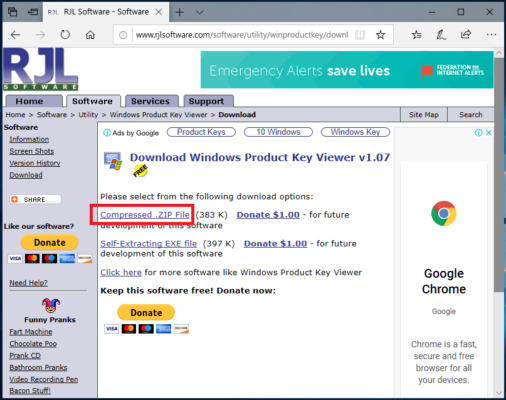
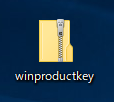
3.ダウンロードしたファイルを解凍すると「winproductkey」というフォルダができあがります。
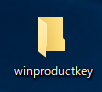
4.「winproductkey」ファルダを開き「winproductkey」を実行します。
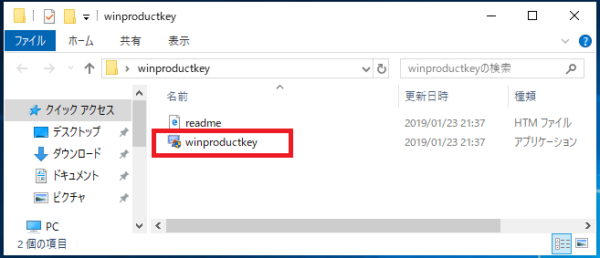
5.「Windows Product Key Viewer」が起動し「Windows Product Key:」の欄にプロダクトキーが表示されます。
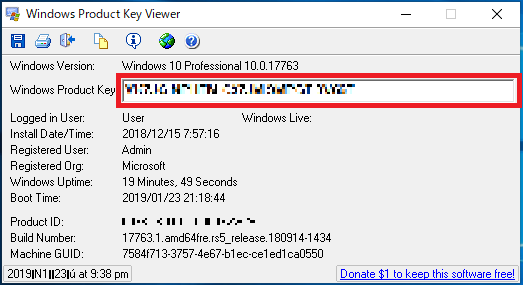
6.必要に応じてプロダクトキーのメモや保存印刷を行いましょう。
8.英語メッセージ「Support the Developers show wrote this by donation」や「Hey, can you spare some donation money to keep this free?」(寄付をお願いするメッセージ)が表示されるので「No」や「No Way」を選択して寄付を断ります。
※寄付しても良いと思う方は「Yes」や「Sure!」をクリックしましょう。
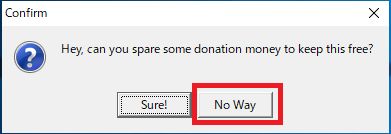
9.最後にスプラッシュ画面が表示され10秒間カウントダウンされるので終了を待ちます。
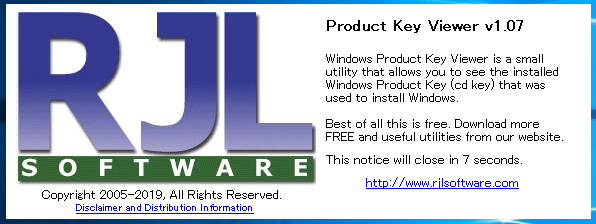
10.場合により「プログラムの互換性アシスタント」が起動することがあるので「閉じる」をクリックし終了します。
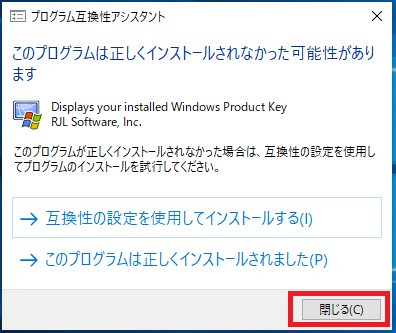
以上がプロダクトキーの確認表示の方法です。