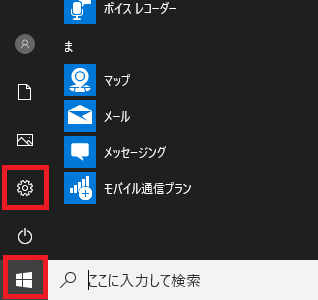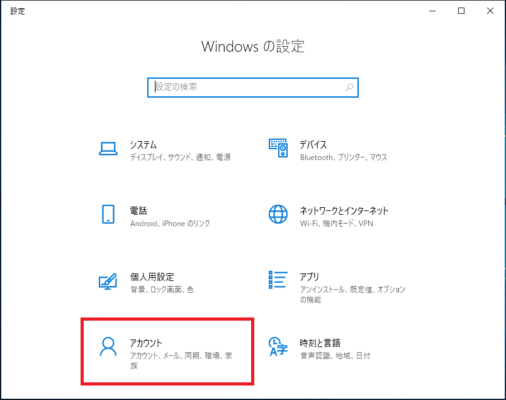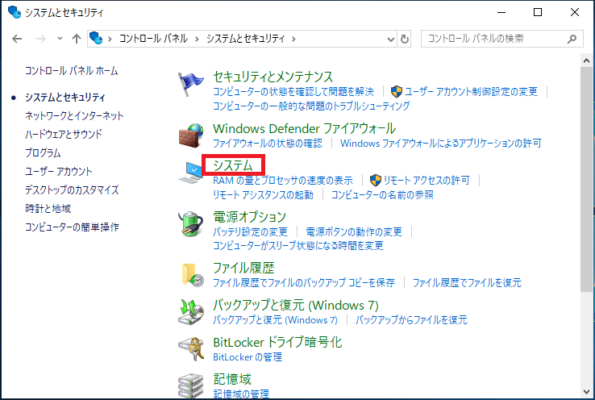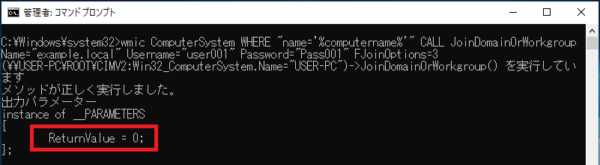Windows10でローカルのActive Directoryドメイン参加の方法を説明します。
この説明ではGUIでのドメイン参加2通りとコマンドプロンプトからコマンド実行でドメイン参加を紹介します。
ドメイン参加の設定を実施する前にドメイン参加する為のユーザーをサーバー側で準備してください。
目次
「設定」からActive Directoryにドメイン参加する方法
4.画面右側の「職場または学校にアクセスする」をクリックします。
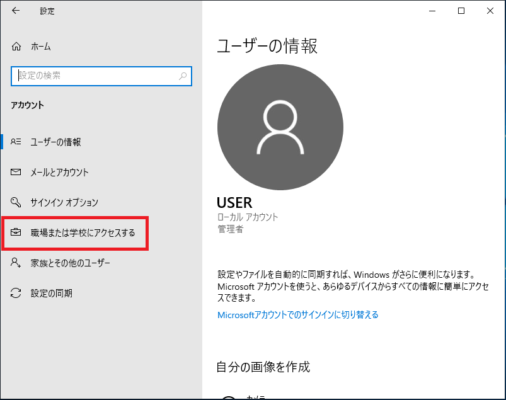
5.「職場または学校にアクセスする」画面が開くので「+ 接続」をクリックします。
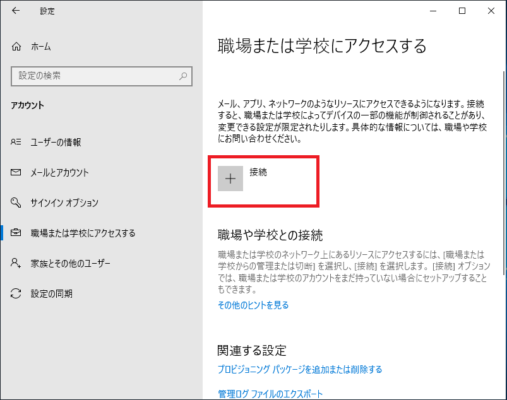
6.「職場または学校アカウントのセットアップ」画面が開くので「このデバイスをローカルの Active Directory ドメインに参加させる」をクリックします。
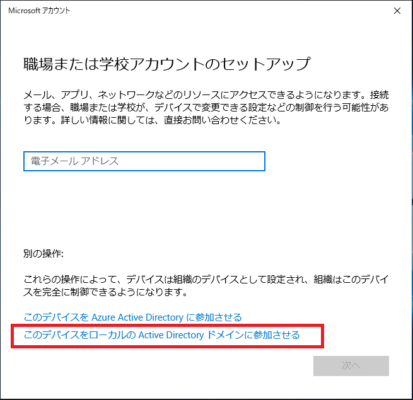
7.ドメイン名を入力する画面で入力欄にドメイン名を入力します。
説明の例として「example.local」を入力しています。
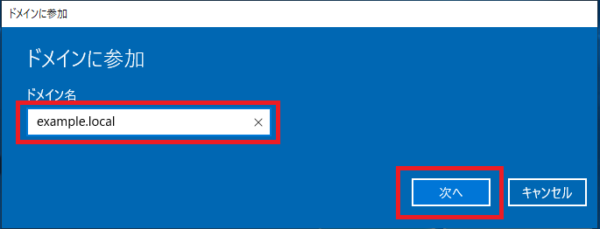
8.「ドメインに参加」画面でドメイン参加ができるユーザー名とパスワードを入力し「OK」をクリックします。
※良く勘違いされている方が多いのですがドメイン参加は「Dmain Admins」グループに登録されたユーザー以外でも可能で一般ユーザー権限でドメイン参加ができます。
サーバーの設定で「Dmain Admins」グループに登録されたユーザーだけにドメイン参加を限定することも可能です。
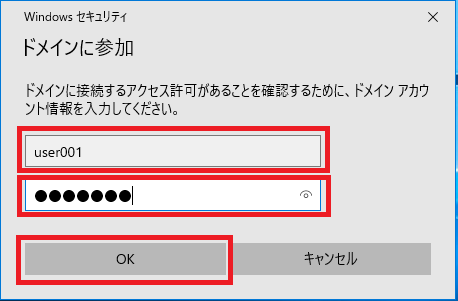
9.「アカウントを追加する」画面で「ユーザーアカウント」の入力を行います。「ドメイン参加」の画面で入力したユーザーアカウントが既定で入力済になっています。
必要に応じてユーザーアカウントを入力しなおしてください。
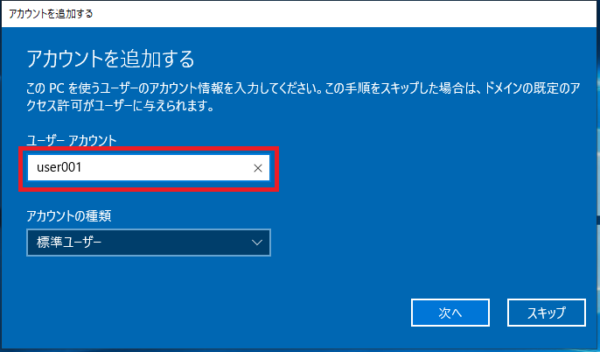
続けて「アカウントの種類」をクリックし「標準ユーザー」と「管理者」のどちらかを選択します。
ここで「管理者」を選択した場合「ユーザーアカウント」で入力をしたユーザーはローカルグループの「Administrators」に追加されます。
入力と選択ができたら「次へ」をクリックします。
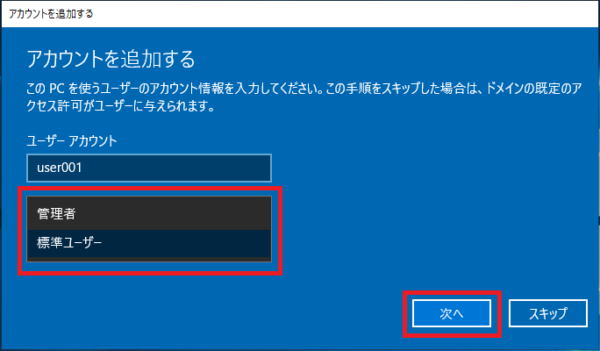
10.「PCの再起動」画面が表示されるので「今すぐ再起動」をクリックし先起動を行います。
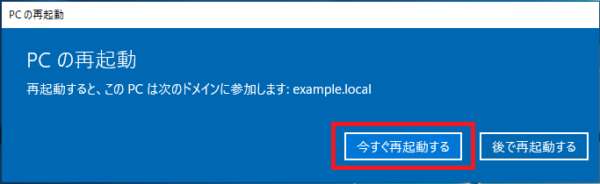
11.再起動後、サインイン画面が以下のように「ドメイン名\ユーザー名」のように表示されるのでパスワードを入力してログインします。
ログインが正常に行えればドメイン参加の完了です。
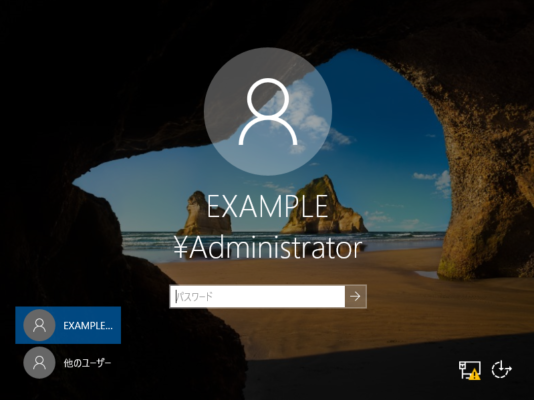
12.ログイン後に参加しているドメインを確認するには先ほど開いた「職場または学校にアクセスする」の画面を開いて以下の項目を確認してください。
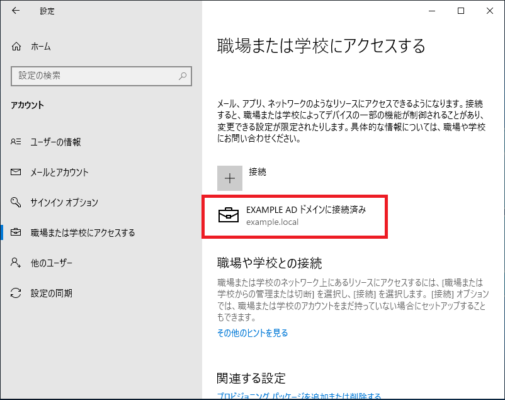
「システムのプロパティ」からActive Directoryにドメイン参加する方法
1.「スタート」-「Windowsシステムツール」-「コントロールパネル」をクリックします。
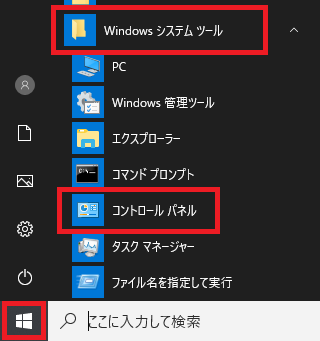
2.「コントロールパネル」で「システムとセキュリティ」をクリックします。
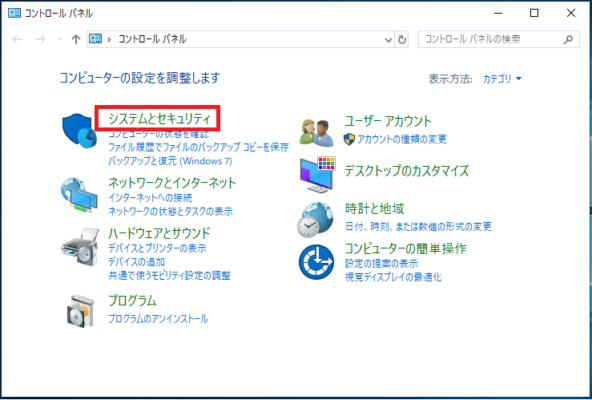
4.「システム」画面が開いたら「設定の変更」をクリックします。
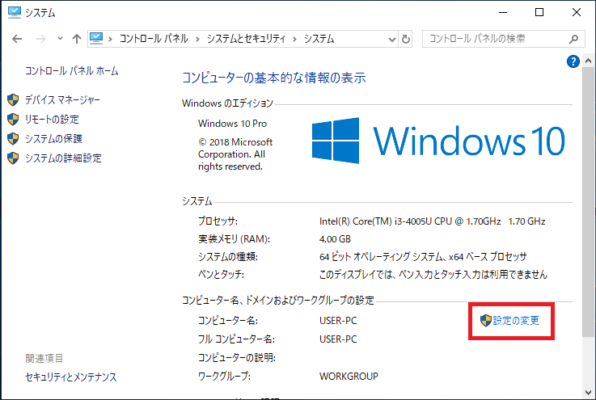
5.「システムのプロパティ」が開くので「変更(C)…」をクリックします。
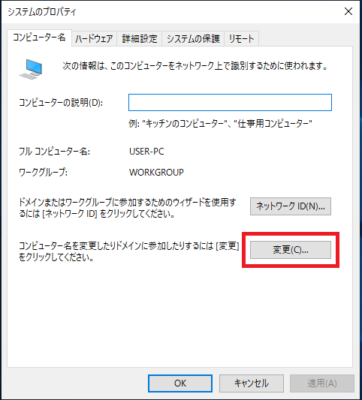
6.「コンピュータ名/ドメイン名の変更」画面で「ドメイン(D):」を選択しドメイン名の入力欄にドメイン名を入力し「OK」をクリックします。
ここでは設定例として「example.local」を入力しています。
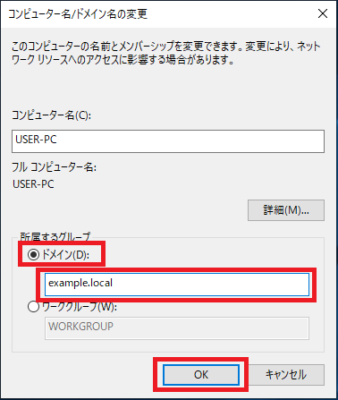
7.ドメイン参加する為の「ユーザー名」と「パスワード」入力画面が表示されるので上の入力欄にユーザー名、下の入力欄にパスワードを入力し「OK」をクリックします。
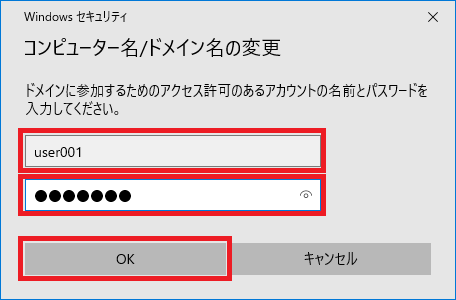
※この画面がエラーで表示されなかったり、「OK」をクリックしてもドメインに参加できない場合はIPアドレスの設定やユーザー情報、サーバー設定を確認してください。
8.ドメイン参加が成功すると以下のようなメッセージが表示されますので「OK」をクリックします。

9.再起動を促すメッセージが表示されるので「OK」をクリックします。
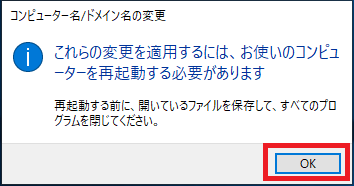
10.「システムのプロパティ」画面で「閉じる」をクリックします。
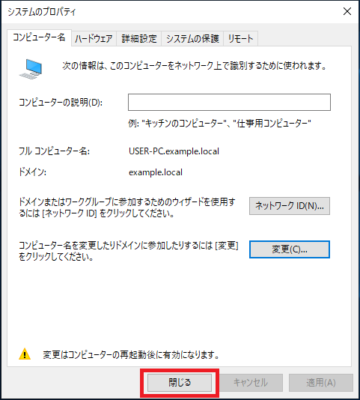
11.再起動のメッセージが表示されたら「今すぐ再起動する(R)」を選択し再起動してください。
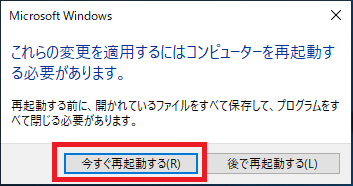
12.再起動後ドメインユーザーでログインする為にはサインイン画面左下の「他のユーザー」をクリックします。
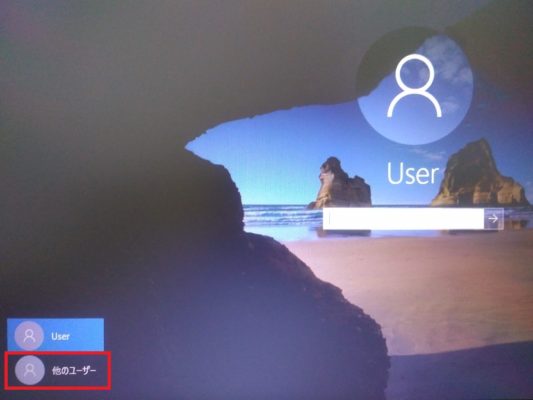
13.ユーザー名、パスワードを入力し「サインイン先」がドメイン名になっていることを確認しサインインしてください。
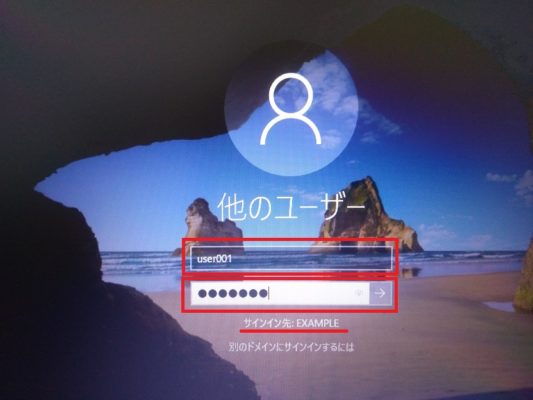
14.ログイン後に参加しているドメインを確認するには先ほど開いた「システム」の画面を開いて「ドメイン」の項目を確認してください。
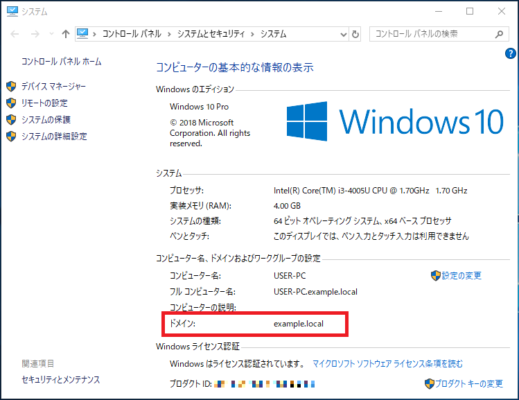
以上が「システムのプロパティ」からActive Directoryにドメイン参加する方法です。
「コマンドプロンプト」からActive Directoryにドメイン参加する方法
コマンドプロンプトでドメイン参加する方法を説明します。
コマンドプロンプトを管理者で実行し以下のコマンドを実行してます。
環境に応じて「ドメイン名」「ユーザー名」「パスワード」を置き換えてください。
|
1 |
wmic ComputerSystem WHERE "name='%computername%'" CALL JoinDomainOrWorkgroup Name="ドメイン名" Username="ユーザー名" Password="パスワード" FJoinOptions=3 |
ドメイン参加に成功すると「ReturnValue = 0」が表示されます。
ドメイン参加にのコマンドが成功したら再起動を行ってください。
以上がコマンドプロンプトでActive Directoryにドメイン参加する方法です。
「ドメイン参加できない場合の解決方法」はこちらをご覧ください。
▶ドメイン参加できない場合の解決方法