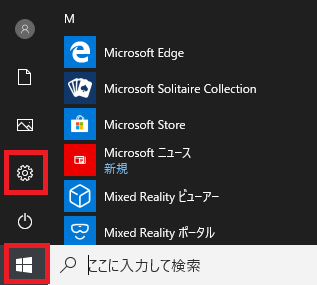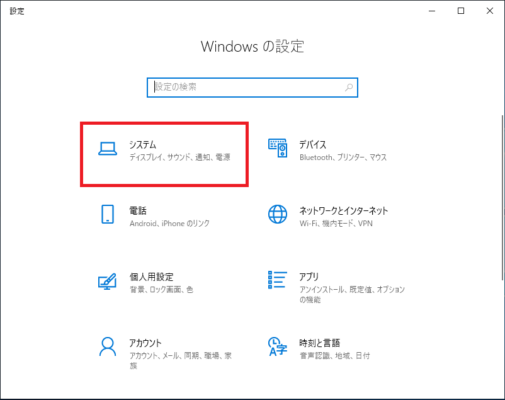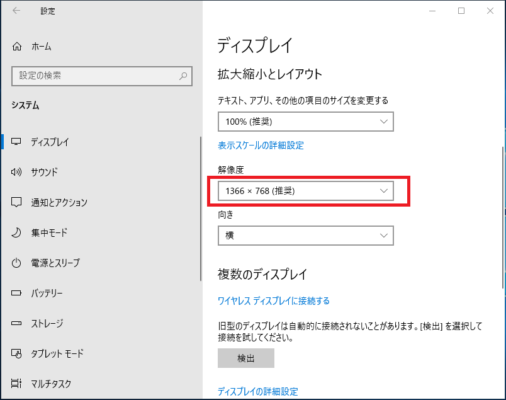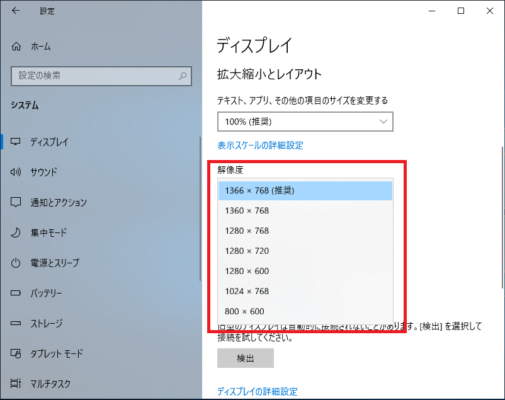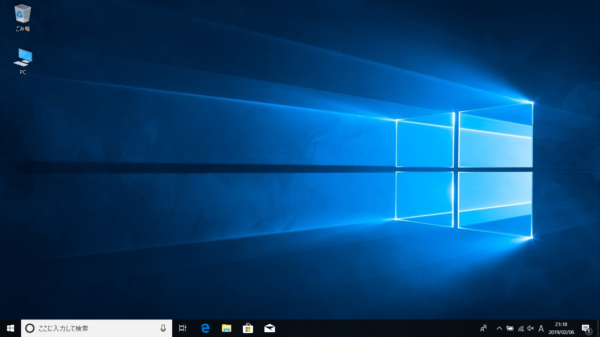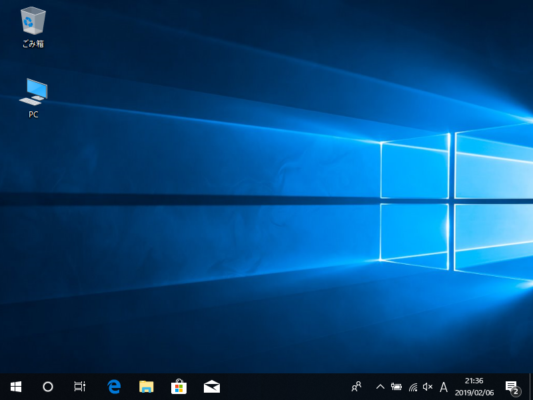解像度とはディスプレイ画面のきめ細かさを表す数値です。解像度が高ければ画面がきれいに見え、逆に解像度が低いとデスクトップアイコン等の表示が粗くなります。
また解像度を高く設定する事によってデスクトップの作業スペースを広くすることができます。
ディスプレイやパソコンのグラフィックの性能により設定できる解像度は大きく変わってきます。
解像度は大きければ良いと言うわけではないので自分のパソコンやディスプレイにあった解像度を設定してみましょう。
では解像度の設定方法を説明します。
ディスプレイ設定から画面解像度の設定変更
3.「システム」が表示されるので画面右側のスクロールバーで下へスクロールします。
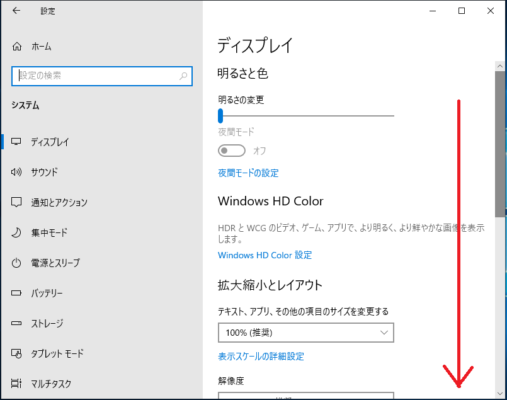
5.プルダウンメニューに表示された解像度から設定を行いたい解像度を選択します。
※解像度はパソコンごとに設定できる値が変わってきます。
操作説明をしているこのパソコンでは以下の7通り選択可能でした。
1366 × 768(推奨)
1360 × 768
1280 × 768
1280 × 720
1280 × 600
1024 × 768
800 × 600
6.解像度を選択すると「ディスプレイの設定を維持しますか?」とメッセージが表示されるので解像度を確定したい場合は「変更の維持」をクリックしてください。
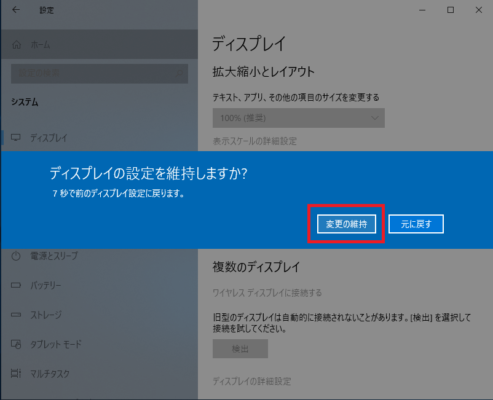
また選択した解像度がパソコンに最適な解像度でない場合「最適解像度の通知」が表示されます。

また解像度が最適でない場合は画質の低下する事があり具体的には以下の症状が発生する場合があります。
・文字が潰れる
・アイコンや文字がぼやける
・パソコンの動作が遅くなる
これらのことを踏まえ解像度を設定してください。
以上が解像度変更調整方法です。
解像度の比較
操作説明で使用しているパソコンで解像度の違いを比較してみます。
デスクトップ画面の広さとアイコンの表示サイズが違っていることが確認できると思います。
できるだけ選択できる解像度の中で「推奨」と表示されている解像度を設定することをお勧めします。
以上が解像度の比較です。