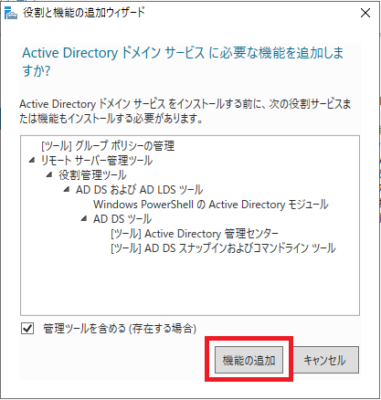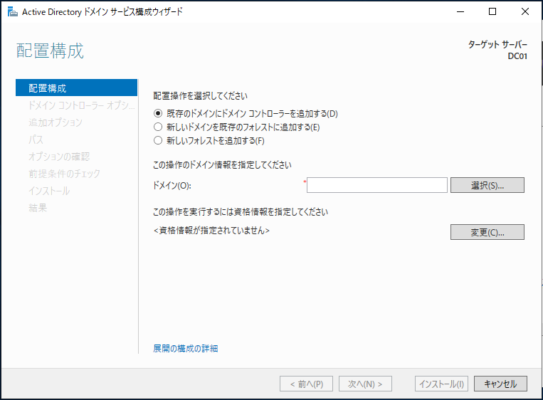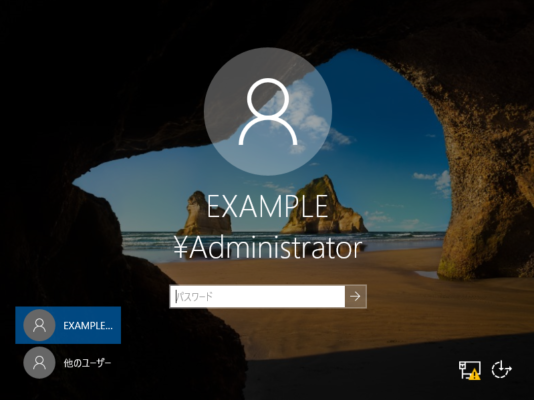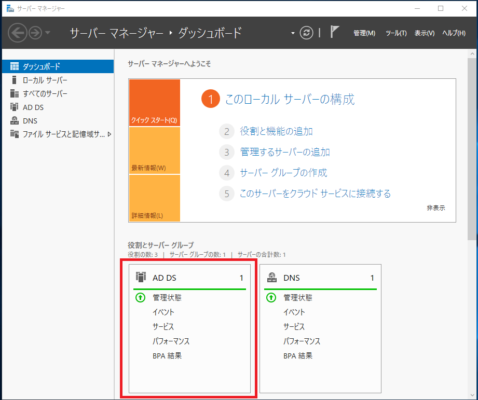シングルドメインのActive Directoryドメインサービスの構築説明をします。
事前準備
Active Directoryドメインサービスのインストールと構築を行うにあたって、次の項目を事前に設定してください
【ホスト名(コンピュータ名)】
ドメインコントローラーやサーバーと分かりやすいホスト名が良いでしょう。
サーバが複数台存在する場合は末尾に01や02等の番号つけると区別がしやすいです。
また今後ドメインコントローラー等を追加する可能性がある場合についても予め番号を末尾につけておくと後々ホスト名の命名が楽になります。
【例】
DC01
DC02
ADDC
SV
Server
【IPアドレス/サブネットマスク/デフォルトゲートウェイ】
IPアドレスは基本的に固定設定をするのが望ましいです。
サブネットマスク/デフォルトゲートウェイは環境に合わせ設定してください。
【DNSサーバアドレス】
ループバックアドレス(127.0.0.1)もしくはIPアドレスで指定した値を設定してください。
今回は以下の設定行ったサーバーで構築を行います。
| ホスト名 | DC01 |
| IPアドレス | 192.168.0.1 |
| サブネットマスク | 255.255.255.0 |
| デフォルトゲートウェイ | 192.168.0.254 |
| 優先DNSサーバー | 127.0.0.1 |
Active Directory ドメインサービスのインストール
1.「ダッシュボード」を起動し「役割と機能の追加」をクリックします。
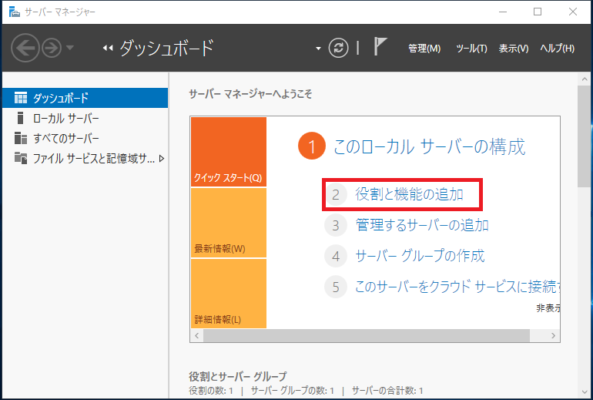
2.「役割と機能の追加ウィザード」の「開始する前に」が表示されるので「次へ(N)>」をクリックします。
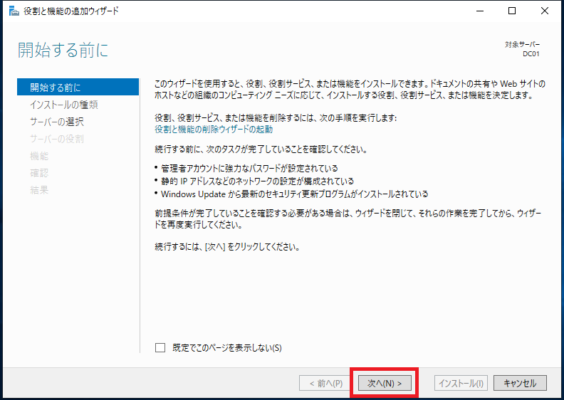
3.「インストールの種類の選択」画面が表示されるので「役割ベースまたは機能ベースのインストール」を選択し「次へ(N)>」をクリックします。
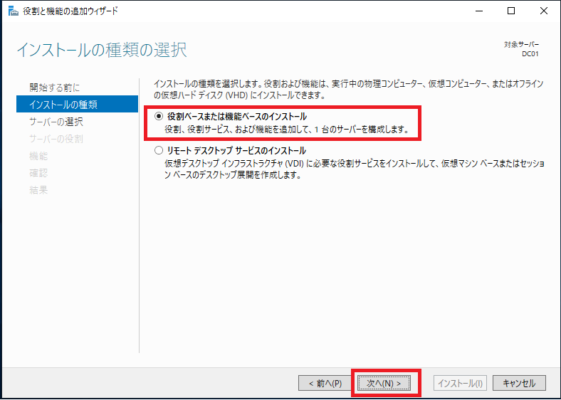
4.「対象サーバ-の選択」画面が表示されるので役割と機能をインストールするサーバーを選択し「次へ(N)>」をクリックします。
例では「サーバープールからサーバーを選択」を選択しサーバープールの「DC01」を指定しています。
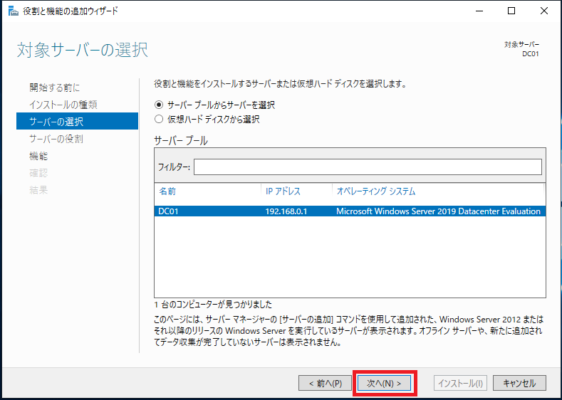
5.「サーバーの役割の選択」画面が表示されるので「Active Directory ドメインサービス」にチェックボックスをクリックします。
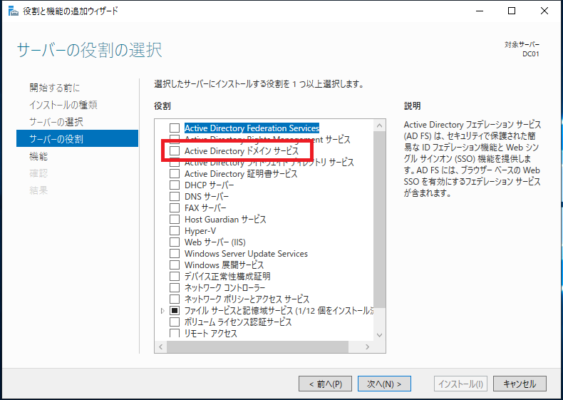
7.「サーバーの役割の選択」の画面で「Active Directory ドメインサービス」のチェックボックスにチェックが入っていることを確認し「次へ(N)>」をクリックします。
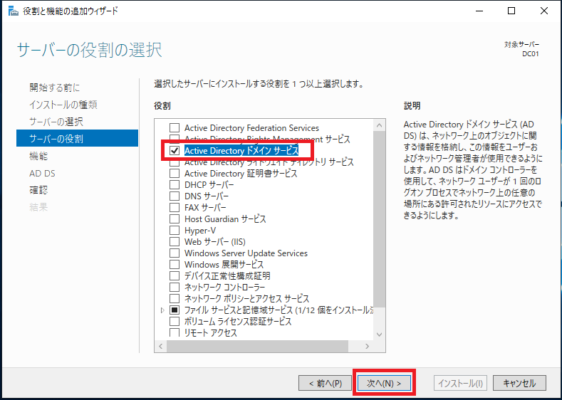
8.「機能の選択」画面はそのまま「次へ(N)>」をクリックします。

9.「Active Directory ドメインサービス」の画面で「次へ(N)>」をクリックします。
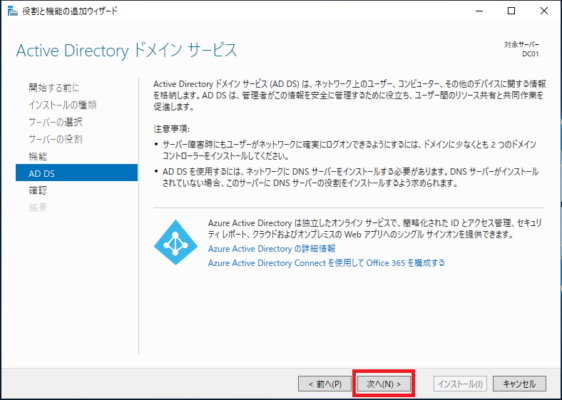
10.「インストール オプションの確認」画面でインストールする項目に問題がなければ「インストール(I)>」をクリックします。
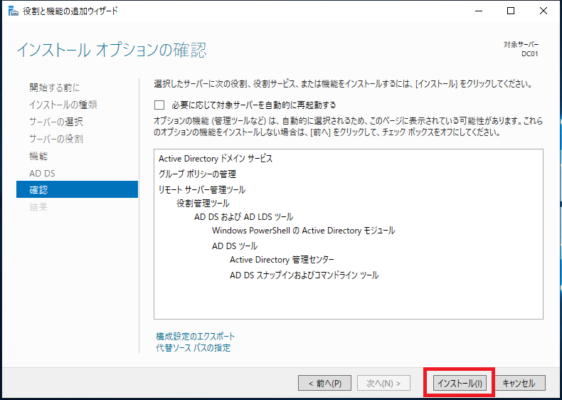
11.Active Directory ドメインサービスのインストールが開始されるのでインストールが完了するのを待ちます。
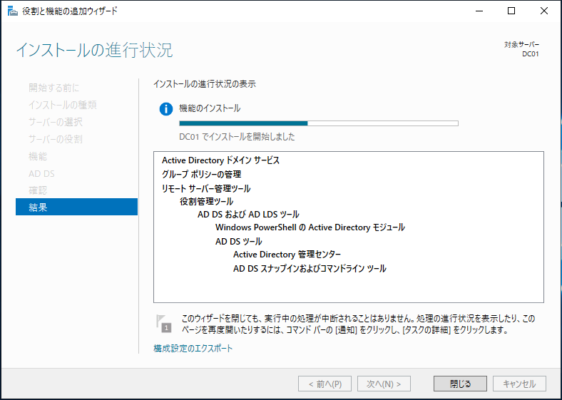
12.Active Directory ドメインサービスのインストールが完了したら「閉じる」をクリックしインストール作業の完了です。
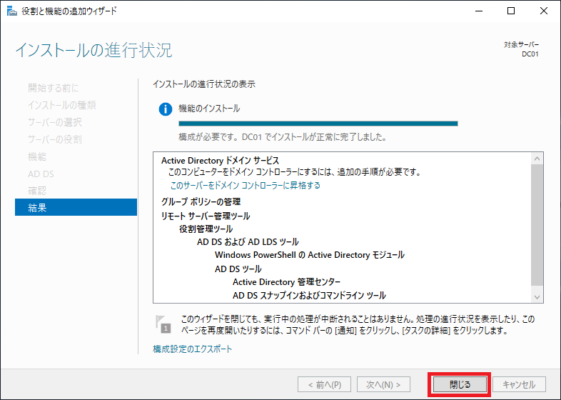
続いてインストールを実施したActive Directory ドメインサービスの構成を行いサーバをドメインコントローラーに昇格する設定を行います。
Active Directory ドメインサービスの構成(ドメインコントローラーに昇格の設定)
1.「ダッシュボード」を起動し画面上部の「!」がついた「旗」アイコンをクリックし「このサーバーをドメインコントローラーに昇格する」をクリックします。
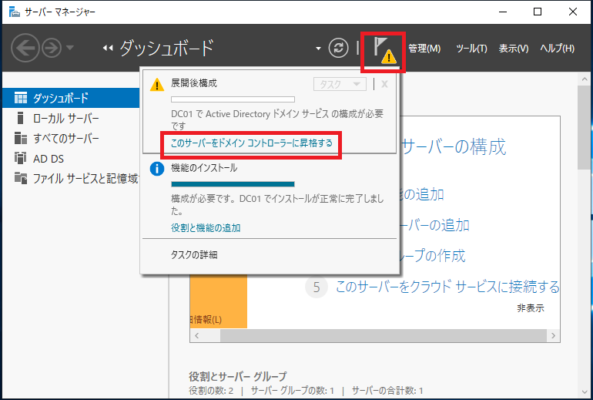
3.「配置構成」画面で「新しいフォレストを追加する(F)」を選択します。
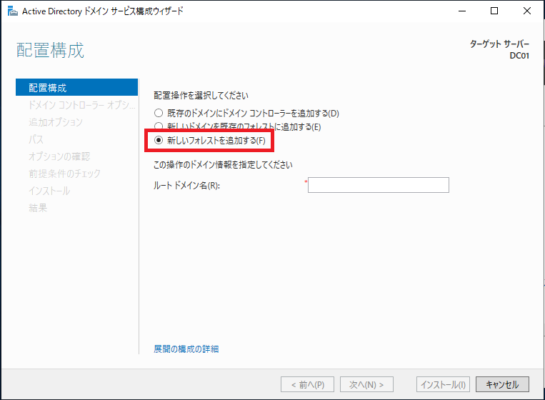
4.続いて「ルートドメイン名」の入力欄にドメイン名を入力し「次へ(N)>」をクリックします。
例では「example.local」というドメイン名を指定しました。
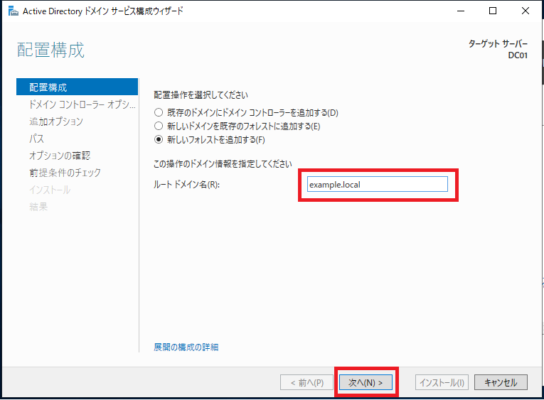
5.「ドメインコントローラーオプション」画面で必要に応じて「フォレスト機能レベル」と「ドメインの機能レベル」を指定してください。
既定では両方とも「Windows Server 2016」が指定されています。
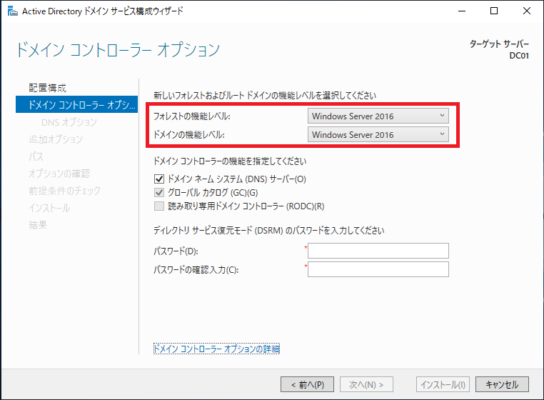
6.続けてディレクトリサービス復元モード(DSRM)のパスワードを入力し「次へ(N)>」をクリックします。
※「ディレクトリサービス復元モード」とはActive Directoryを停止した状態で起動するモードでバックアップからActive Directoryのデータを復元するような場合に使用します。
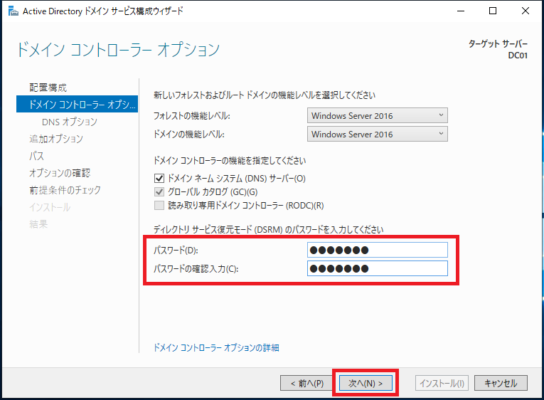
7.「DNSオプション」画面で「次へ(N)>」をクリックします。
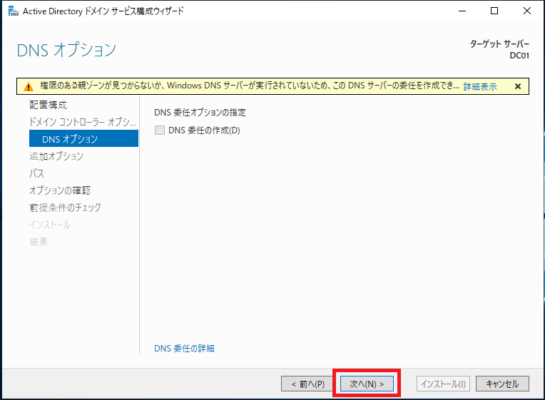
8.「追加オプション」画面が表示されるので「NetBIOSドメイン名」を指定します。通常はドメイン名が大文字で入力されています。
変更する必要がなければそのまま「次へ(N)>」をクリックします。
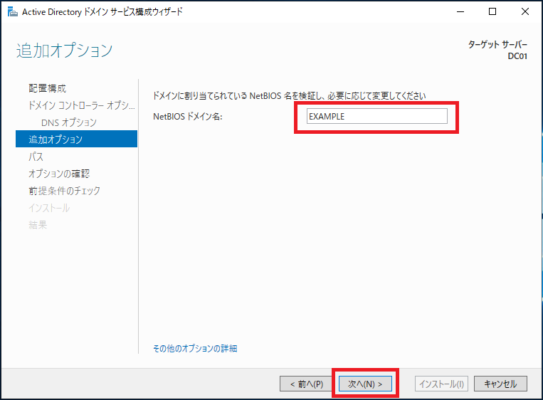
9.「パス」画面でActive Directoryのデータベースやログファイル、SYSVOLの保存場所を指定します。
【既定値』
データベースのフォルダー C:\Windows\NTDS
ログファイルのフォルダー C:\WIndows\NTDS
SYSVOLフォルダー C:\Windows\SYSVOL
変更の必要がなければそのまま「次へ(N)>」をクリックします。
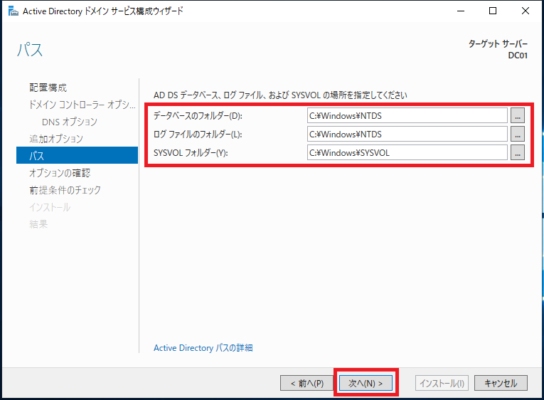
10.「オプションの確認」画面では指定したオプションを確認できます。
内容に問題がなければ「次へ(N)>」をクリックします。
設定に誤りがある場合は「<前へ(P)」で戻り設定を修正しましょう。
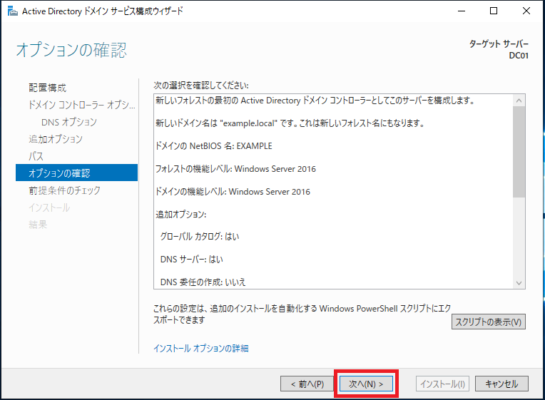
11.「前提条件のチェック」画面が開くとActive Directoryドメインサービスをインストールする為のチェックが実施されます。
画面上部に「すべての前提条件チェックに合格しました。[インストール]をクリックしてインストールを開始してください。」と表示されればインストールを開始できます。
もし前提条件のチェックに合格できていない場合は画面中央の「結果の表示」欄を確認し問題のある点を修正してください。
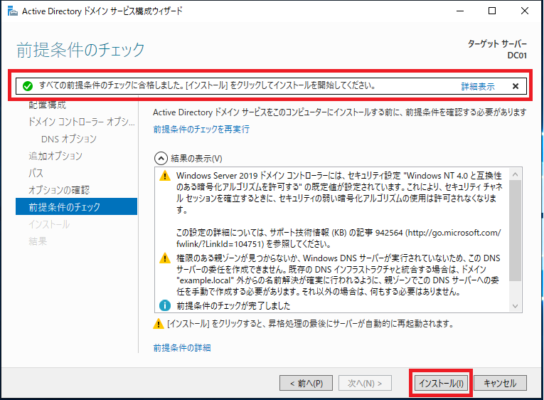
12.「インストール」をクリックするとActive Directoryドメインサービスのドメインコントローラーの昇格処理が開始され自動的に再起動が行われます。
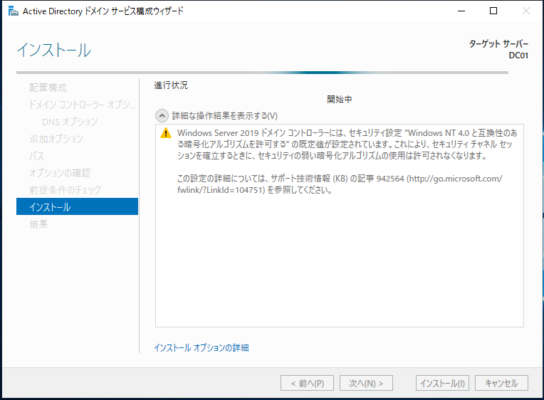
以上がActive Directory ドメインサービスの構成(ドメインコントローラーに昇格の設定)です。
ドメインコントローラーが正しく構成されたか確認するには以下の項目を確認してみましょう。
・「スタート」-「Windows管理ツール」内にActive Directory関連のショートカットが表示されている
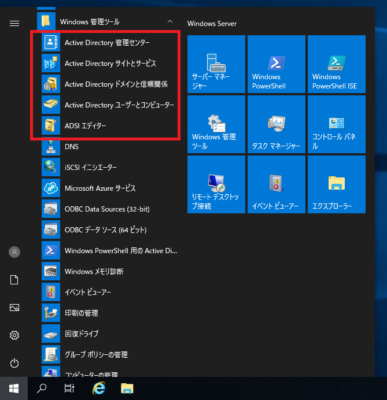
他にもドメイン参加されている事やDNSの項目からもインストールがされているかの確認が取れると思います。
この手順はActive Directoryのインストールと構成までですので、このあとにユーザーの作成やグループポリシー等の設定が必要になってきます。
必要に応じて各項目の設定を行ってください。