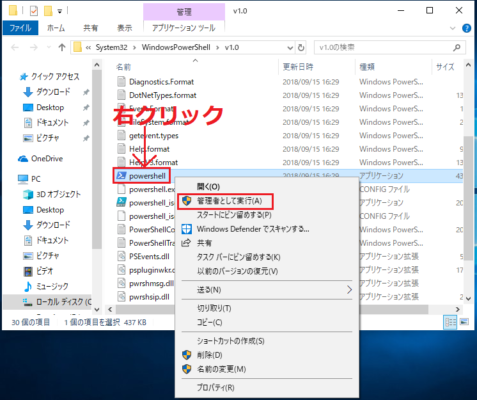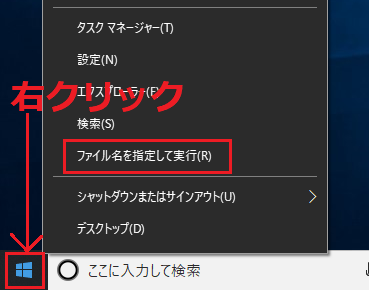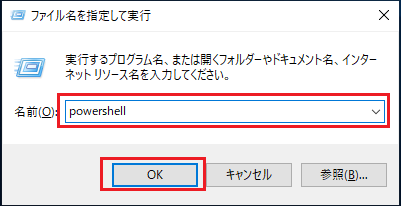Windows PowerShellはコマンドラインでWindowsの設定や情報の表示取得を行う事のできるスクリプト言語及びシェルです。
またPowerShellではコマンドプロンプトのDosコマンドの実行や.NetFrameworkのライブラリを使用することが可能で、汎用性が高い言語になっています。
Windows10にはWindows PowerShellを実行する方法が何通りかありますので「管理者として実行」を含めたPowerShellを実行する方法を説明します。
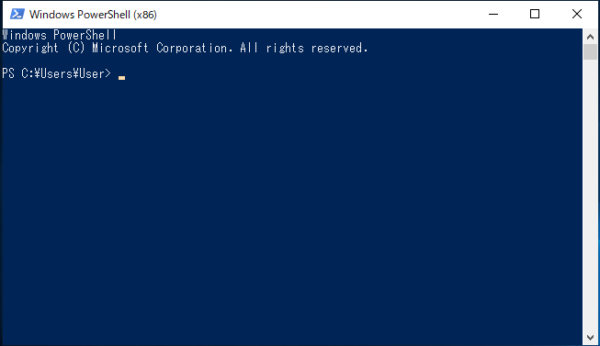
目次
「検索ボックス」から検索してPowerShellを起動
タスクバーの「検索ボックス」から検索してWindows PowerShellを起動する方法を説明します。
【検索から】PowerShellを通常実行
1.タスクバー左側の「検索ボックス」に「po」と入力します。
2.検索結果が表示されるので「PowerShell」をクリックするか「開く」をクリックします。
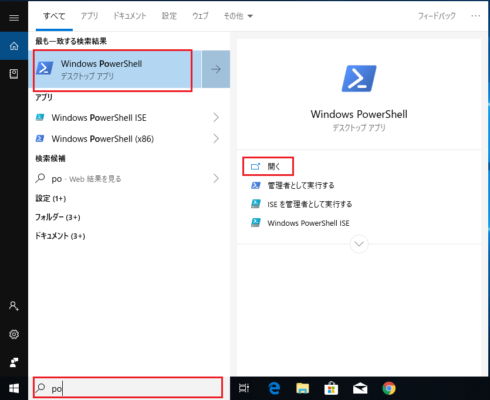
【検索から】PowerShellを管理者として実行
1.タスクバー左側の「検索ボックス」に「po」と入力します。
2.検索結果が表示されるので検索結果右側欄の「管理者として実行する」をクリックします。
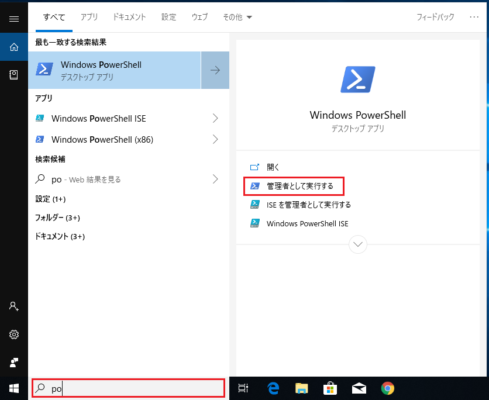
「スタートメニューのアプリ一覧」からPowerShellを起動
スタートメニューのアプリ一覧からPowerShellを起動する方法を説明します。
【スタートメニューのアプリ一覧から】PowerShellを通常実行
1.「スタート」-「Windows PowerShell」-「Windows PowerShell」クリックします。
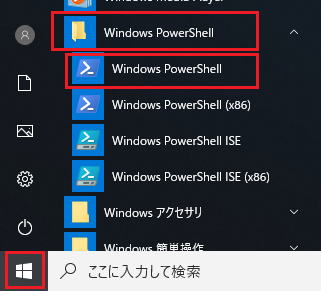
【スタートメニューのアプリ一覧から】PowerShellを管理者として実行
1.「スタート」-「Windows PowerShell」をクリックします。
「Windows PowerShell」を右クリックし「その他」-「管理者として実行」をクリックします。
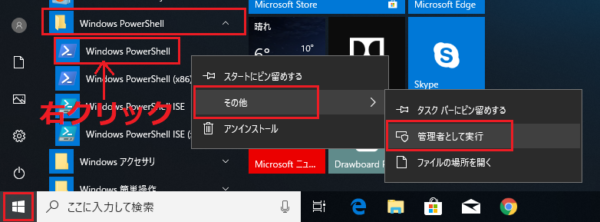
Windows PowerShellを直接実行
PowerShellの実行ファイル「powershell」を直接実行する方法を説明します。
【直接実行】PowerShellを通常実行
1.エクスプローラーで「C:\Windows\System32\WindowsPowerShell\v1.0\」を開きます。
2.フォルダ内から「powershell」を探しダブルクリックします。
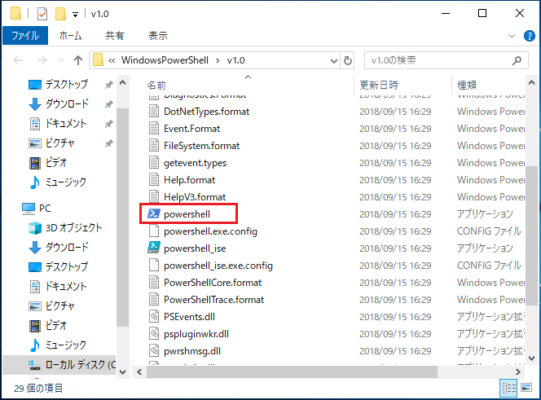
【直接実行】管理者として実行
1.エクスプローラーで「C:\Windows\System32\WindowsPowerShell\v1.0\」を開きます。
2.フォルダ内から「powershell」を探し「powershell」を右クリックします。