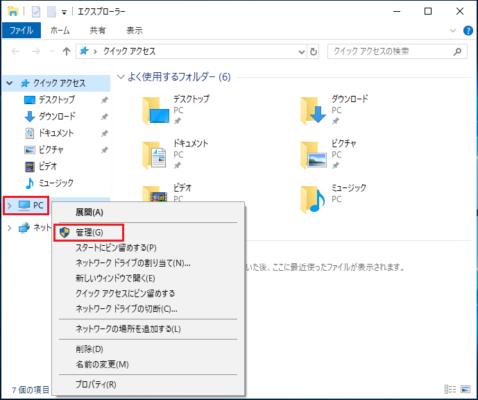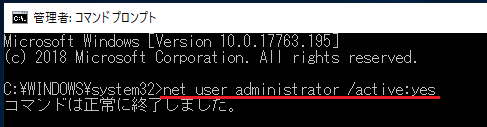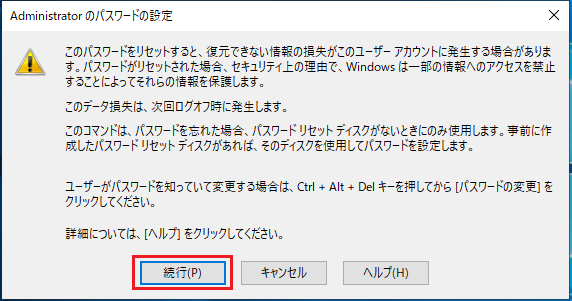Windows10は初期設定では「Administrator」のユーザアカウントは無効に設定されています。
「Administrator」を有効/無効の切替の方法を説明します。
目次
「コンピュータの管理」からAdministratorを有効にする方法
※この手順はWindows10「Pro」または「Enterprise」でのみ行えます。
「Home」の場合はこちらの手順を実施してください。
1.「タスクバー」から「エクスプローラー」をクリックし起動します。
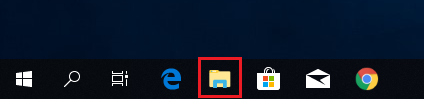
3.「ローカルユーザとグループ」-「ユーザ」の順に開き、画面右側の「Administrator」を右クリックします。
続けて「プロパティ(R)」をクリックします。
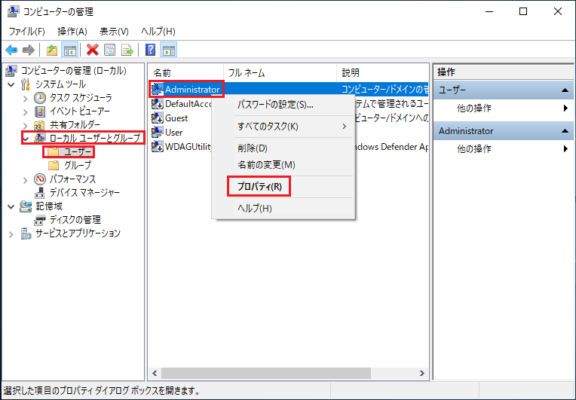
4.チェックボックス「アカウントを無効にする(B)」のチェックを外し「OK」をクリックします。
また「Adminsitrator」を無効に設定変更したいときはチェックボックスのチェックを入れます。
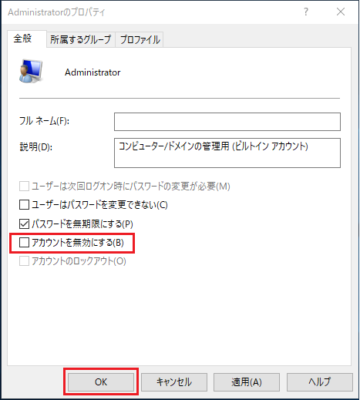
以上で設定完了です。
次の手順でパスワードを変更してください。
「コマンドプロンプト」でAdministratorを有効する方法
1.「スタート」-「Windowsシステムツール」をクリックします。
続けて「コマンドプロンプト」を右クリックし「その他」-「管理者として実行」の順にクリックします。
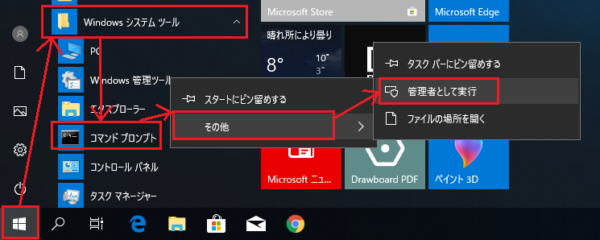
2.「コマンドプロンプト」が起動するので以下のコマンドを入力しキーボードの「Enter」キーを押下します。
「コマンドは正常に終了しました。」のメッセージが表示されれば設定完了です。
|
1 |
net user administrator /active:yes |
また「Adminsitrator」を無効に設定変更したいときは以下のコマンドを実行します。
|
1 |
net user administrator /active:no |
以上で設定完了です
次の手順でパスワードを変更してください。
【補足】「Administrator」ユーザアカウントにパスワードを設定する
「Administrator」ユーザアカウントが有効になってもパスワードは設定されていない状態です。
このままにしておくと簡単に不正ログインができてしまうので「Administrator」ユーザアカウントにパスワードを設定します。
1.「タスクバー」から「エクスプローラー」をクリックし起動します。
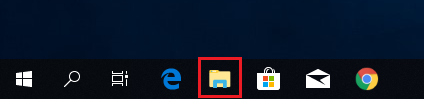
3.「ローカルユーザとグループ」-「ユーザ」の順に開き、画面右側の「Administrator」を右クリックします。
続けて「パスワードの設定(S)...」をクリックします。
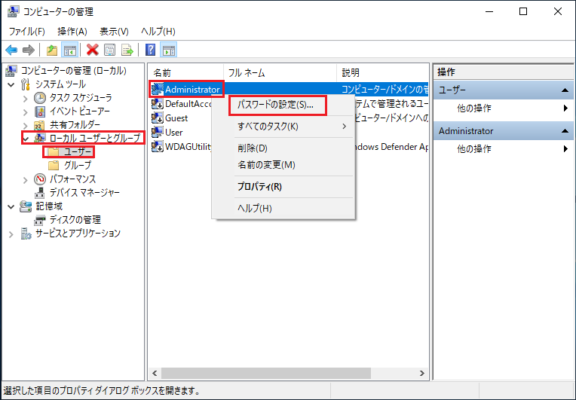
5.「Administratorのパスワードの設定」画面の「新しいパスワード(N)」欄と「パスワードの確認入力(C)」欄を入力し「OK」をクリックします。

6.「パスワードは設定されました。」のメッセージが表示されるので「OK」をクリックします。
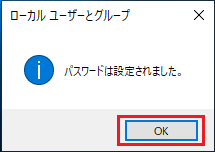
以上で設定操作完了です。
こちらの記事もあわせてどうぞ
【Windows10】パソコンのパスワード設定と変更解除の方法(ローカルユーザーアカウント)