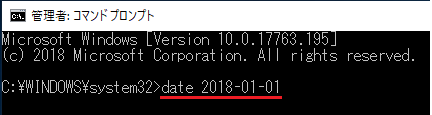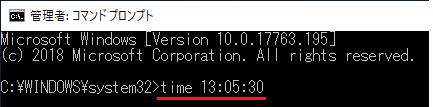Windows10の時刻設定は通常「自動」設定になっています。
時間の同期はWindows10の標準設定でインターネット上のタイムサーバ「time.windows.com」と同期されるようになっています。
ローカルネットワーク上にタイムサーバがない環境かつインターネット接続ができない環境で、時刻の調整を行いたいときは手動で時刻を設定する必要があります。
ではWindows10の時刻設定を説明します。
手動でPCの時間を現在時刻に合わせる方法
1.タスクバー右側の日時を右クリックし「日付と時刻の調整(A)」をクリックします。
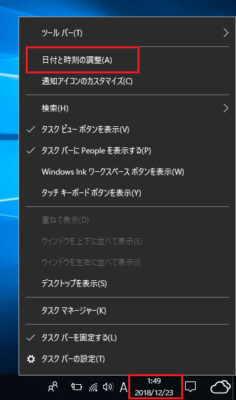
2.日付と時刻の画面が表示されるので「時刻を自動的に設定する」をクリックで「オフ」にし「変更」をクリックします。
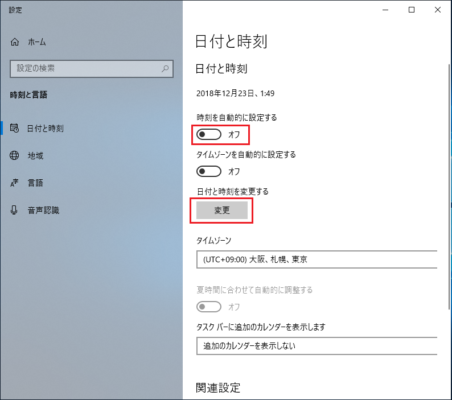
4.「日付と時刻を変更」画面が表示されるので「日付」と「時刻」をプルダウンメニューから変更後に「変更」ボタンをクリックします。
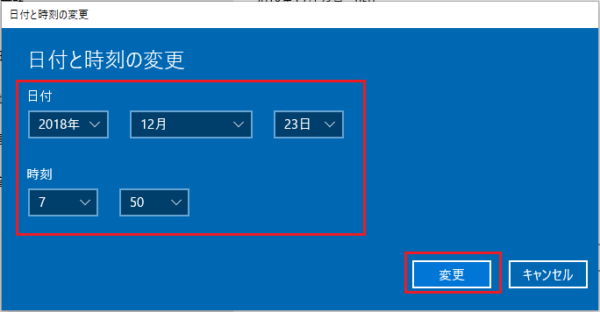
以上で設定完了です。
[日付と時刻]を開く
コントロールパネルから手動でPCの時間を現在時刻に合わせる方法
1.「スタート」-「Windowsシステムツール」-「コントロールパネル」をクリックします。
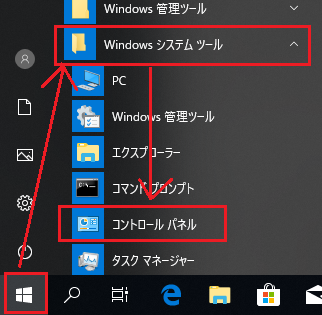
2.コントロールパネルが開くので表示方法が「カテゴリ」になっていることを確認し「時計と地域」をクリックします。
※表示方法が「カテゴリ」ではない場合は「カテゴリ」に変更してください。
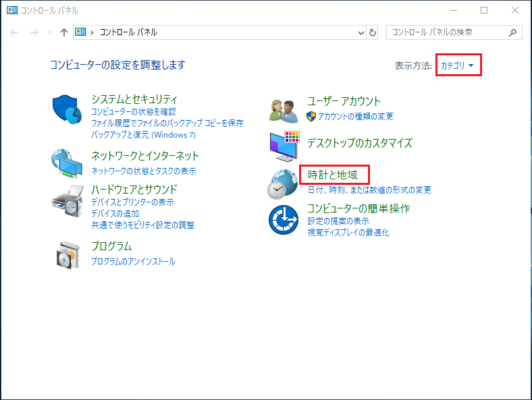
3.「日付と時刻」または「日付と時刻の設定」をクリックします。
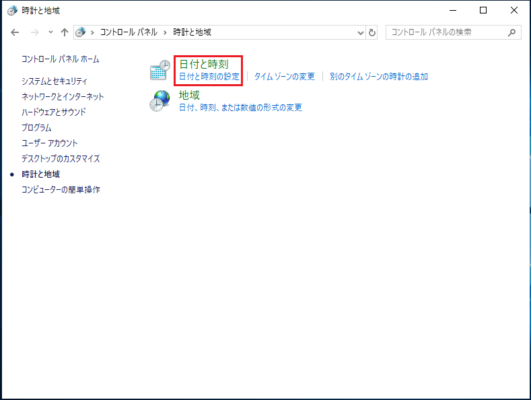
5.「日付と時刻の設定」画面が表示されるので日付はマウスで設定し、時刻はキーボードで直接入力を行ってください。
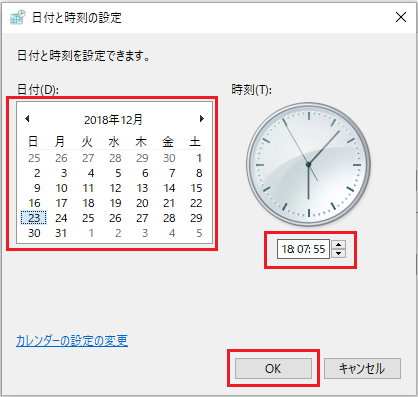
6.「OK」をクリックします。
以上で設定完了です。
コマンドプロンプトで日付と時刻を変更する方法
「スタート」-「Windowsシステムツール」とクリックします。
「コマンドプロンプト」を右クリックし「その他」-「管理者として実行」をクリックします。
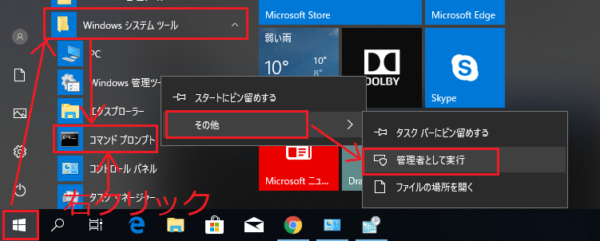
日付を変更
1.以下のコマンドを入力し「Enter」キーを押下します。
【書式】
date yyyy-mm-dd
【例】日付を2018年1月1日に変更します。
|
1 |
date 2018-01-01 |
時刻を変更
1.以下のコマンドを入力し「Enter」キーを押下します。
【書式】
time hh:mm:ss
【例】時刻を13時05分30秒に変更します。
|
1 |
time 13:05:30 |
「分と秒」、「秒」の省略が可能です。
|
1 |
time 13:05 |
この場合13時05分00秒になります。
|
1 |
time 13 |
この場合13時00分00秒になります。
【Windows10】NTPサーバー(タイムサーバー)の設定変更 はこちらをご覧ください
▶【Windows10】NTPサーバー(タイムサーバー)の設定変更
【Windows10】タスクバーの日付を西暦から和暦に表示を変更する はこちらをご覧ください
▶【Windows10】タスクバーの日付を西暦から和暦に表示を変更する