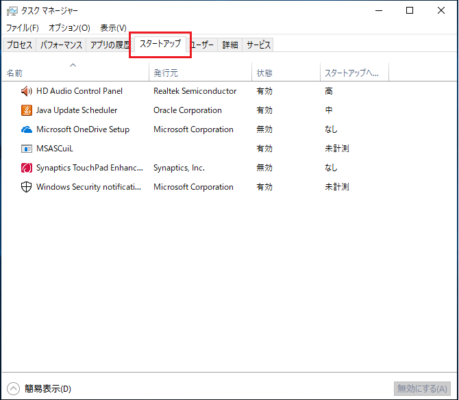Windows Defenderをレジストリ/ローカルグループポリシー設定により、完全無効化する方法です。
Windows Defenderが原因でパソコンが重くなった時はこの方法によりWindowsの動作を軽くできます。
切り分けを行いたい時にも試せる方法の一つです。
この操作を行うとWindows10標準セキュリティ機能(Windows Defender)が無効化されます。
Windows Defenderを無効にする場合は安全の為、必ずサードパーティ製のセキュリティソフトをインストールしましょう。
またサードパーティ製のソフトをインストールしない場合はWindows Defenderを無効にする事は大変危険ですのでやめましょう。
目次
Windows Defenderとは
Microsoftが開発したWindows Vista以降のWindows OSにプリインストールされているセキュリティソフトウェアです。
Windows Defenderをレジストリで無効化
設定手順
①[スタートメニュー]-[右クリック]-[ファイル名を指定して実行(R)]をクリックします。
![[スタートメニュー]-[右クリック]-[ファイル名を指定して実行(R)]をクリック](https://paso-kake.com/wp-content/uploads/2018/12/20181201-1.png)
③「ユーザーアカウント制御」画面が表示されるので「はい」をクリックします。
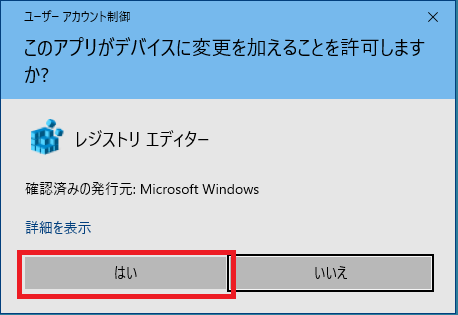
④レジストリエディターが起動するので次の順番で開きます。
[HKEY_LOCAL_MACHINE]-[SOFTWARE]-[Policies]-[Microsoft]-[Windows Defender]
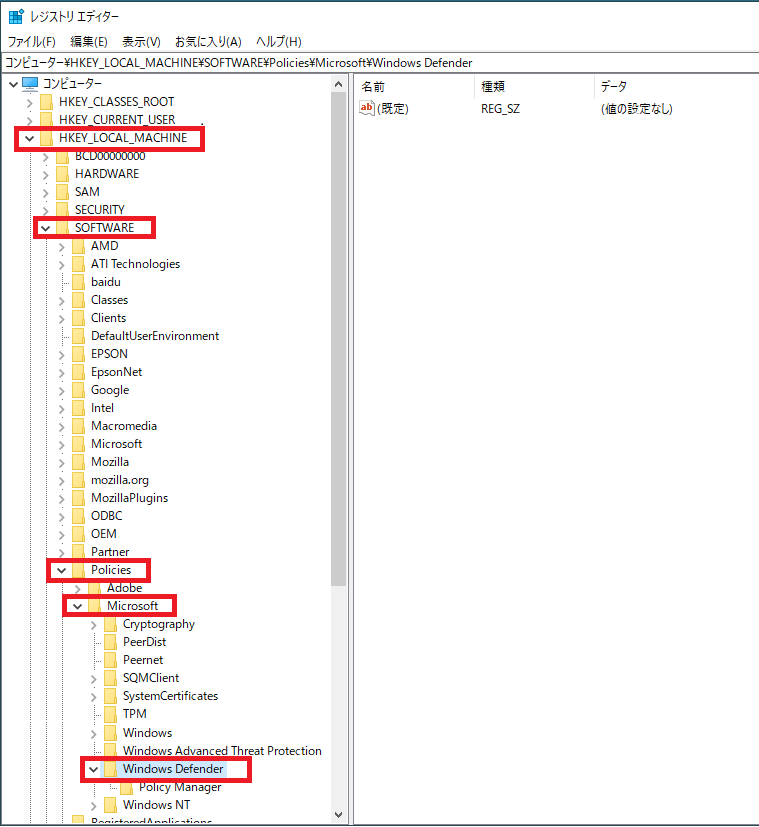
⑤[Windows Defender]を右クリックし「新規(N)」-「DWORD(32ビット)値(D)」をクリックします。
![>[Windows Defender]を右クリックし「新規(N)」-「DWORD(32ビット)値(D)」をクリック](https://paso-kake.com/wp-content/uploads/2018/12/20181201-5.png)
⑥「新しい値#1」が作成されるので名前を「DisableAntiSpyware」に変更します。
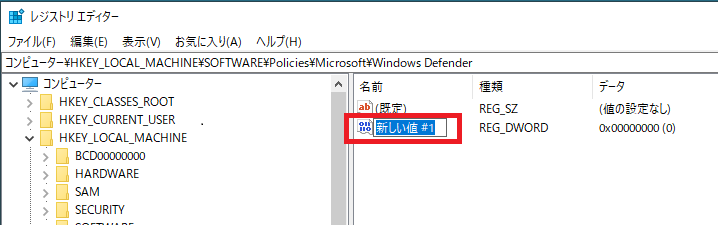
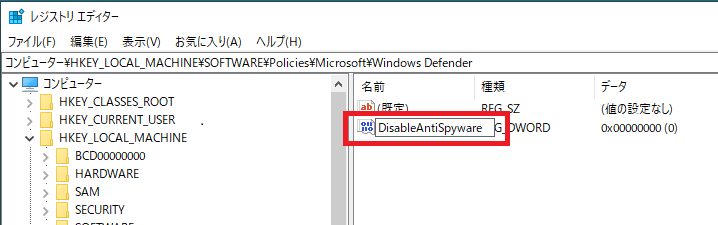
※誤って「新しい値#1」で名前を決定してしまった場合は、「新しい値#1」右クリック「名前の変更(R)」から名前を変更してください。
⑦「DisableAntiSpyware」右クリックし「修正」をクリックします。
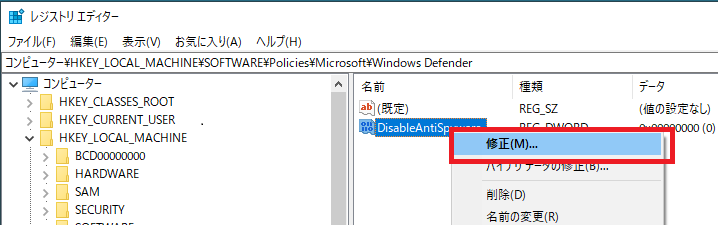
⑨パソコンを再起動します。
⑩再起動後、[スタートメニュー]-[設定]-[更新とセキュリティ]-[Windows セキュリティ]の順番で開きます。
「ウイルスと脅威の防止」が下記の様に「×」印と「処置が必要です。」が表示されていればWindows Defenderは無効化されています。
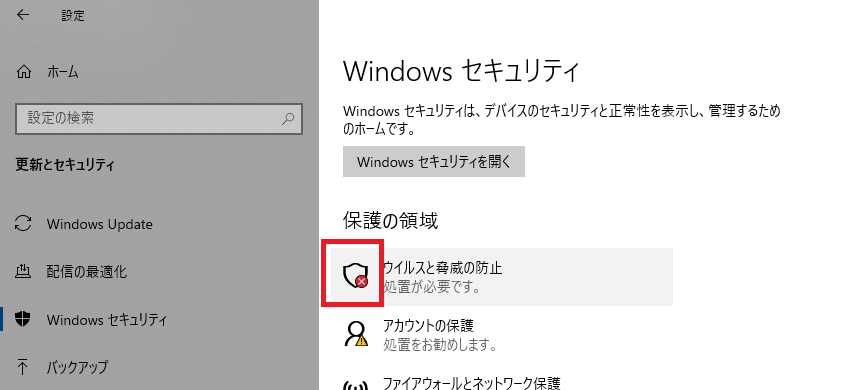
※もしWindows Defenderが無効化できていない場合はもう一度再起動を試してください。
設定値(レジストリ)
| キー | \HKEY_LOCAL_MACHINE\SOFTWARE\Policies\Microsoft\Windows Defender |
| 値の名前 | DisableAntiSpyware |
| 種類 | REG_DWORD ※DWORD(32ビット)値 |
| 値のデータ | 1 ※「0」=有効 「1」=無効 |
Windows Defenderをローカルグループポリシーで無効化
設定手順
①[スタートメニュー]-[右クリック]-[ファイル名を指定して実行(R)]をクリックします。
![[スタートメニュー]-[右クリック]](https://paso-kake.com/wp-content/uploads/2018/12/20181201-1.png)
②「gpedit.msc」を入力し「OK」をクリックします。
![[ファイル名を指定して実行(R)]](https://paso-kake.com/wp-content/uploads/2018/12/20181201-14.png)
③ローカルグループポリシーエディターが起動するので次の順番で開きます。
[コンピュータの構成]-[管理用テンプレート]-[Windowsコンポーネント]-[Windows Defenderウイルス対策]
![[コンピュータの構成]-[管理用テンプレート]-[Windowsコンポーネント]-[Windows Defenderウイルス対策]](https://paso-kake.com/wp-content/uploads/2018/12/20181201-15.png)
④「Windows Defenderウイルス対策を無効にします」をダブルクリックします。
⑤設定画面「Windows Defenderウイルス対策を無効にします」が表示されるので「有効」を選択し「OK」をクリックします。
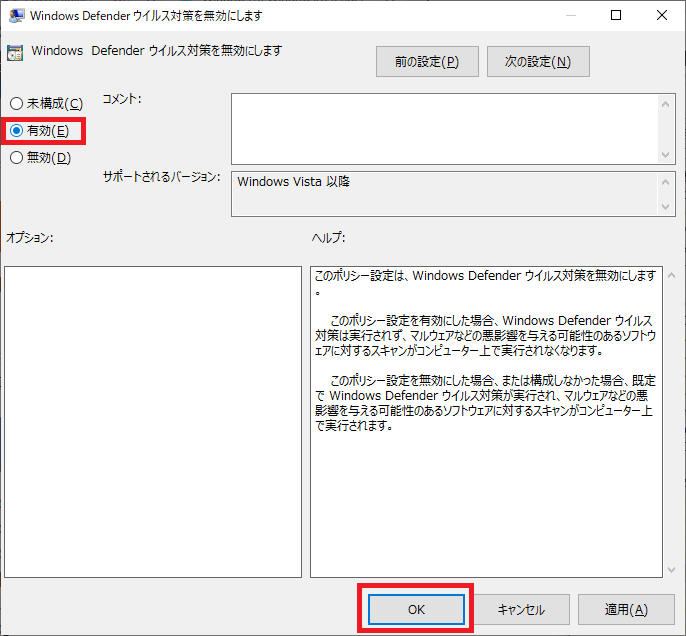
⑥パソコンを再起動します。
⑦再起動後、[スタートメニュー]-[設定]-[更新とセキュリティ]-[Windows セキュリティ]の順番で開きます。
「ウイルスと脅威の防止」が下記の様に「×」印と「処置が必要です。」が表示されていればWindows Defenderは無効化されています。
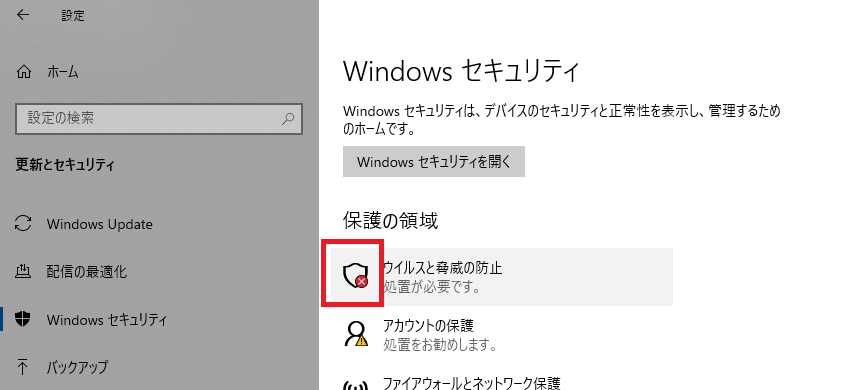
※もしWindows Defender無効化できていない場合はもう一度再起動を試してください。
設定値(ローカルグループポリシー)
| 場所 | [コンピュータの構成]-[管理用テンプレート]-[Windowsコンポーネント]-[Windows Defenderウイルス対策] |
| 項目 | Windows Defenderウイルス対策を無効にします |
| 設定値 | ・未構成(C) ・有効(E) ・無効(D) |
Windows Defenderをスタートアップから無効化
1.「タスクバー」の何もないところを右クリックし、「タスクマネージャー(K)」をクリックします。
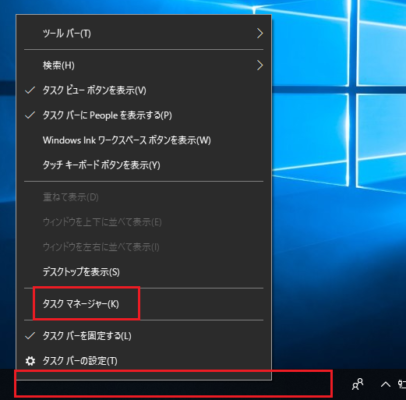
2.タスクマネージャーが簡易表示になっている場合は「詳細(D)」をクリックし「詳細表示」に切り替えます。
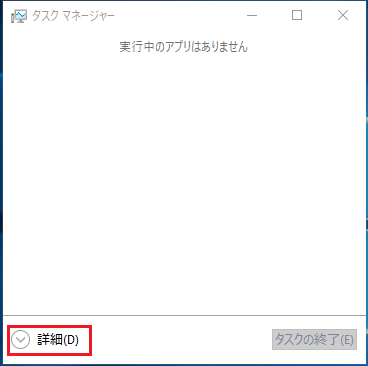
4.「Windows Security notification icon」をクリックし、タスクマネージャー右下の「無効」をクリックします。
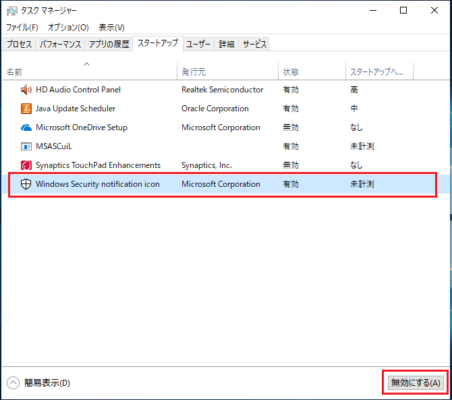
5.「Windows Security notification icon」が無効になっていることを確認します。
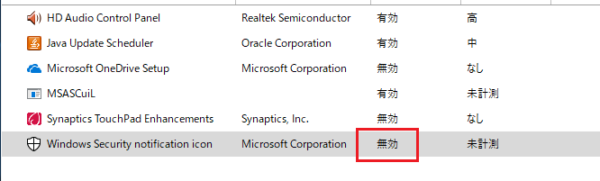
6.再起動を行ってください。次回起動時「Windows Defender」は起動しません
以上で操作完了です。
![[スタートメニュー]-[右クリック]-[ファイル名を指定して実行(R)]をクリック](https://paso-kake.com/wp-content/uploads/2018/12/20181201-2.png)
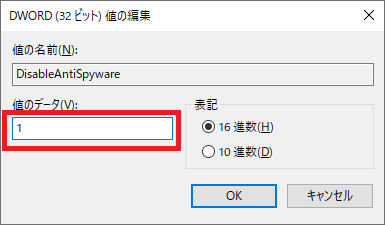
![[スタートメニュー]-[設定]](https://paso-kake.com/wp-content/uploads/2018/12/20181201-10.png)
![[更新とセキュリティ]](https://paso-kake.com/wp-content/uploads/2018/12/20181201-11-1024x531.png)
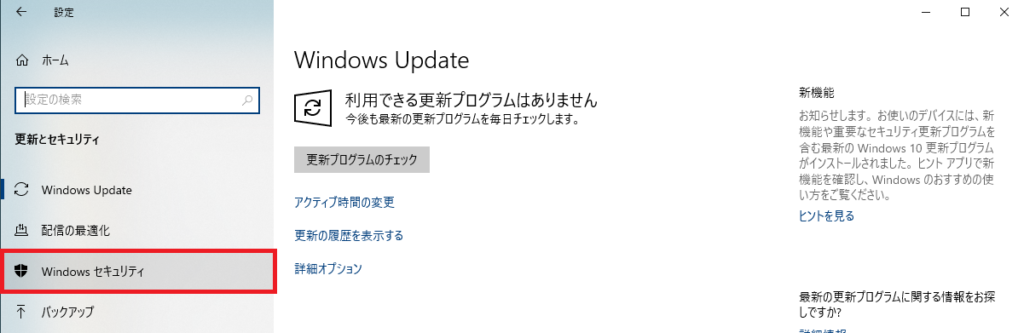
![[更新とセキュリティ]](https://paso-kake.com/wp-content/uploads/2018/12/20181201-11.png)
![[Windows セキュリティ]](https://paso-kake.com/wp-content/uploads/2018/12/20181201-12.png)