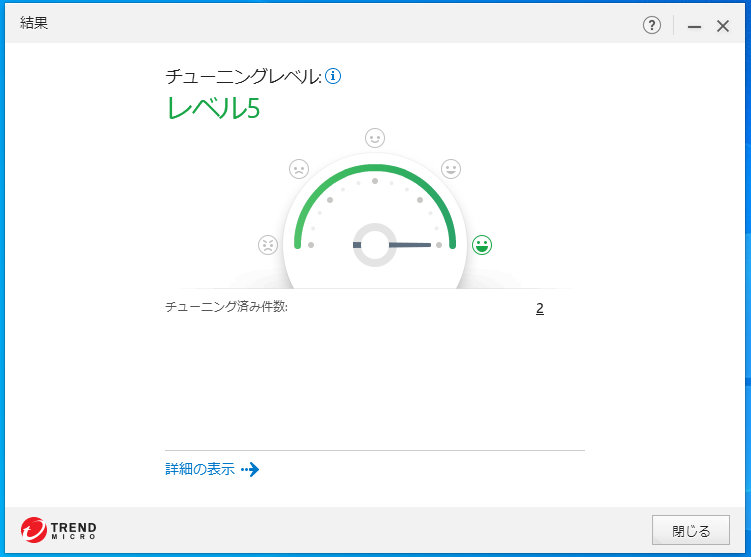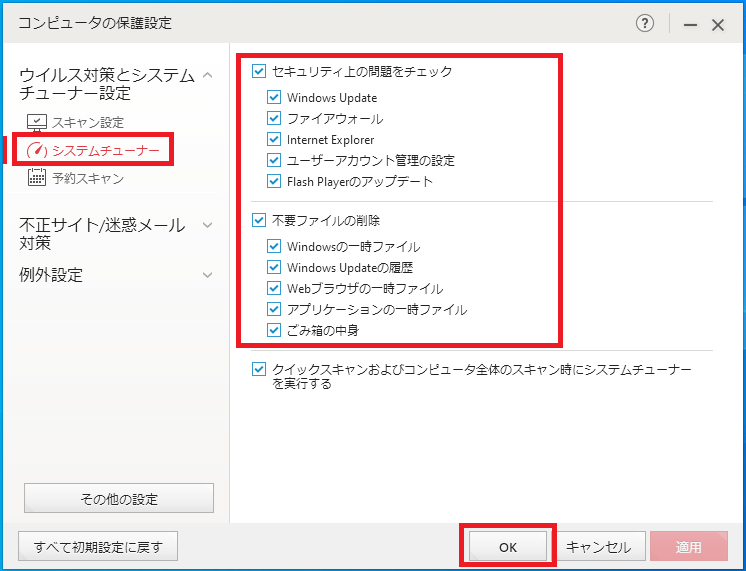ウイルスバスタークラウドのシステムチューナーを使用するとパソコンを最適化しパソコンの起動速度を早めることができます。またセキュリティ上の問題をチェックし修正プログラムとセキュリティ設定を確認できます。
システムチューナーで最適化
「スタート」-「ウイルスバスタークラウド」-「ウイルスバスターの表示」の順番にクリックし「ウイルスバスタークラウド」を起動します。
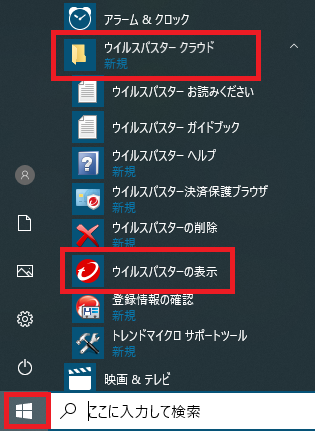
タスクバー右側アイコンを右クリックし「メイン画面の表示」からも起動できます。
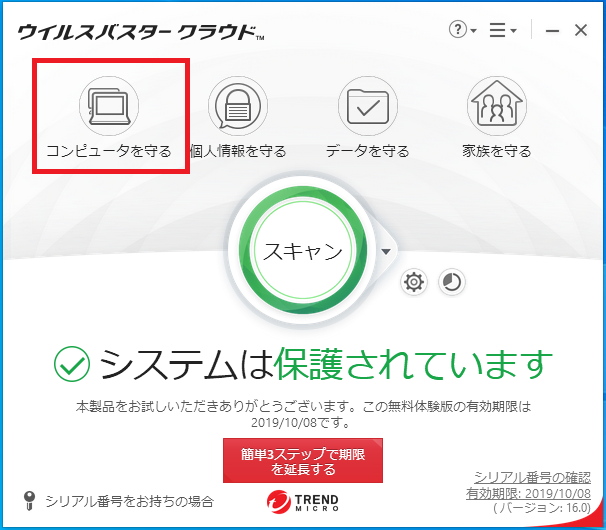
「システムチューナー」の右側の「開始」ボタンをクリックします。
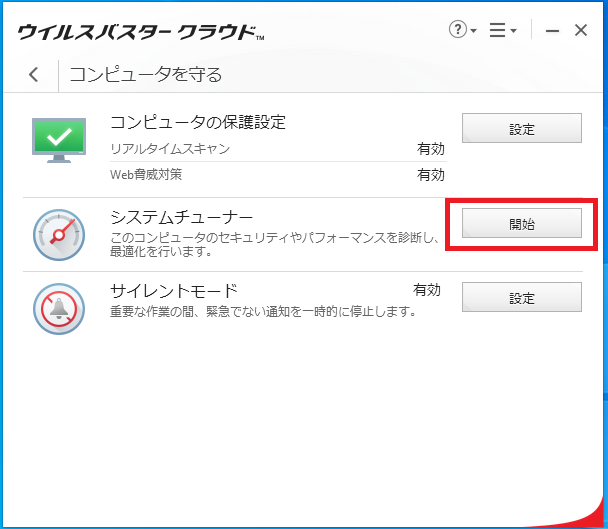
「チューニングしています...」と表示されるのでしばらく待ちます。

現在のチューニングレベルが表示されます。
チューニングレベルは1レベル~5レベルあり、数字が大きいほど最適化されている状態です。
「詳細の表示」をクリックしチューニングが可能な項目を確認します。
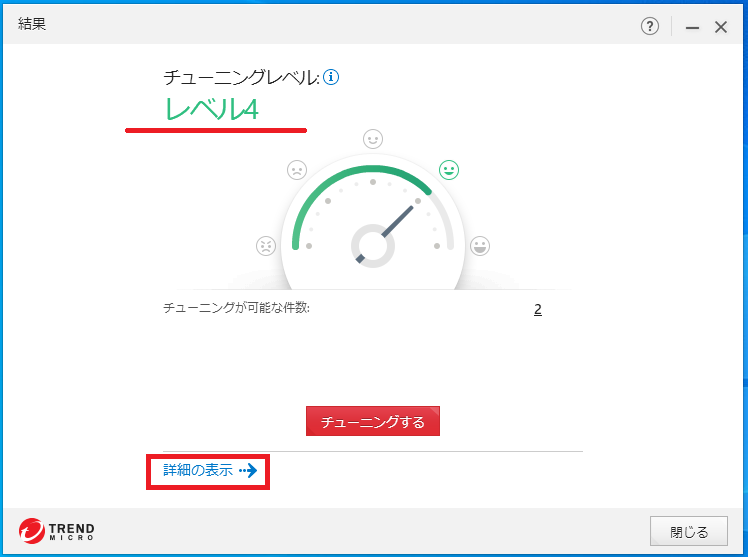
チューニング項目は下記の4項目に分かれていて、チューニングが可能な場合に項目ごとにメッセージが表示されます。
チューニングを実行する場合は「チューニングする」をクリックします。
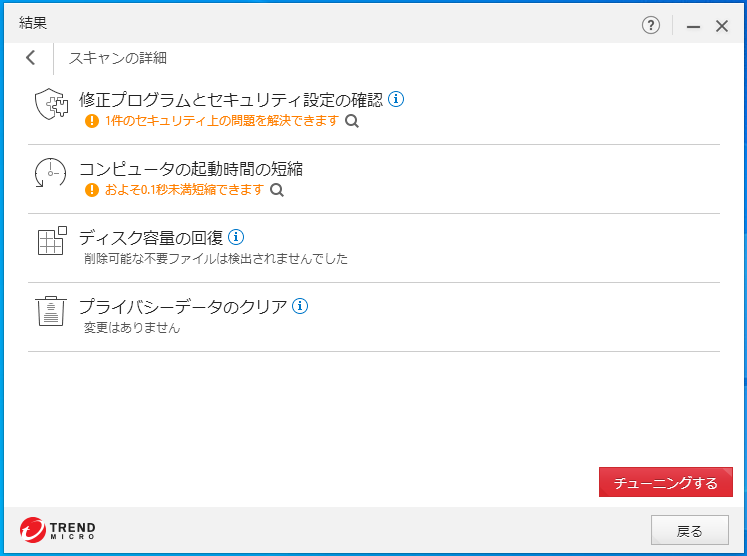
チューニングを実施する項目が表示されるので「OK」をクリックします。
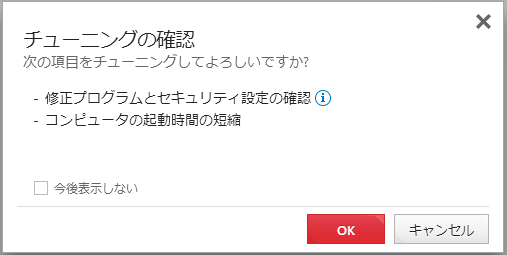
チューニングが完了するとチューニングレベルを確認することができます。
システムチューナーの項目設定
ウイルスバスターのメイン画面を開き「歯車」アイコンをクリックします。

画面左側メニューの「システムチューナー」をクリックし右側に表示されている各項目のチェックをオン・オフしチューニングする項目を選択します。
選択ができたら「OK」をクリックし設定します。
・Windows Update
・ファイアウォール
・Internet Explorer
・ユーザーアカウント管理の設定
・Flash Playerのアップデート
・不要ファイルの削除
・Windowsの一時ファイル
・Windows Updateの履歴
・Webブラウザの一時ファイル
・アプリケーションの一時ファイル
・ごみ箱の中身
以上がシステムチューナーの項目設定です。
【ウイルスバスタークラウド】30日間 無料体験版のインストール方法
ウイルスバスタークラウドの使い方と設定