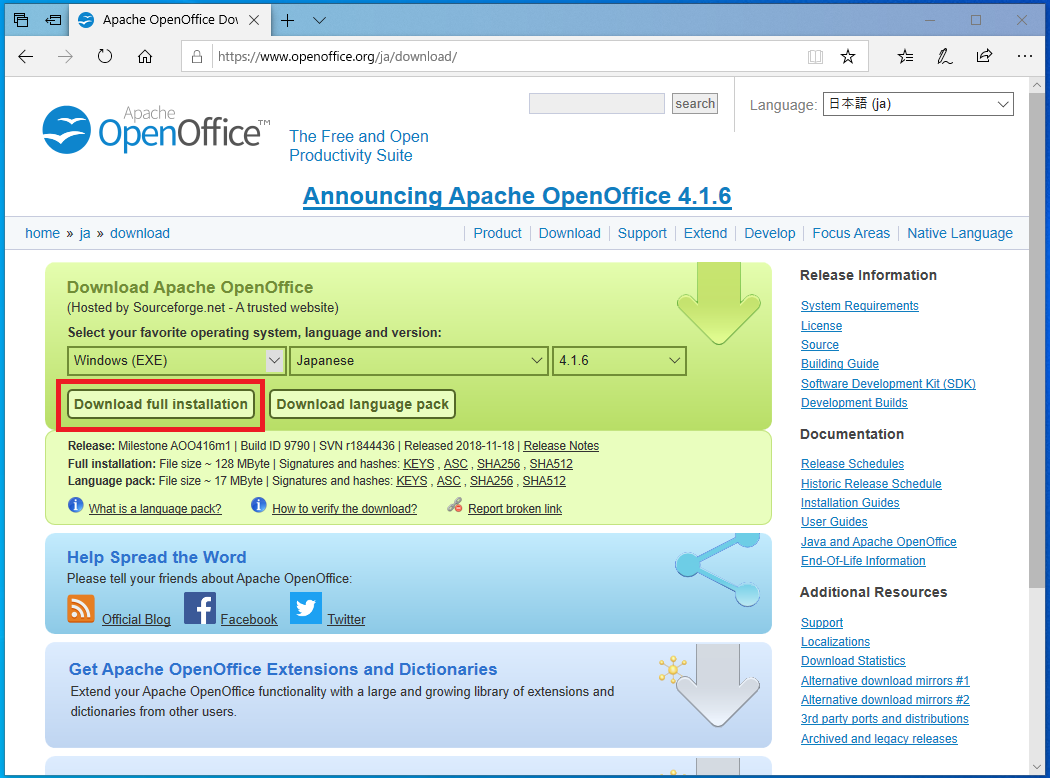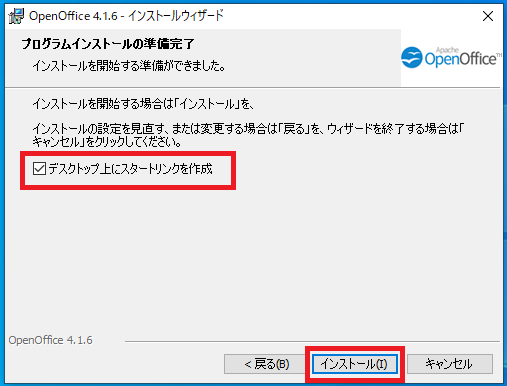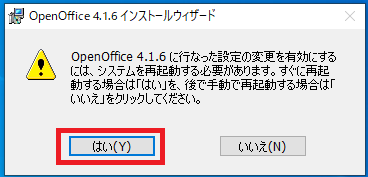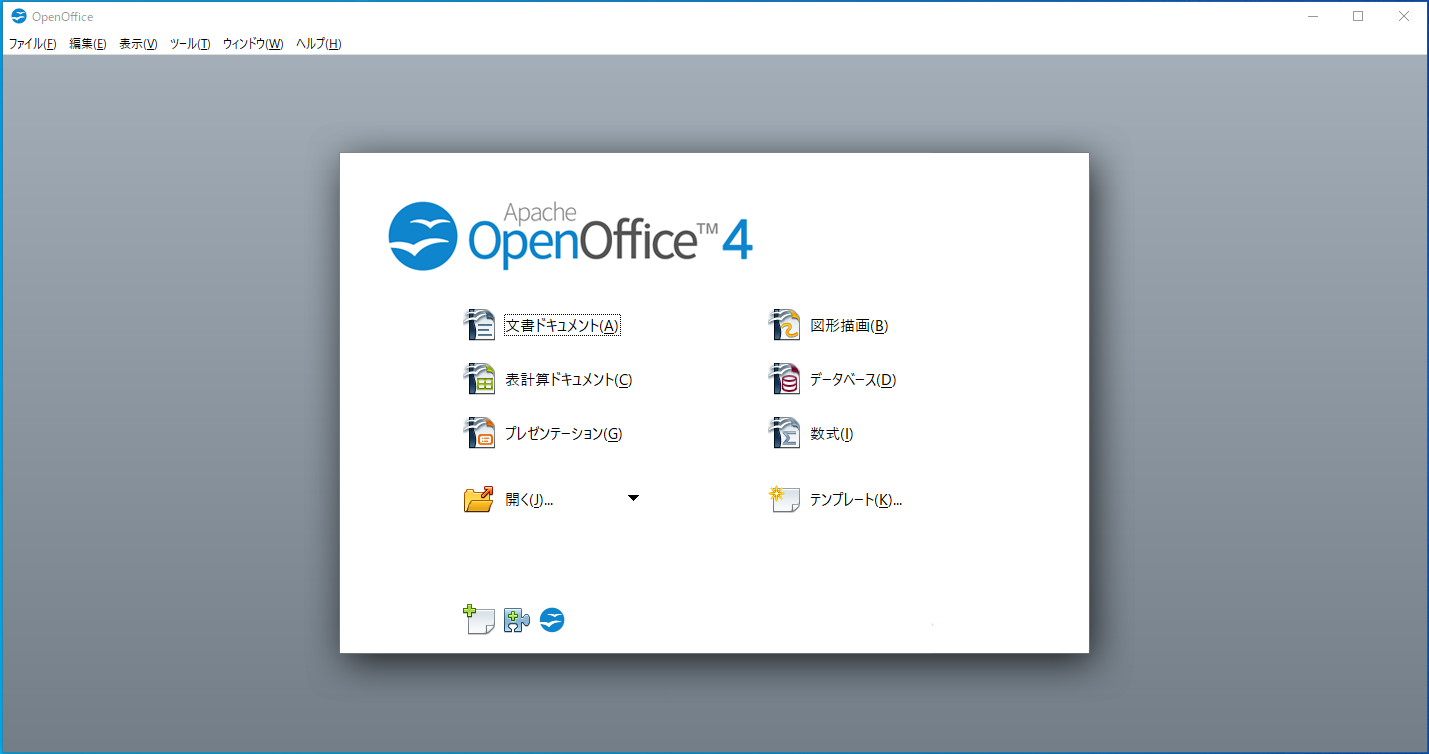Apache OpenOfficeのダウンロードとインストール方法を説明します。
OpenOfficeはMicrosoftのOffice製品と互換をもっておりMicrosoft Officeで作成されたWordやExce、PowerPoint等のファイルを開き編集することができます。
またOpenOfficeで作成したデータをMicrosoft Officeで開くことも可能です。
ただし100%の互換性があるわけではないので作成したファイルによっては表記にずれがでることがあります。
Microsoft Office製品がインストールされていないパソコンで、とりあえずMicrosoft Officeのファイルを表示させたい場合や他の人に渡す正式なデータ作成でなければ十分なすぎる機能なのではないでしょか。
仕事で外部の人に渡す正式なデータを作成する時はMicorosoft Officeを使用したほうが良いと思います。
最近のMicrosoft Officeは月間や年間契約ができるようになり利用状況に合わせ購入できるようになりオススメです!
ではOpenOfficeのダウンロードとインストールを説明していきます。
OpenOfficeのダウンロード
以下リンクをブラウザで開きます。
ダウンロード先サイトが開いたら、OS/言語/バージョンを選択し「Download full installation」からインストーラーをダウンロードしてください。
この説明ではWindows/日本語/Ver4.1.6をダウンロードします。
OpenOfficeのインストール
先程ダウンロードしたインストーラーを実行します。

ユーザーアカウント制御の確認画面が表示されたら「はい」をクリックします。
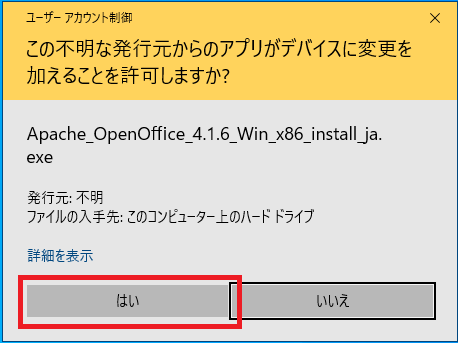
OpenOfficeのセットアップウィザードが開始されるので「次へ(N)>」をクリックします。

OpenOfficeのセットアップファイル解凍先を指定し「インストール」をクリックします。
デフォルトではデスクトップ上に解凍されるようになっています。
※表記上は「インストール先を選んでください。」となっていますが解凍先です。
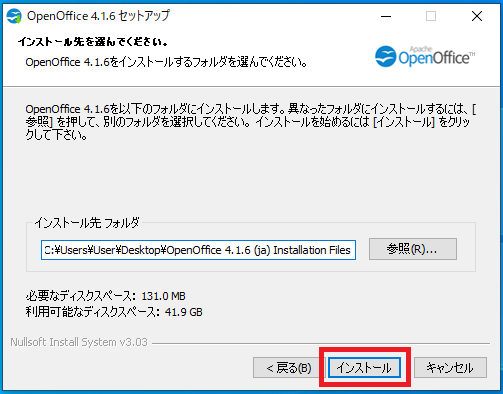
ファイルの解凍が完了するとデスクトップにフォルダが作成されます。
このフォルダはインストールが完了後、必要がなければ削除してください。
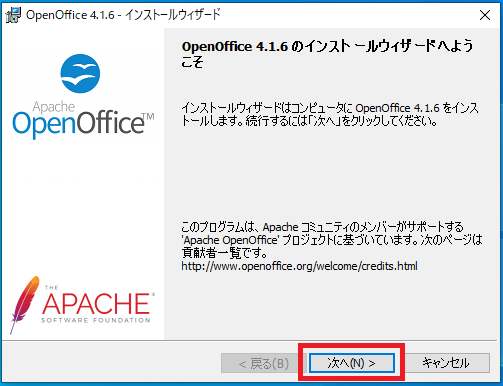
「ユーザ情報」の入力画面が表示されたら任意でユーザー名/所属を入力し「次へ(N)>」をクリックします。
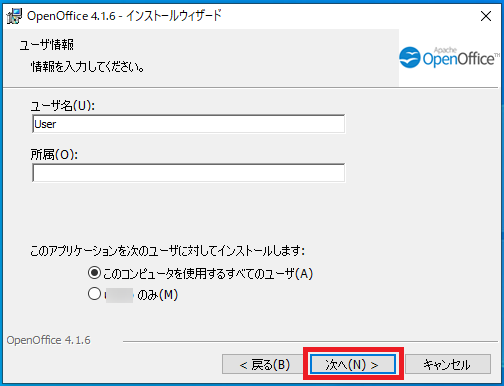
「セットアップの種類」を選択する画面が表示されるので、指定がなければそのまま「次へ(N)>」をクリックします。
※インストールする内容を変更したい場合は「カスタム」を選択すると変更可能です。
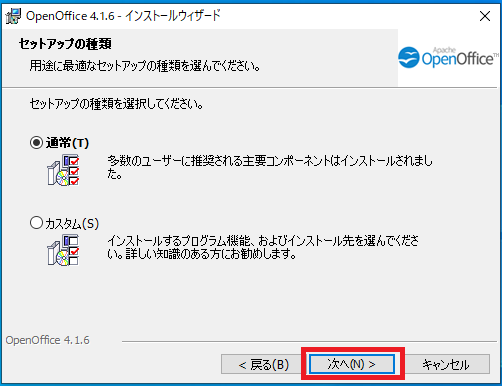
「プログラムインストールの準備完了」画面が表示されたら必要に応じて「□デスクトップ上にスタートリンクを作成」のチェックボックスを変更し「インストール(I)」をクリックします。
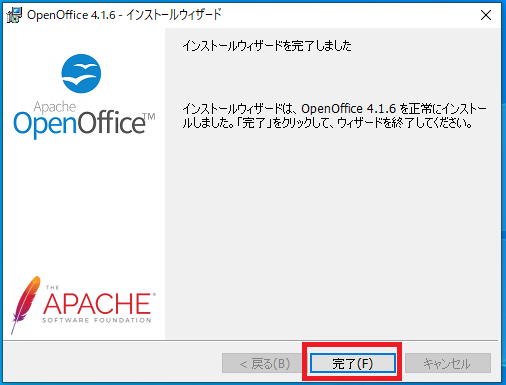
再起動を促すメッセージが表示されるので「はい(Y)」をクリックしパソコンを再起動します。
OpenOfficeの初回起動(ユーザー名設定)
OpenOfficeの初回起動時のみユーザー名設定画面が表示されるので説明します。
デスクトップに作成されたアイコンからOpenOfficeを起動します。
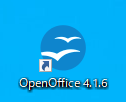
「OpenOffice 4.1.6へようこそ」の画面が表示されるので「次へ(N)>>」をクリックします。
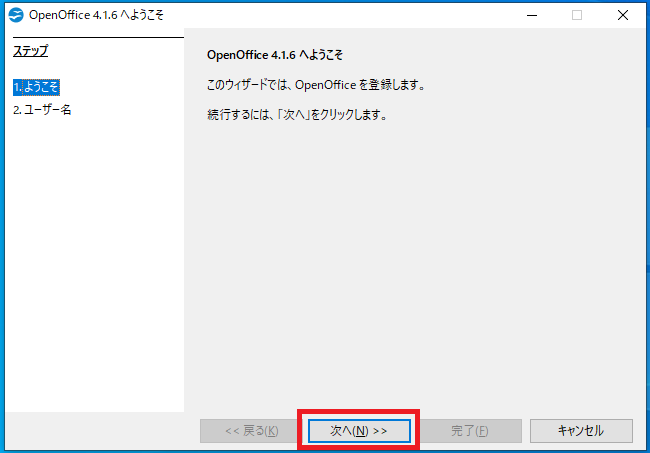
「姓」「名」「イニシャル」を任意で入力し「完了」をクリックします。
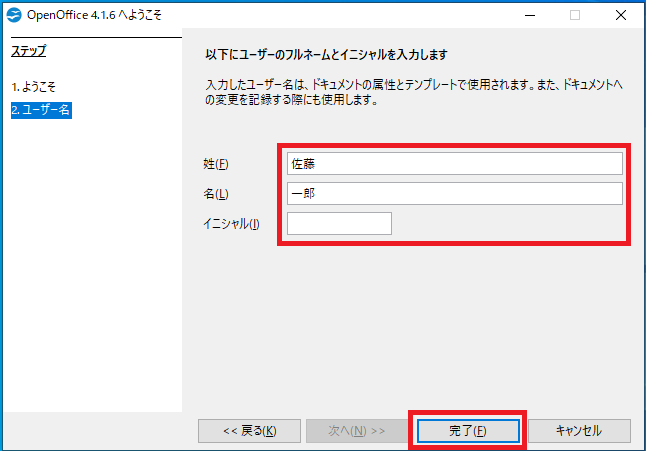
OpenOfficeが起動します。
次回以降はOpenOfficeを起動するとこの画面から表示されます。
まとめ
インストールはできましたでしょうか?
OpenOfficeを起動すると分かると思いますが、OpenOfficeはMicrosoft Officeの各製品に準ずる機能を使うことができます。
・表計算ドキュメント→Microsoft Excel
・プレゼンテーション→Microsoft PowerPoint
・データベース→Microsoft Access
プライベートで使用するにはOpenOfficeで十分すぎる機能だと思いますが、
互換性の問題を考えるとやはり仕事ではMicrosoft Officeを使うことをオススメします。