Windows10ではパスワードなしでファイルを圧縮しZIPファイルを作成することはできますが、標準機能でZIPファイルにパスワード設定を行うことはできません。
パスワードを付けたZIPファイルを作る場合にはサードパーティ製のソフトウェアを使用する必要があります。
今回は比較的簡単に使うことのできる「Lhaplus」というフリーのソフトウェアを使用してパスワード付きのZIPファイルを作る方法を設定します。
Lhaplusのダウンロード
1.次のURLを開くと「社の窓」の「Lhaplus」紹介ページが開きます。
https://forest.watch.impress.co.jp/library/software/lhaplus/
2.「社の窓からダウンロード」をクリックし「Lhaplus」のインストーラーを任意の場所にダウンロードしてください。

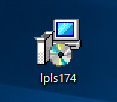
「lpls174.exe」をダウンロードできます。
※ファイル名末尾の数字はバージョンを表しているので今後ファイル名が変わる可能があります。
Lhaplusのインストールと初期設定
1.ダウンロードした「Lhaplus」のインストーラーをダブルクリックで実行します。

2.「ユーザーアカウント制御」の画面が表示されたら「はい」をクリックします。
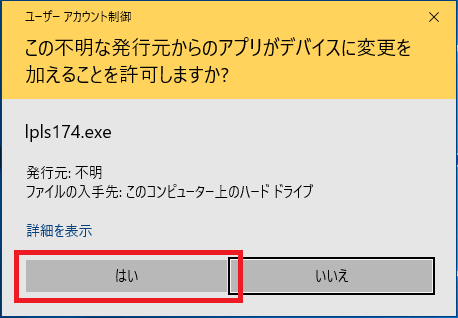
3.「Lhaplusセットアップ」が起動するので「次へ」をクリックします。
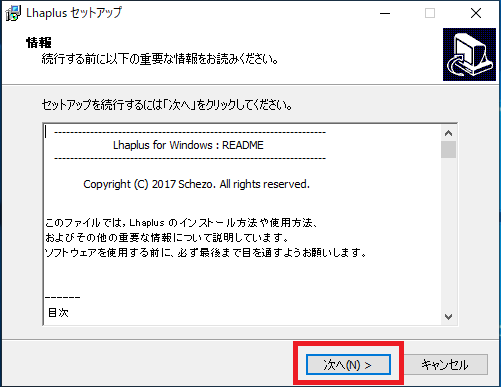
4.「インストール先の指定」が表示されるので「次へ」をクリックします。
インストール先を変更したい場合は「参照」から指定してください。
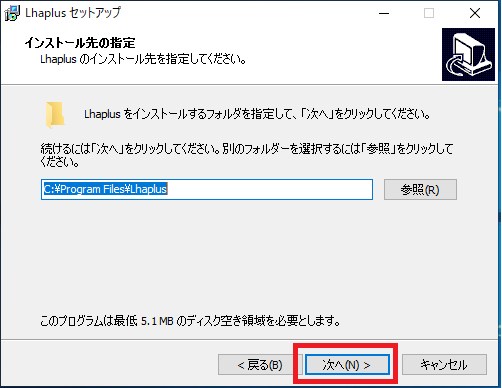
5.「インストール準備完了」画面が表示されたら「次へ」をクリックします。
「Lhaplus」のインストールが開始されます。
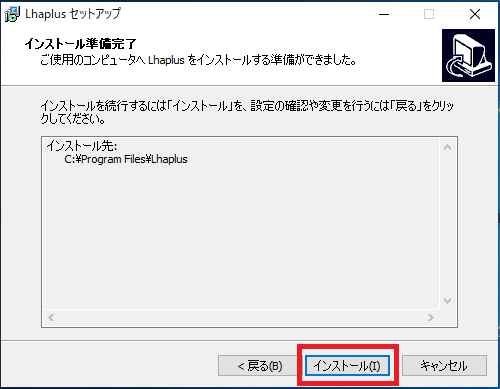
7.「Lhaplus セットアップウィザードの完了」画面が表示されたら「完了」をクリックします。

以上でインストールの完了です。
続けて自動的に初期設定が開始されます。
8.「Lhaplusシェル初期設定」画面が表示されたらそのまま「OK」をクリックしてください。
※この設定はあとから変更ができます。
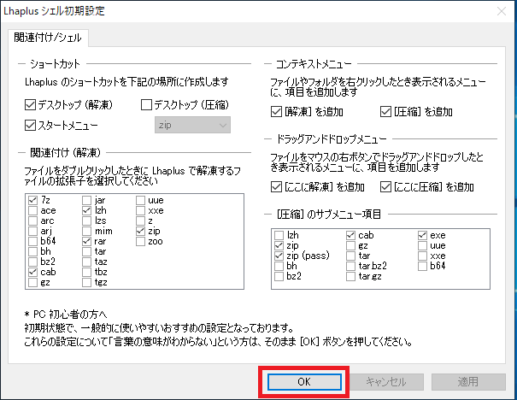
以上で設定完了です。
パスワード付きでZIPファイルを作る
1.ZIPファイルに圧縮したいファイル/フォルダを右クリックします。
複数同時に圧縮したい場合はファイル/フォルダをマウス等で複数選択後、右クリックしてください。

2.「圧縮(C)」-「.zip(pass)」の順番にクリックします。
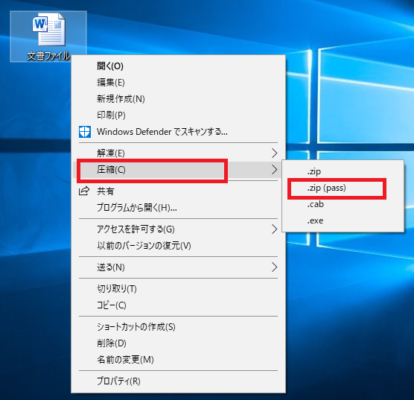
3.パスワード入力画面が表示されるのでパスワードを入力しOKをクリックします。
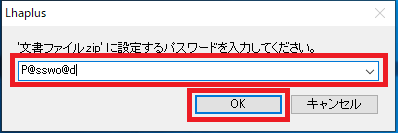
4.データが圧縮されZIPファイルが作成されます。
初期設定では圧縮ファイルはデスクトップに作成されます。

Lhaplusの設定
Lhaplusのショートカットをダブルクリックし起動します。

Lhaplusの設定画面が起動するので以下の各設定項目変更後に「OK」をクリックすると設定が適用されます。
関連付け設定
Lhaplusで解凍を行いたい拡張子のチェックボックスにチェックをいれると関連付けされ、Lhaplusで解凍されるようになります。

解凍ファイルの保存先
次の3つから選択できます。
【指定したフォルダ】
指定したフォルダに解凍されます。
また空白を指定した場合は、デスクトップに解凍されます。
【アーカイブファイルと同じフォルダ】
圧縮ファイルと同じフォルダに解凍されます。
【解凍時に指定する】
解凍時に指定したフォルダに解凍されます。
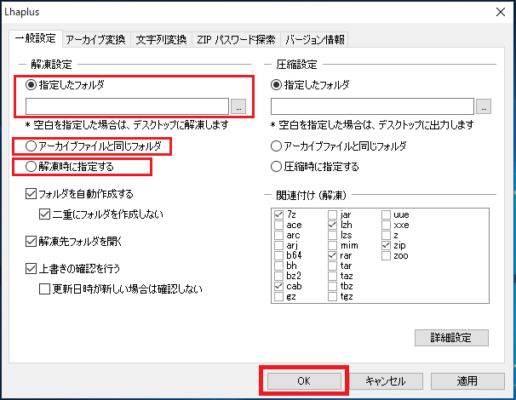
圧縮ファイルの保存先
【指定したフォルダ】
指定したフォルダに出力されます。
また空白を指定した場合は、デスクトップに出力されます。
【アーカイブファイルと同じフォルダ】
圧縮元ファイルと同じフォルダに出力されます。
【解凍時に指定する】
圧縮時に指定したフォルダに出力されます。
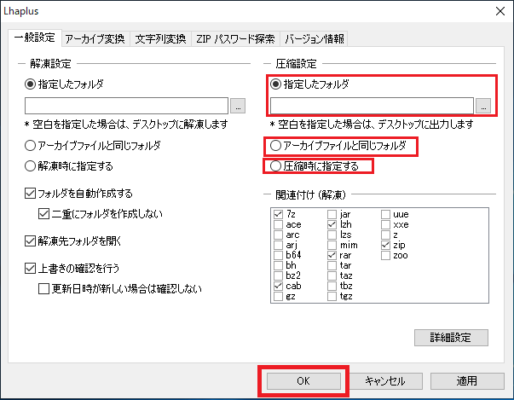
【補足】メール添付について
圧縮したファイルをメールでうまく送れないという話を良く聞きますが、多くの場合メールに添付し送受信できるファイルの最大サイズを超えていることが原因です。
そのような場合は圧縮ファイルを減らすか、手動でファイルを分け圧縮して別々のメールで送信しましょう。
最大サイズは契約しているプロバイダやメールサーバーにより変わってきますので、契約元に確認しましょう。
※Lhaplusには圧縮ファイルを分割する機能はありません。