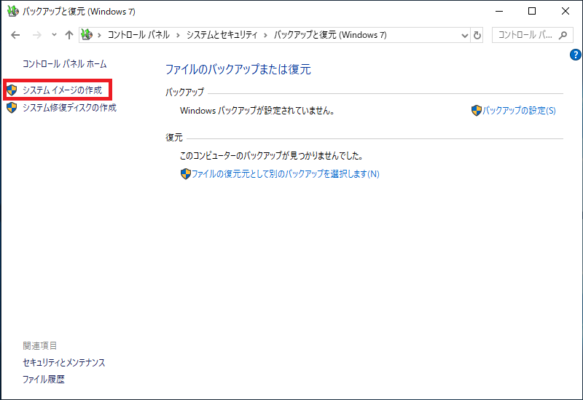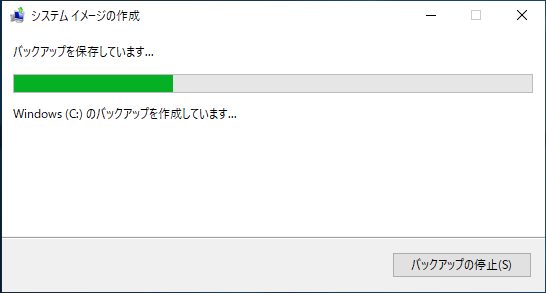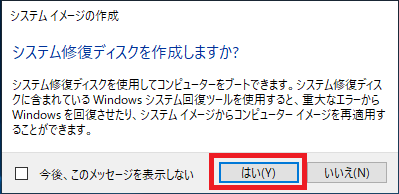システムイメージの作成はパソコンのすべてのデータ(設定を含む)を丸ごとバックアップする機能です。
一般的な使い方としてシステムが正常に動作している状態のときにシステムイメージを作成しておき、
Windowsが正常に動作せず通常の方法で修復ができないようなときにシステムイメージから復元を行います。
復元を行うとシステムイメージを作成した時の状態に戻すことができます。
システムイメージの作成
※外付けのHDDやUSBメモリにシステムイメージを作成する場合は事前にパソコンに接続してください。
1.「スタート」-「Windowsシステムツール」-「コントロールパネル」の順番にクリックします。
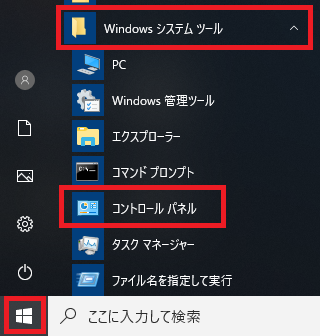
2.コントロールパネルが開くので「システムとセキュリティ」をクリックします。
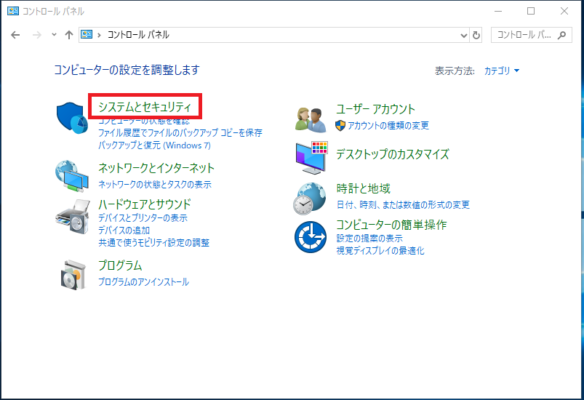
3.「バックアップと復元(Windows 7)」をクリックします。
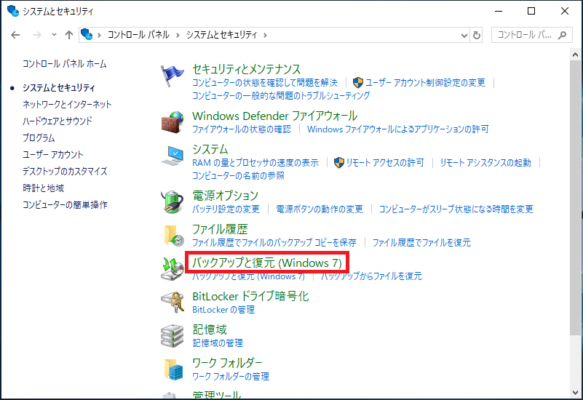
5.バックアップの保存先を次の3か所から選択し「次へ(N)」をクリックします。
例として「ハードディスク上(H)」を選択します。
【ハードディスク上(H)】
外付けHDDやUSBメモリにバックアップを保存する場合に選択します。
また接続されているHDDが表示されていない場合はプルダウンメニューを開き保存先選択します。
【一つ以上のDVD上(D)】
DVD-R/RWにバックアップを保存する場合に選択します。
現在使用されているデータ容量によってはDVD-R/RWが複数枚必要となります。
【ネットワークの場所上(T)】
ネットワーク上のフォルダへバックアップを保存する場合に選択します。
直接ネットワークパスを入力するか、「選択(S)」から指定します。
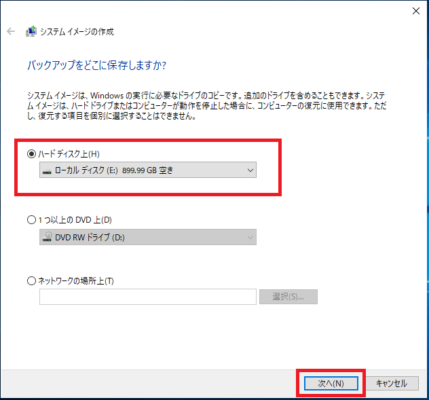
6.「バックアップの設定を確認します」が表示されるのでバックアップ先を確認し「バックアップの開始(S)」をクリックします。
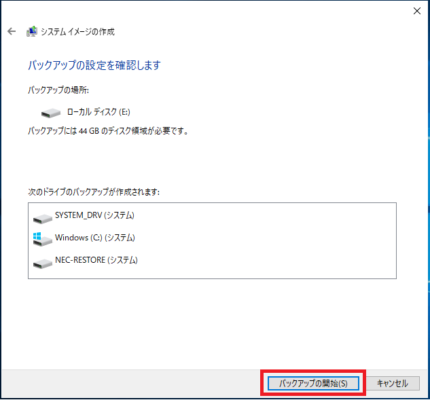
8.システムイメージの作成(バックアップ)が終わると「システム修復ディスクを作成しますか?」と表示されるので作成する場合は「はい(Y)」作成しない場合は「いいえ(N)」をクリックします。
「CD/DVDドライブを選択し空のディスクをドライブに挿入してください」とメッセージが表示されるので指示通りおこない「ディスクの作成(R)」をクリックします。

システム修復ディスクの作成が完了すると以下のメッセージが表示されます。
作成したディスクに指示通り情報を記載し「閉じる」をクリックしてください。
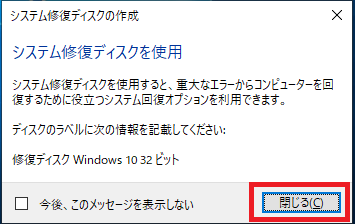
「システム修復ディスクの作成」画面で「OK」をクリックします。
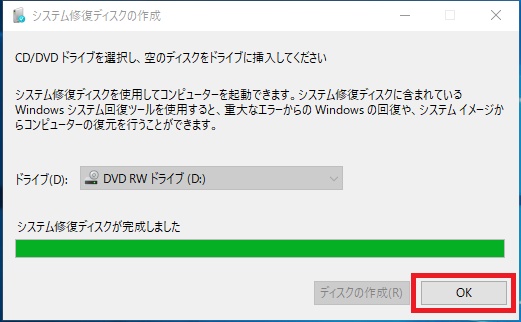
画面が閉じますので残りの「システムイメージの作成」画面を「閉じる(C)」をクリックします。
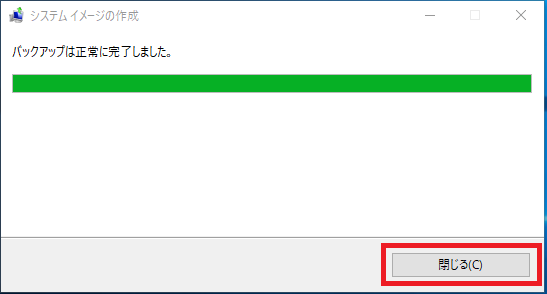
以上でシステムイメージの作成(バックアップ)は完了です。