Windows11ではMicrosoft Teamsが標準搭載されるようになりました。サインイン後に自動起動されるようになっています。
またMicrosoft Teamsには2種類あり、一つは「家庭向けのTeams」でもう一つは「職場/学校向けのTeams」です。
Windows11で標準搭載されているTeamsは「家庭向けのTeams」がインストールされています。
「家庭向けのTeams」と「職場/学校向けのTeams」は同居が可能で「職場/学校向けのTeams」を使用したい場合は、こちらからダウンロードし別途インストールする必要です。
Windows デスクトップ用の Microsoft Teams をダウンロード
本記事ではWindows11でMicrosoft Teamsの自動起動を停止する方法を紹介します。
スタートアップから設定
1.「スタート」ボタン >「設定」の順番にクリックします。
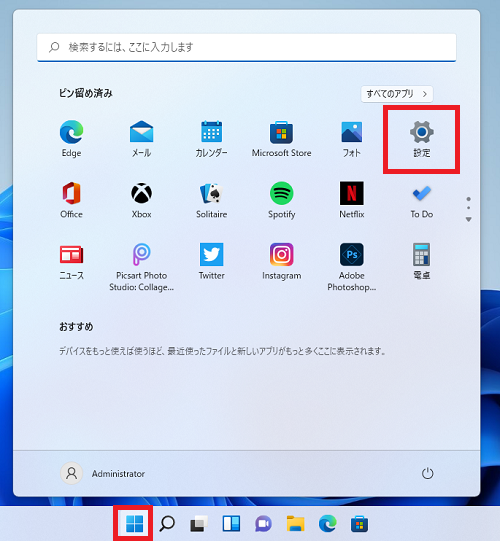
2.「設定」画面が開くので「アプリ」>「スタートアップ」をクリックします。

3.「Microsoft Teams」のスイッチをクリックし「オフ」に変更します。
「職場/学校向けのTeams」をインストールしてある場合は「Microsoft Teams」が表示されてアイコンの見た目で区別することができます。
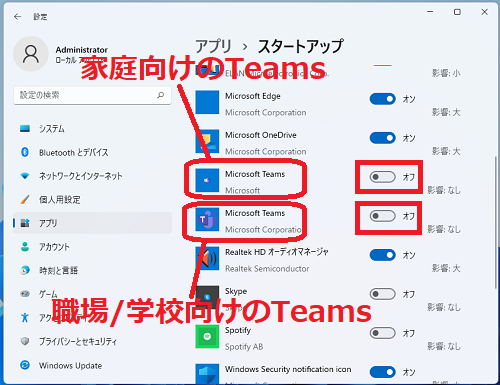
以上で設定完了です。
タスクマネージャーから設定
1.タスクバーの「スタートメニュー」を右クリックまたは、キーボードの「Win」キー+「X」キーを押し「タスクマネージャー」をクリックします。
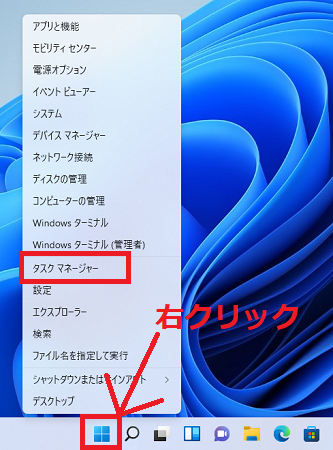
2.タスクマネージャーが起動するので簡易表示で表示された場合「詳細(D)」をクリックします。
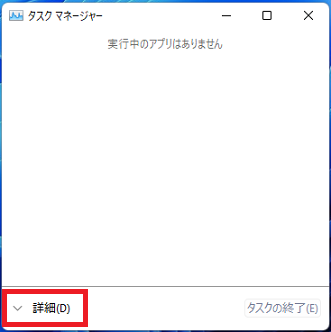
3.「スタートアップ」タブをクリックします。
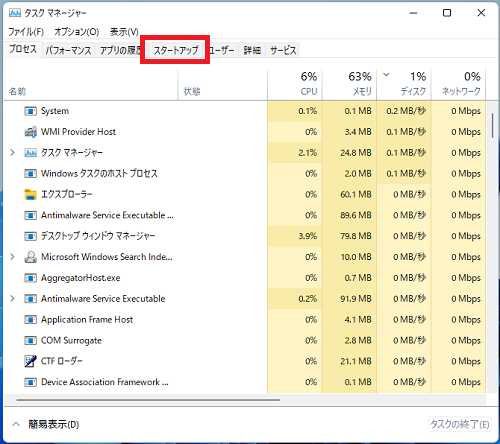
スタートアップの一覧画面が表示され、その中に「Microsoft Teams」を確認することができます。
「職場/学校向けのTeams」をインストールしてある場合は「Microsoft Teams」が2つ表示されます。
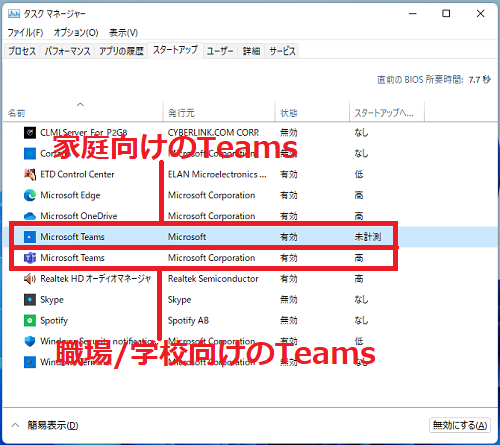
4.自動起動を停止する「Microsoft Teames」を選択し「無効にする(A)」をクリックします。
※両方のTeamsの自動起動を停止する場合は同手順で無効にします。
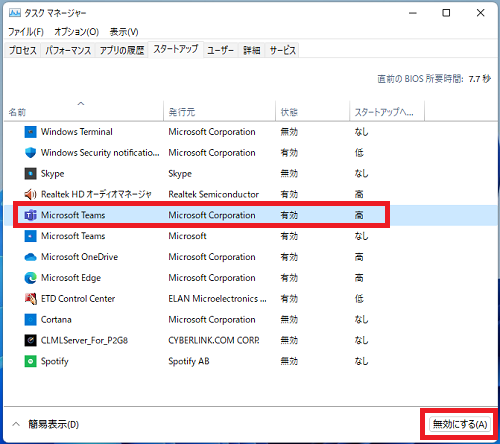
以上で設定完了です。
通知領域のアイコンから設定する(職場/学校向けのTeams)
通知領域のアイコンから設定する場合は次の手順を行います。
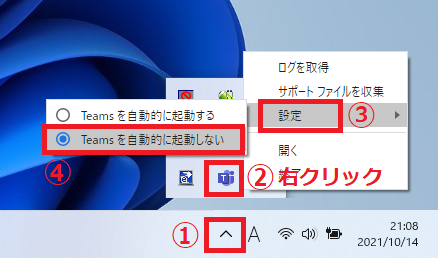
※タスクバーに「Microsoft Teams」のアイコンが表示されている場合は本手順は不要です。
2.通知領域の「Microsoft Teams」のアイコンを右クリック
3.「設定」をクリック
4.「Teamsを自動的に起動しない」をクリック
以上で設定完了です。
Windows11のその他の設定はこちらから
▶Windows11 設定と使い方