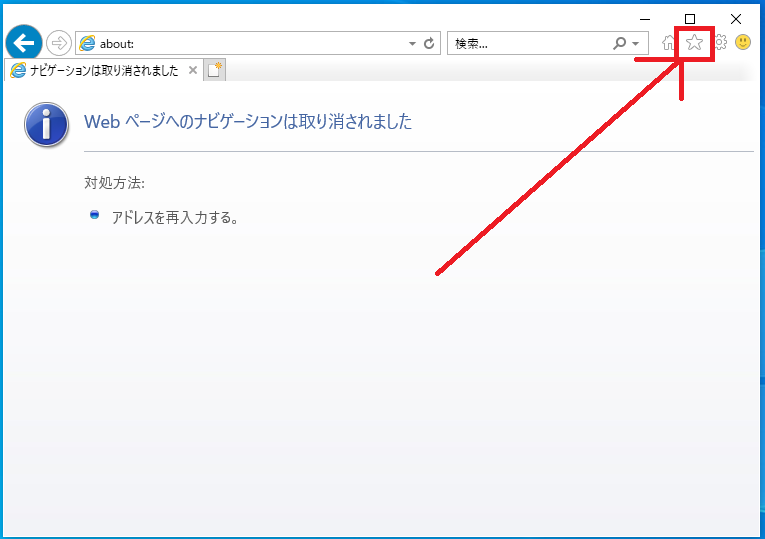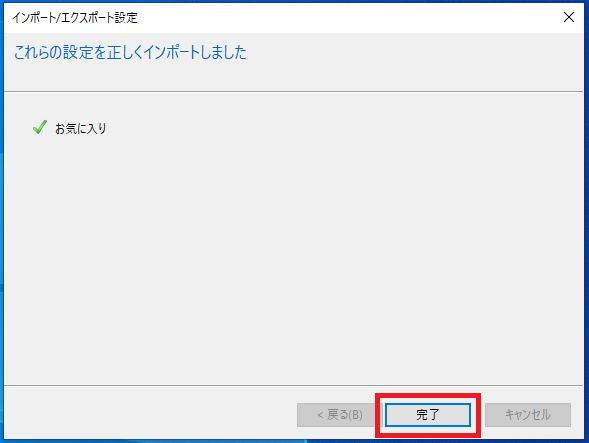Internet Explorerのお気に入りを移行する方法を説明です。
Internet Explorerのお気に入りはエクスポートしたファイルを他のPCでインポートすることで移行を行うことができます。
パソコンを買い替えたりして他のパソコンに移行したい場合に、これから説明する手順を行ってください。
お気に入りのエクスポート
Internet Explorerを起動させInternet Explorerの画面右上に表示されている「☆」アイコンをクリックします。
※Windows10でInternet Explorerを起動するには「スタートメニュー」-「Windowsアクセサリ」-「Internet Explorer」の順番に開くと起動できます。
「お気に入りに追加」の右側にある「▼」をクリックし、「インポートとエクスポート(I)」を選択します。
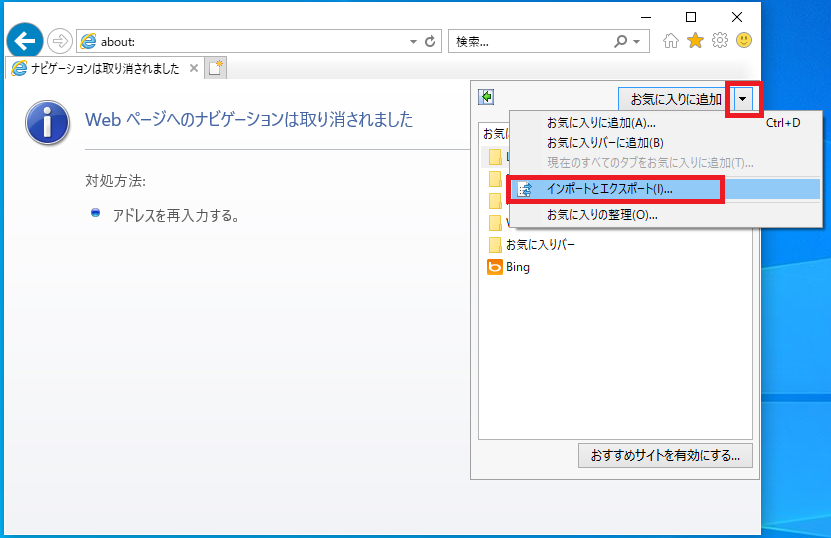
「どのようにして、ブラウザー設定をインポート、またはエクスポートします?」と表示されるので「ファイルにエクスポートする(E)」を選択し「次へ(N)>」をクリックします。

「何をエクスポートしますか?」と表示されるので「□お気に入り(A)」にチェックを入れ「次へ(N)>」をクリックします。
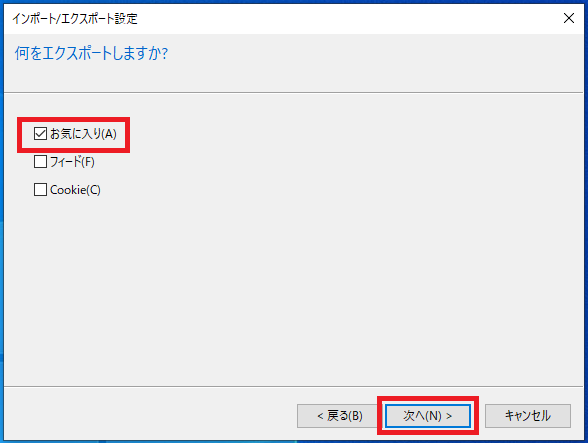
「エクスポートしたいお気に入りのフォルダーを選択してください」と表示されます。
ここで選択したフォルダをエクスポートすることができますが、全てをエクスポートする場合は「お気に入り」が選択された状態で「次へ(N)>」をクリックします。

「どこにお気に入りをエクスポートしますか?」と表示されるので、保存先のパスとファイル名を直接入力するか「参照(R)」をクリックし選択します。
パスとファイル名が指定できたら「エクスポート(E)」をクリックします。

お気に入りのエクスポートに成功すると「これらの設定を正しくエクスポートしました」と表示されます。
「完了」をクリックします。
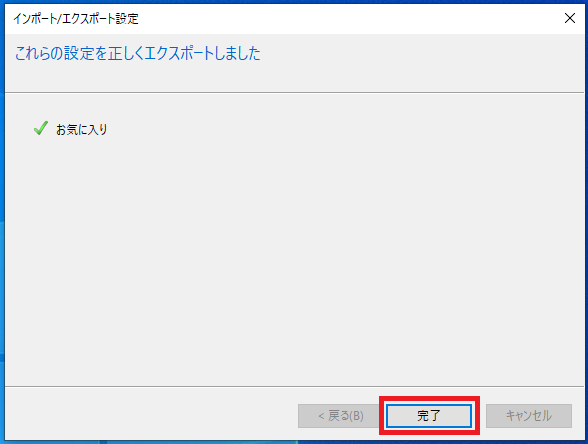
お気に入りはこのように「.htm」形式でエクスポートされます。
移行先のパソコンへこのファイルをコピーしてインポートを行うことになります。
お気に入りのインポート
まずエクスポートしたお気に入りのファイルをパソコンのどこでもよいので任意の場所にコピーしてください。
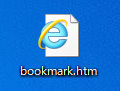
Internet Explorerを起動させInternet Explorerの画面右上に表示されている「☆」アイコンをクリックします。
※Windows10でInternet Explorerを起動するには「スタートメニュー」-「Windowsアクセサリ」-「Internet Explorer」の順番に開くと起動できます。
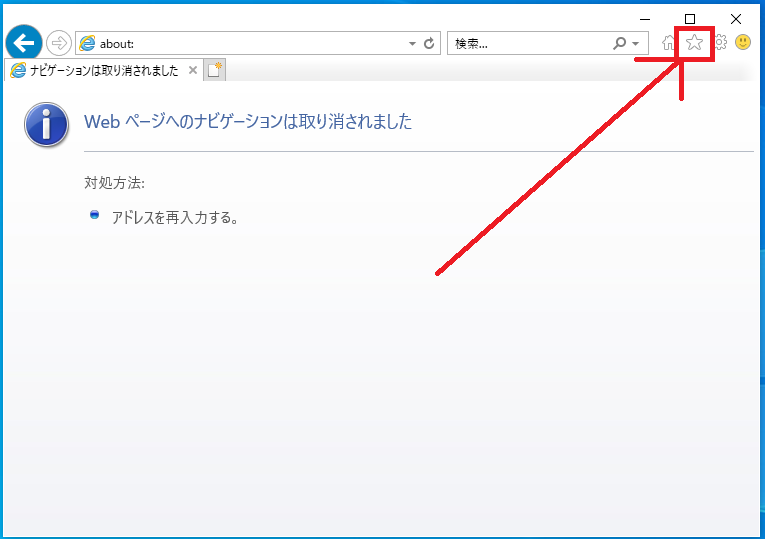
「お気に入りに追加」の右側にある「▼」をクリックし、「インポートとエクスポート(I)」を選択します。
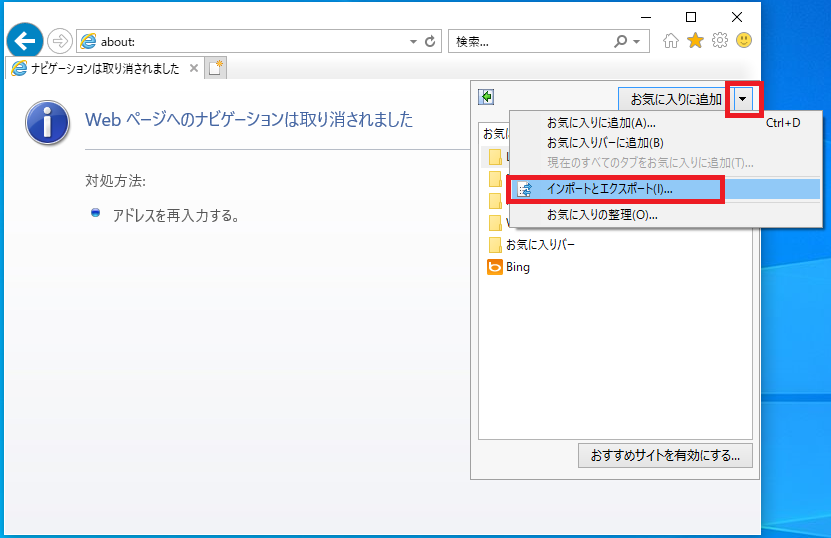
「どのようにして、ブラウザー設定をインポート、またはエクスポートします?」と表示されるので「ファイルからインポートする(I)」を選択し「次へ(N)>」をクリックします。
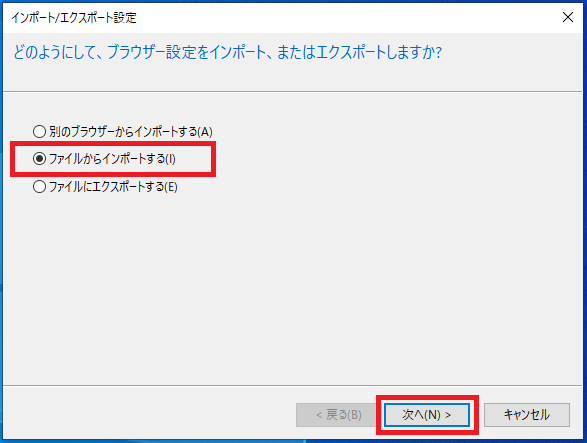
「何をインポートしますか?」と表示されるので「□お気に入り(A)」にチェックを入れ「次へ(N)>」をクリックします。

「どこにお気に入りをインポートしますか?」と表示されるので、保存先のパスとファイル名を直接入力するか「参照(R)」をクリックし選択します。
パスとファイル名が指定できたら「次へ(N)>」をクリックします。
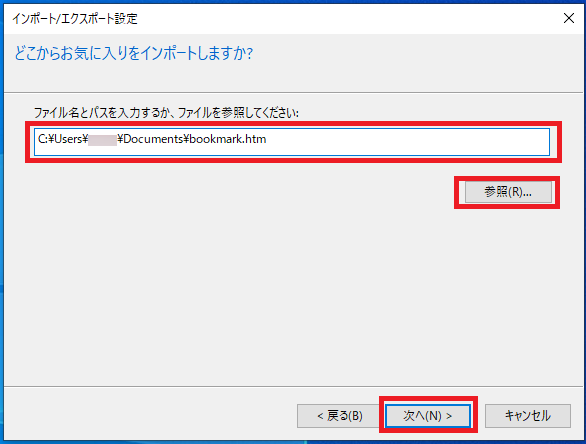
お気に入りのエクスポートに成功すると「これらの設定を正しくエクスポートしました」と表示されます。
「完了」をクリックします。