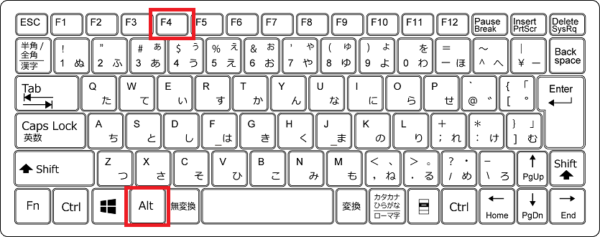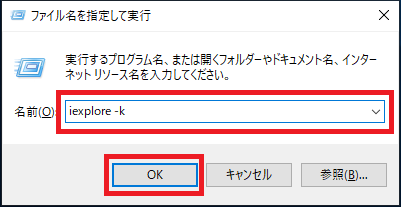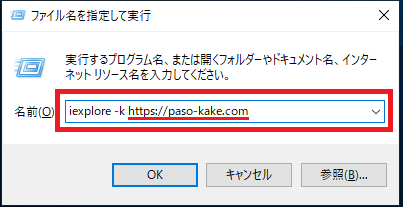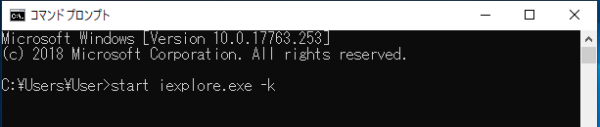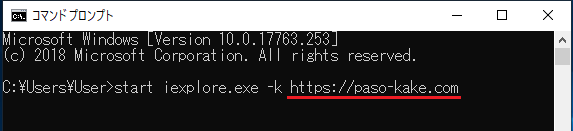Internet Explorerではウィンドウを最大化より広げる全画面モード(キオスクモード)があります。
この全画面モード(キオスクモード)はユーザーに他の画面や操作をさせたくないときに使用できます。
設定はInternet Explorerの起動ショートカットにオプションを追加するだけで簡単に設定ができます。
これは当サイトを全画面モード(キオスクモード)で起動させた画面です。
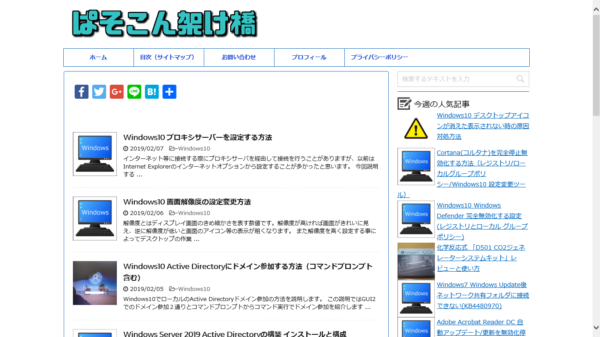
ではキオスクモードの設定方法を説明します。
目次
Internet Explorerを全画面モード(キオスクモード)で起動表示
1.「スタート」-「Windowsアクセサリ」をクリックし「Internet Explorer」を右クリックします。
続けて「その他」-「ファイルの場所を開く」をクリックします。
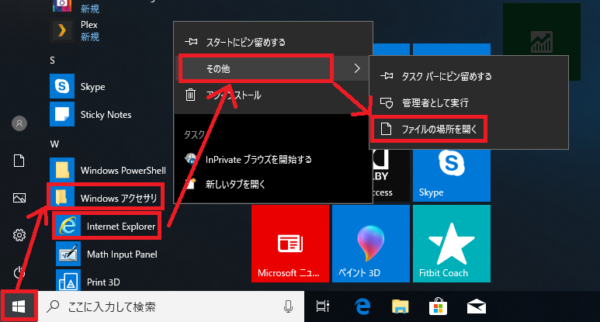
2.エクスプローラーが開くので「Internet Explorer」のショートカットを任意の場所へコピーしてください。
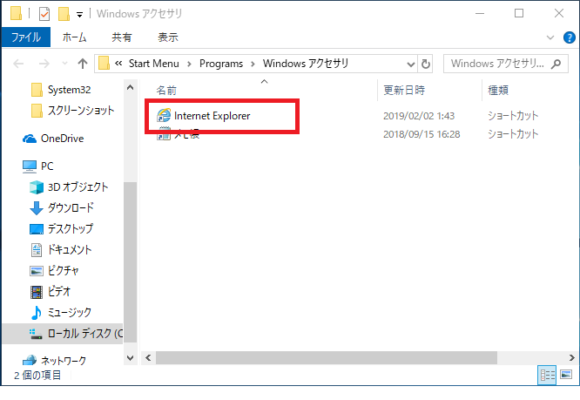
3.コピーした「Internet Explorer」のショートカットを右クリックし「プロパティ」を開きます。
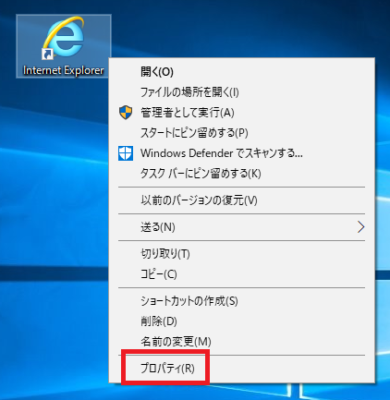
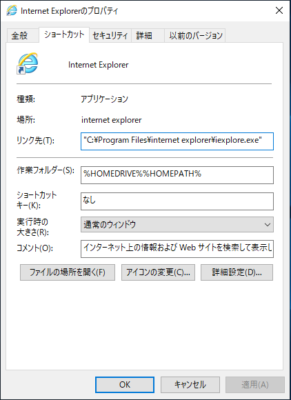
4.リンク先の欄に入力されているパス「"C:\Program Files\internet explorer\iexplore.exe"」の最後に「-k」を追加し「"C:\Program Files\internet explorer\iexplore.exe" -k」に変更し「OK」をクリックします。
パスと「"C:\Program Files\internet explorer\iexplore.exe"」「-k」の間には半角スペースを入力してください。
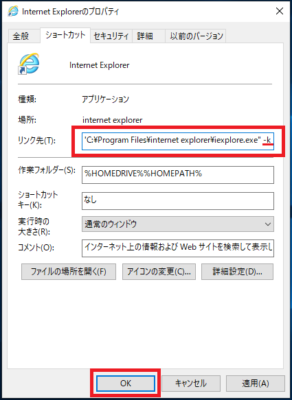
「Internet Explorer」起動時のURLを指定したい場合は「-k」の後ろにURLを追加し「"C:\Program Files\internet explorer\iexplore.exe" -k https://paso-kake.com」の様に変更します。
「-k」とURLの間には半角スペースを入力してください。
例として当サイトのURL「https://paso-kake.com」を入力しています。
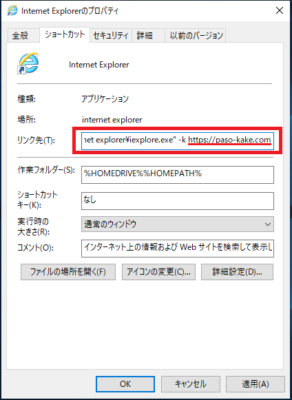
起動時にInternet Explorerを全画面モード(キオスクモード)で起動表示
1.事前に上記手順で「Internet Explorer」ショートカットを作成します。
2.「スタート」を右クリックし「ファイル名を指定して実行(R)」をクリックします。
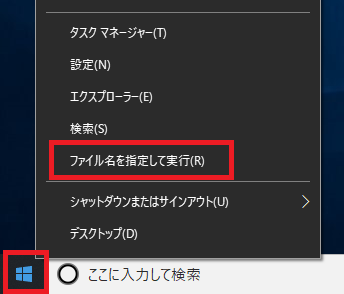
3.以下のパスを「名前(O):」欄に入力もしくはコピーして貼り付け「OK」をクリックします。
C:\Users\%username%\AppData\Roaming\Microsoft\Windows\Start Menu\Programs\Startup
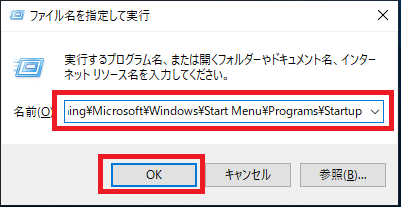
4.エクスプローラーが開くので先ほど作成した「Internet Explorer」ショートカットを移動もしくはコピーして貼り付けます。
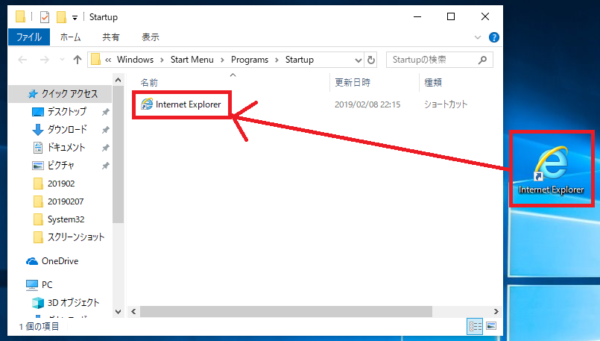
以上で起動時に起動時にInternet Explorerを全画面モード(キオスクモード)で表示されます。
ファイル名を指定して実行で全画面モード(キオスクモード)を起動表示
1.「スタート」を右クリックし「ファイル名を指定して実行(R)」をクリックします。
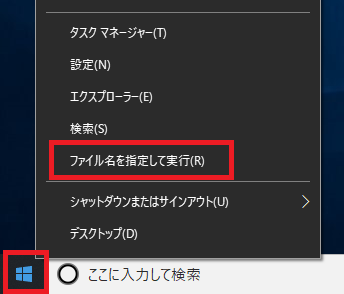
2.「名前(O):」欄に以下を入力し「OK」をクリックします。
起動時のURLを指定したい場合は「-k」オプションの後にURLを追加してください。
例として当サイトのURL「https://paso-kake.com」を入力しています。
コマンドプロンプトで全画面モード(キオスクモード)を起動表示
1.「スタート」-「Windowsシステムツール」-「コマンドプロンプト」をクリックします。
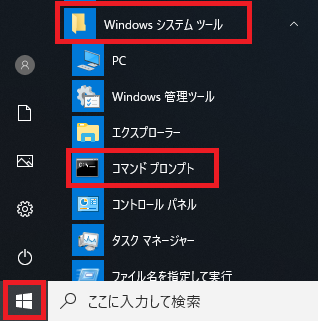
2.以下のコマンドを入力し「Enter」キーを押下します。
|
1 |
start iexplore.exe -k |
起動時のURLを指定したい場合は「-k」オプションの後にURLを追加してください。
例として当サイトのURL「https://paso-kake.com」を入力しています。
|
1 |
start iexplore.exe -k https://paso-kake.com |
全画面モード(キオスクモード)を終了する方法
全画面モード(キオスクモード)でInternet Explorerを起動させると通常の✕ボタンで画面を閉じることができなくなります。
ではどうやって全画面モード(キオスクモード)を終了させるかというと以下の方法で簡単に終了させることができます。
【全画面モード(キオスクモード)を終了方法】
キーボードの「Alt」+「F4」キーを押下することで全画面モード(キオスクモード)を終了することができます。