インターネットを使用していろいろなサイトを閲覧すると、その閲覧履歴はブラウザ上に保存されるようになっています。
パソコンを共用して使っている場合などに、どんなサイトを閲覧していたか知られたくないようなことがあるかと思います。
その様なとき閲覧履歴は簡単に削除することができるので、次の手順で履歴の削除を行いましょう。
閲覧履歴の削除
Google Chromeの右上の「︙」アイコン(Google Chromeの設定)をクリックし「履歴(H)」-「履歴(H)」の順番にクリックします。
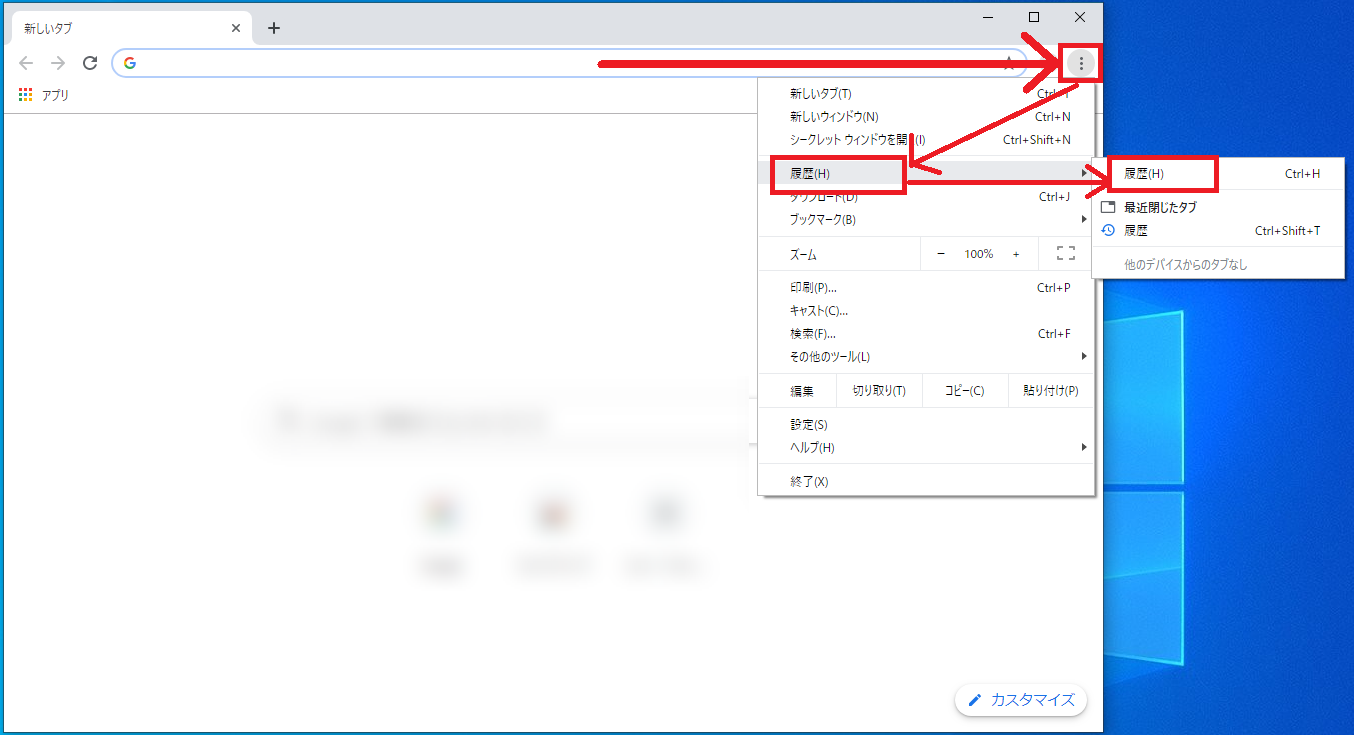
「履歴」画面が表示され現在の閲覧履歴が表示されます。
削除を行う方法は2通りあり個別削除と一括削除が行えます。
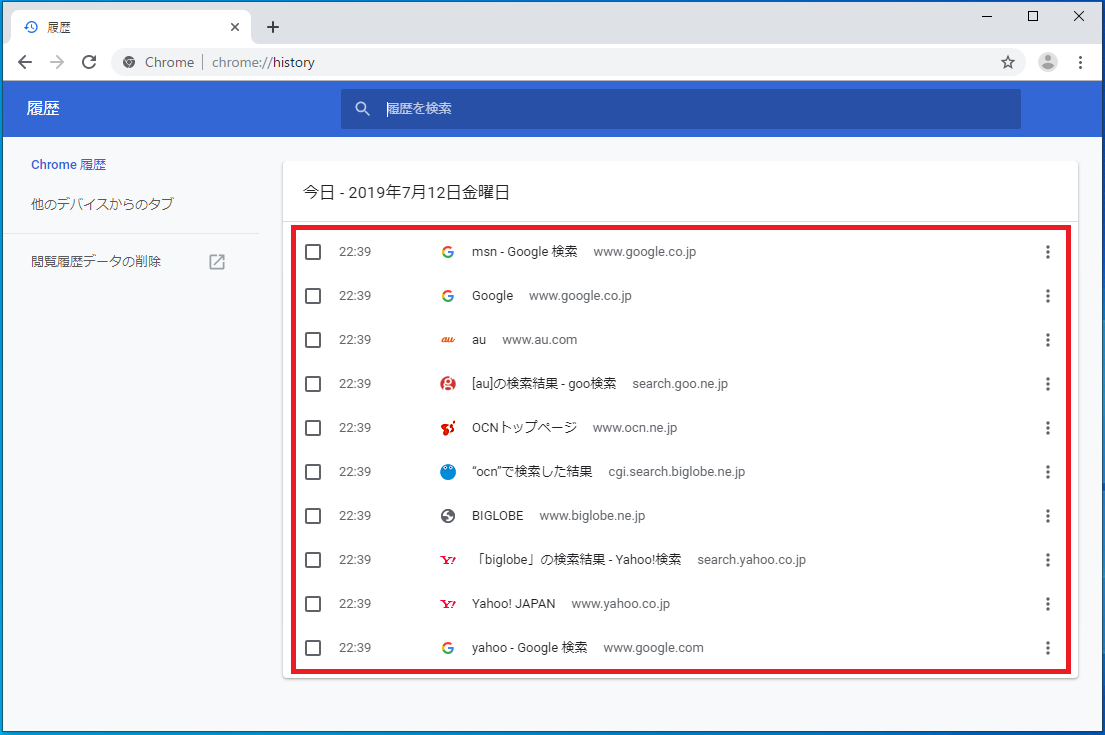
個別に削除する場合は閲覧履歴の左側にある□にチェックをいれ右上に表示される「削除」をクリックすると個別に履歴を削除することができます。

一括削除を行う場合は履歴画面左側に表示されている「閲覧履歴データの削除」をクリックします。
「閲覧履歴データの削除」が表示されていない場合はブラウザ(Google Chrome)の画面を横に広げると表示されます。
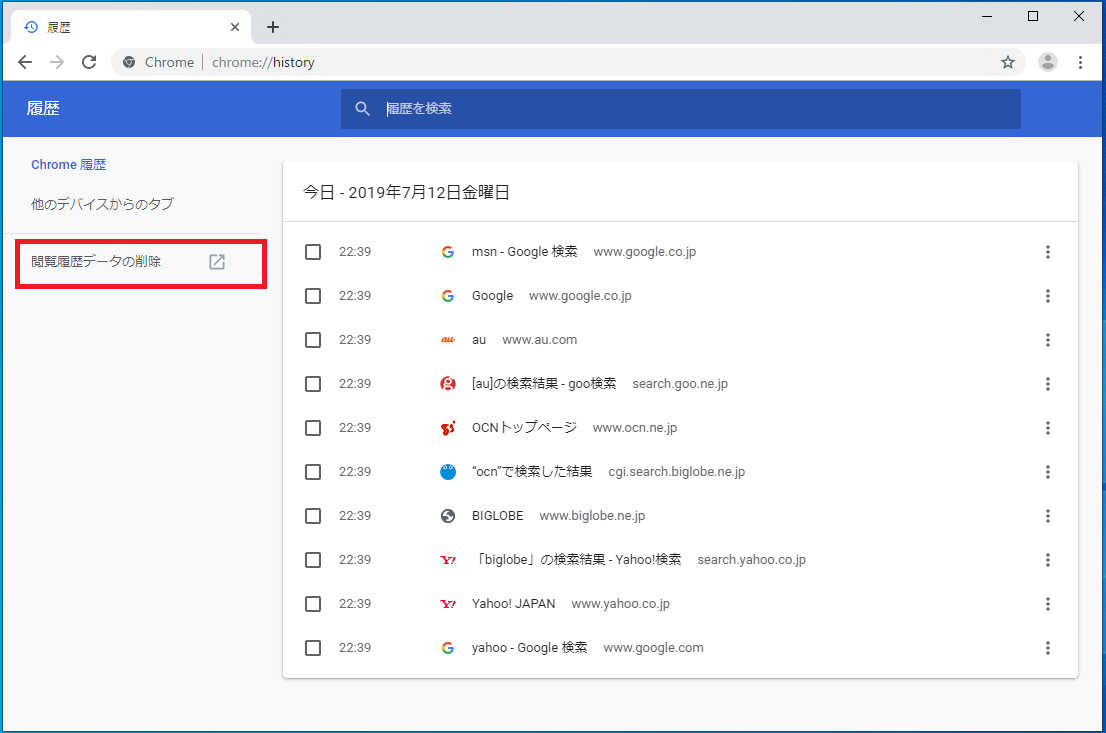
「閲覧履歴データの削除」画面が表示され削除する履歴の内容を選択することができ「基本設定」と「詳細設定」があります。詳細設定では項目をより細かく選択し削除する履歴を選択することができます。
【基本設定】
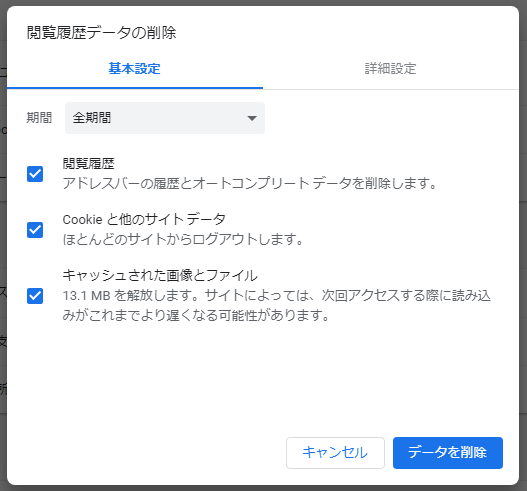
【詳細設定】
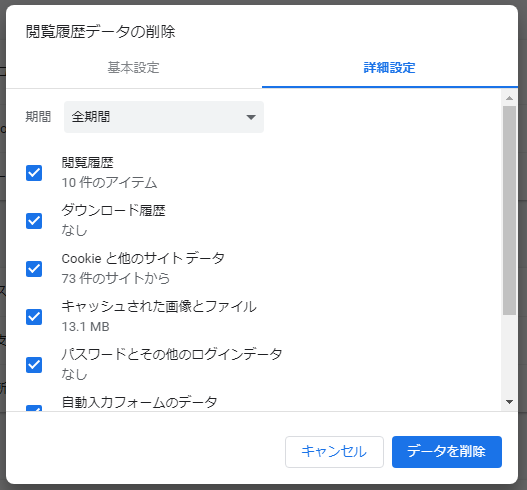
「基本設定」「詳細設定」共に次の期間を選択することができます。
・過去24時間
・過去7日間
・過去4週間
・全期間
また各設定は次の項目が選択できます。
・閲覧履歴
・Cookieとその他のサイトデータ
・キャッシュされた画像とファイル
・閲覧履歴
・ダウンロード履歴
・Cookieとその他のサイトデータ
・キャッシュされた画像とファイル
・パスワードとその他のログインデータ
・自動入力フォームのデータ
・サイトの設定
・ホストされているアプリデータ
必要な項目にチェックをいれ「データを削除」をクリックします。
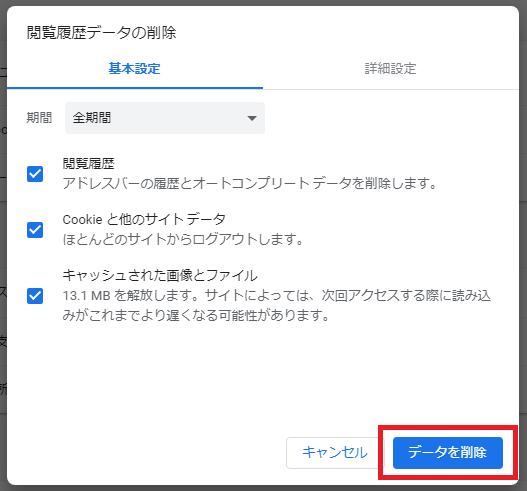
先程まで表示されていた閲覧履歴がすべて削除されました。
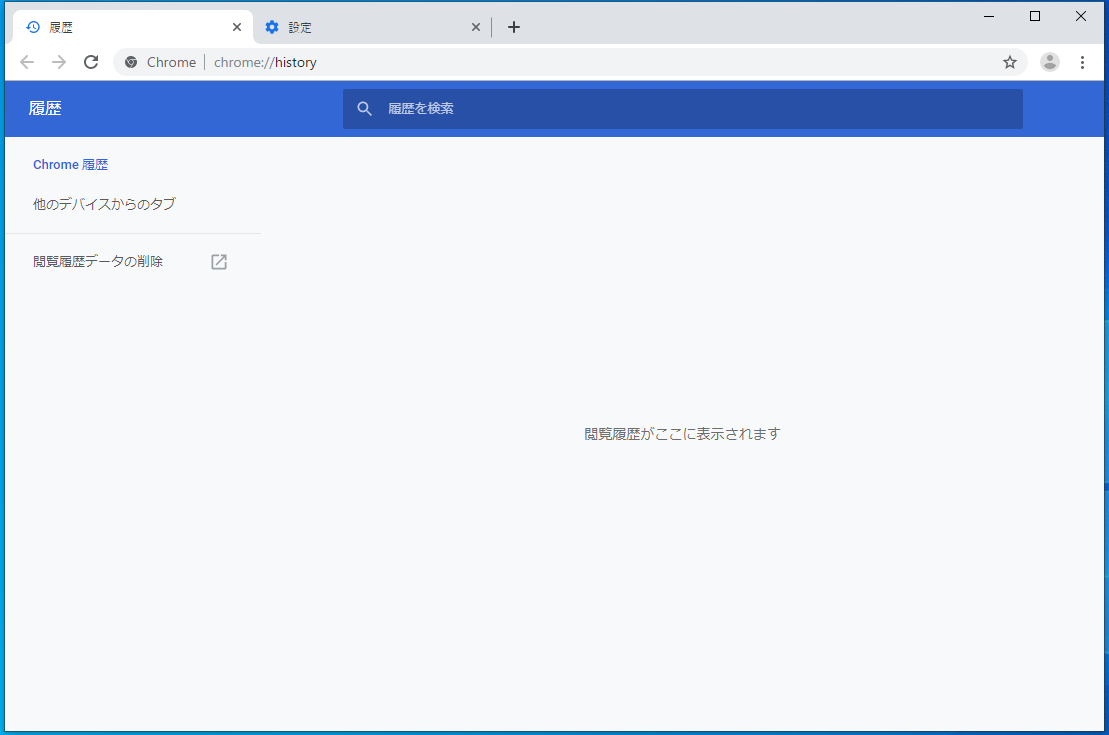
以上で閲覧履歴の削除操作完了です。
Google Chromeのその他の設定はこちらから
▶Google Chromeの設定・使い方