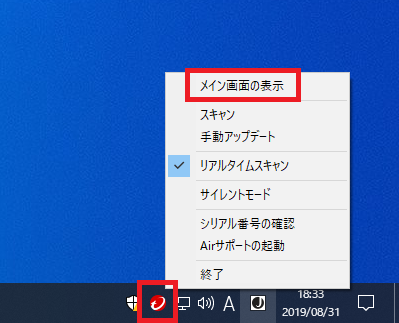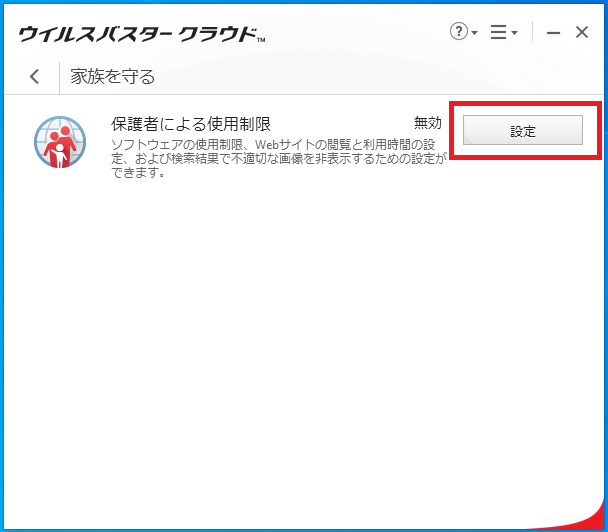ウイルスバスタークラウドでは保護者による使用制限(ペアレンタルコントロール)を設定することができます。
この機能を設定すると子供や青少年にとって好ましくない内容のインターネット上の有害サイトやコンテンツにアクセスすることを制限することができます。
またコンピュータの使用時間や使用できる時間帯も制限できます。
この機能は30日間 無料体験版でも使える機能なのでこちらからダウンロードとインストールをして試してみてはいかがですか?
ダウンロード先:【ウイルスバスタークラウド】
![]()
では保護者による使用制限の設定方法を確認していきましょう。
保護者による使用制限の設定
「スタート」-「ウイルスバスタークラウド」-「ウイルスバスターの表示」の順番にクリックし「ウイルスバスタークラウド」を起動します。
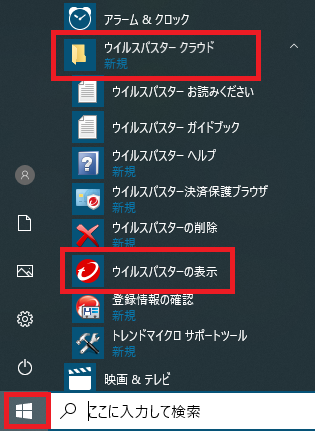
タスクバー右側アイコンを右クリックし「メイン画面の表示」からも起動できます。
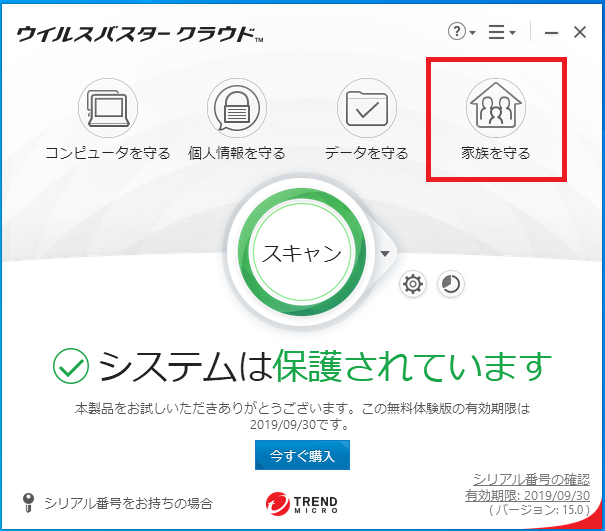
設定前は「保護者による使用制限」が「無効」になっています。
「設定」をクリックします。
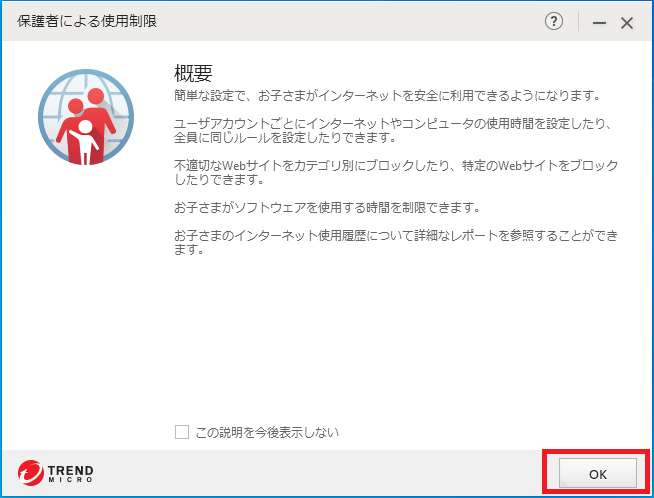
・「パスワードの設定」
ここで設定するパスワードは基本設定や一部の機能の設定を変更する場合に使用します。
「パスワード」「パスワードの確認」「パスワードのヒント」「メールアドレス」を入力し「作成」をクリックしてください。
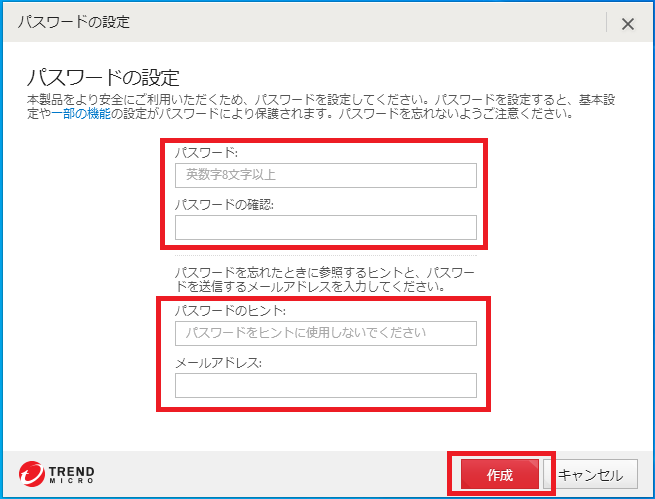
・「保護者による使用制限の設定」
「次へ」をクリックし開始します。
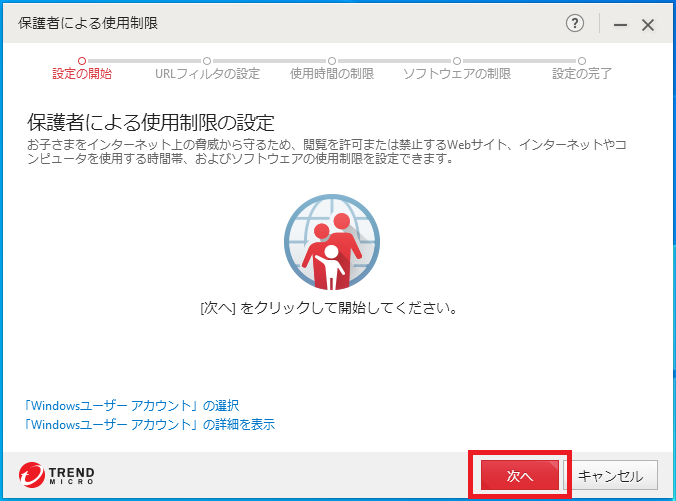
【URLフィルタの設定】
「□URLフォルタの設定を有効にする」にチェックが入っている状態にすると以下のカテゴリに対してフィルタリングができます。
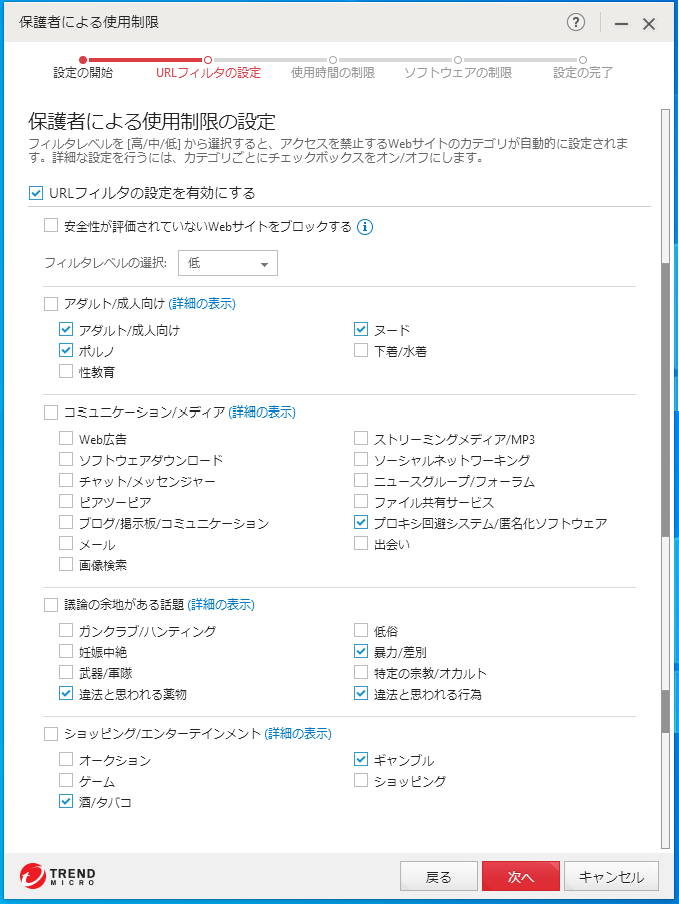
また「フィルタレベルの選択」からは「低」「中」「高」「カスタム」が選択できます。
「カスタム」を選択することで任意のカテゴリをフィルタに指定できます。
設定が行えたら「次へ」をクリックします。
【使用時間の制限】
インターネットやコンピュータを使用する時間を制限することができます。
使用できる時間を設定するには「□時間制限を有効にする」にチェックを入れ、曜日・時間のマスをクリックし「禁止」と「許可」を変更します。
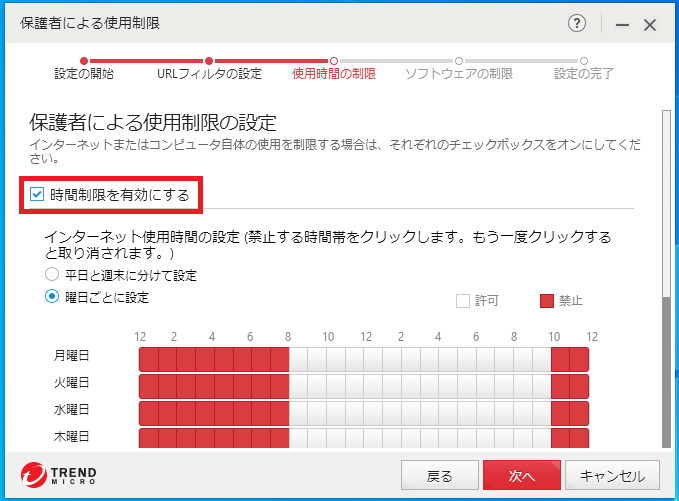
1日のコンピュータの使用時間に上限を設定するには、時間数を入力してチェックボックスにチェックをいれます。
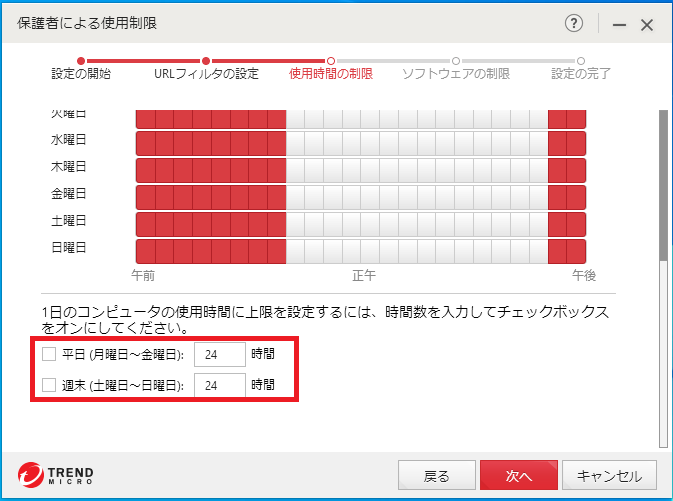
【ソフトウェアの制限】
指定したソフトウェアの使用時間を制限することができます。
「+追加」ボタンをクリックし使用時間を制限したソフトウェアを選択します。
設定ができたら「次へ」をクリックしてください。
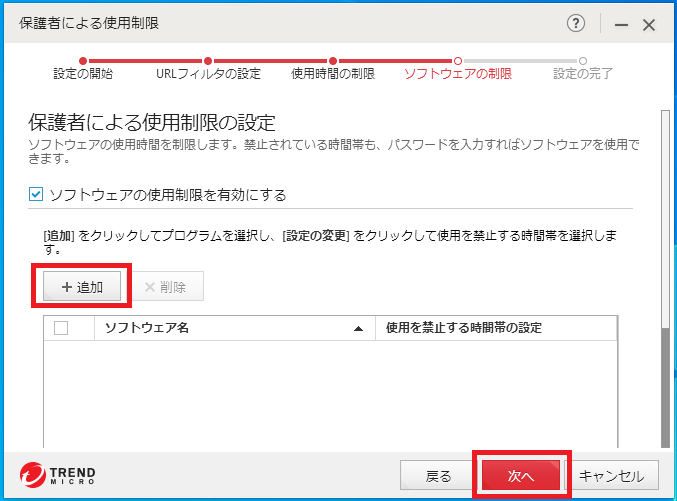
【設定の完了】
設定項目の概要が表示されます。
内容に問題がなければ「完了」をクリックし設定を完了します。
修正が必要な場合は「戻る」をクリックし各項目を再設定してください。
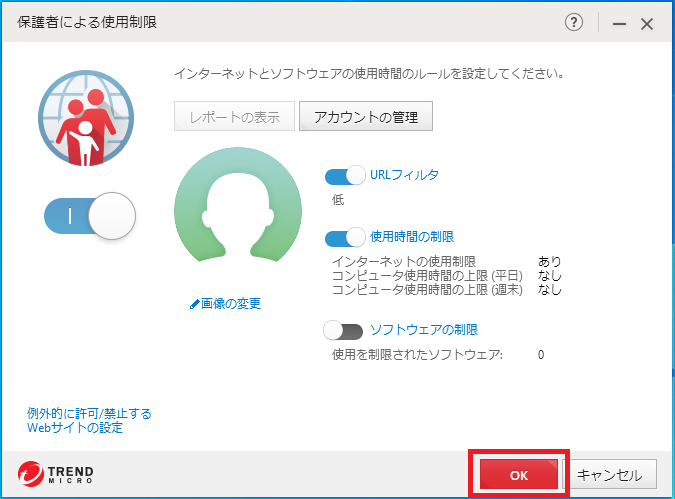
ウイルスバスタークラウドの「メイン画面」を開くと「無効」から「有効」へ変更されたことが確認できます。

以上が「保護者による使用制限」の設定方法です。
【ウイルスバスタークラウド】30日間 無料体験版のインストール方法
ウイルスバスタークラウドの使い方と設定