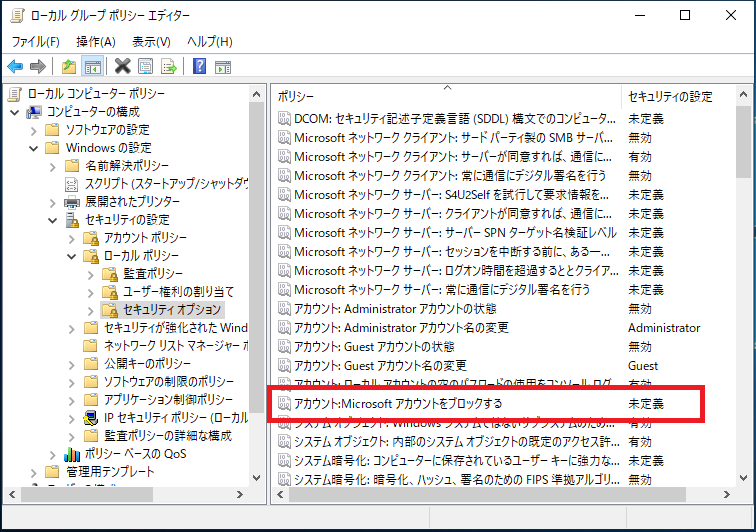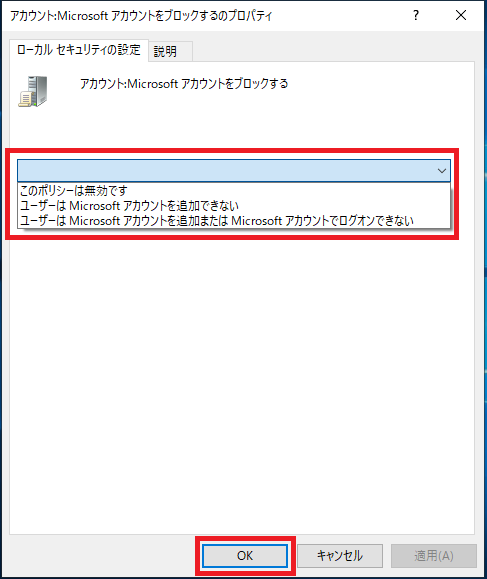グループポリシーを使用してMicrosoftアカウントでのサインインを制御することができます。
Microsoftアカウントの追加やサインインをブロックします。
【ローカルグループポリシー】アカウント:Microsoftアカウントをブロックする
以下の値をローカルグループポリシーを使用し設定してください。
ローカルグループポリシー設定値
| 場所 | 「コンピューターの構成」-「Windowsの設定」-「セキュリティ設定」-「ローカルポリシー」-「セキュリティオプション」 |
| 項目 | アカウント:Microsoftアカウントをブロックする |
| 設定値 | ・このポリシーは無効です ・ユーザーはMicrosoftアカウントを追加できない ・ユーザーはMicrosoftアカウントを追加またはMicrosoftアカウントでログオンできない |
【説明】
アカウント: Microsoft アカウントをブロックしますこのポリシーを設定すると、ユーザーはこのコンピューターに新しい Microsoft アカウントを追加できなくなります。
[ユーザーは Microsoft アカウントを追加できない] オプションを選択すると、ユーザーはこのコンピューターで新しい Microsoft アカウントを作成したり、ローカル アカウントを Microsoft アカウントに切り替えたり、ドメイン アカウントを Microsoft アカウントに接続したりできなくなります。これは、社内の Microsoft アカウントの使用を制限する必要がある場合の推奨オプションです。
[ユーザーは Microsoft アカウントを追加または Microsoft アカウントでログオンできない] オプションを選択すると、既存の Microsoft アカウント ユーザーは Windows にログオンできなくなります。このオプションを選択すると、このコンピューターの既存の管理者はシステムにログオンして管理することができません。
このポリシーを無効にするか、設定しない場合 (推奨)、ユーザーは Windows で Microsoft アカウントを使用できるようになります。
ローカルグループポリシー設定手順
1.「スタート」を右クリックし「ファイル名を指定して実行」をクリックします。
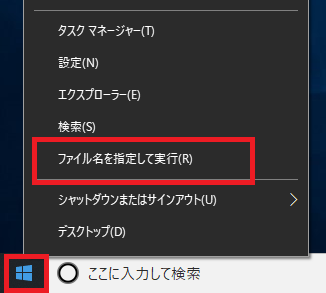
2.名前欄に「gpedit.msc」と入力し「OK」をクリックします。
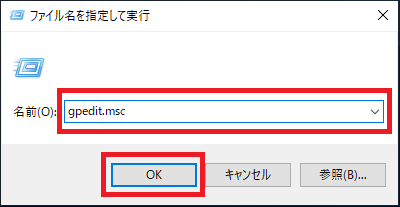
3.「ローカルグループポリシーエディタ」が起動するので次の順番で開き画面右側の欄を下にスクロールします。
「コンピューターの構成」→「Windowsの設定」→「セキュリティの設定」→「ローカルポリシー」→「セキュリティオプション」
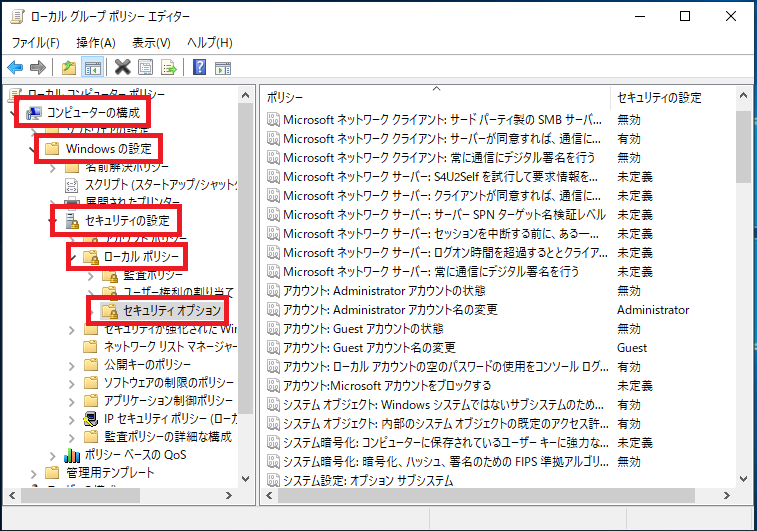
4.「アカウント:Microsoftアカウントをブロックする」を右クリックし「プロパティ」をクリックします。
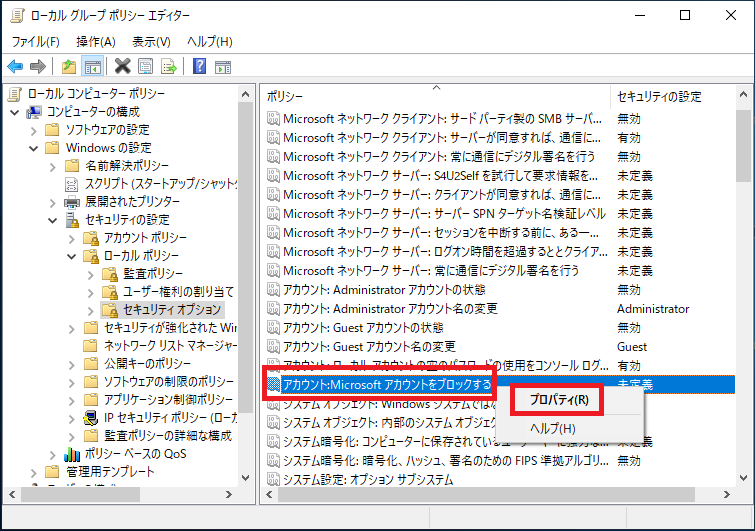
5.以下のいずれかをプルダウンメニューから選択し「OK」をクリックします。
・ユーザーはMicrosoftアカウントを追加できない
・ユーザーはMicrosoftアカウントを追加またはMicrosoftアカウントでログオンできない
「ユーザーはMicrosoftアカウントを追加またはMicrosoftアカウントでログオンできない」を設定すると「アカウント」設定から「Microsoftアカウント」が消えMicrosoftアカウントでのサインインができなくなります。
またMicrosoftアカウントの追加も行えません。
以上で設定完了です。
【Windows10】Microsoftアカウントの新規作成手順
▶【Windows10】Microsoftアカウントの新規作成手順
【Windows10】Microsoftアカウントの同期設定(オン/オフ) はこちらをご覧ください
▶【Windows10】Microsoftアカウントの同期設定(オン/オフ)