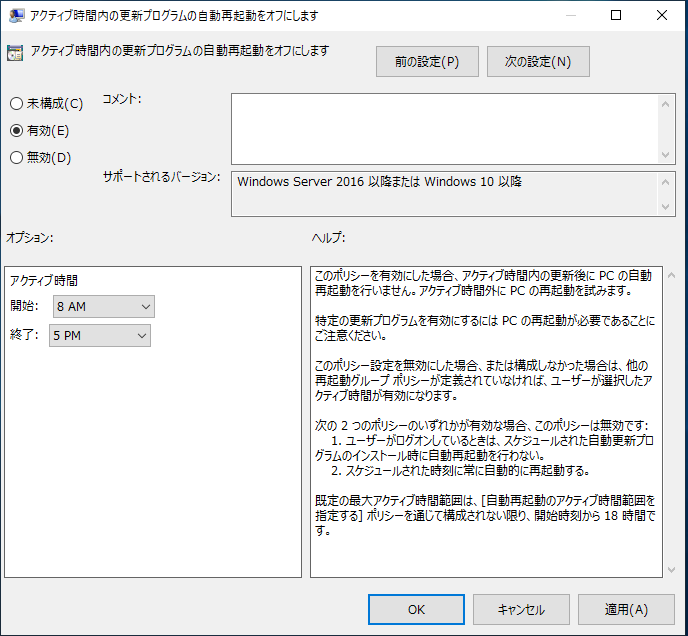この説明では「Windowsの設定」からの設定方法と「ローカルグループポリシー」からの設定の2通りを説明します。
Windows10はバックグラウンドで更新プログラムのインストールが完了した後に一定時間操作を行っていない場合に自動で再起動が行われます。
その為それを知らずに作業中のファイルが開いたまま席を離れて、しばらくしてから戻るとパソコンが再起動され作業中の強制的にファイルが閉じられてしまうことがあります。
ただ閉じられてしまうだけであるなら良いですが、しばらくファイルを保存をしていなかった!!という時は本当に勘弁してほしいですね。
そういったことを防ぐ為に自動再起動を行わない時間帯を設定することができます。
WindowsUpdateのアクティブ時間の変更
1.「スタート」-「設定」の順番にクリックします。
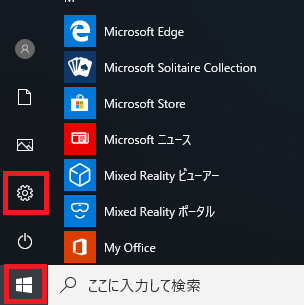
2.「Windowsの設定」が開くので「更新とセキュリティ」をクリックします。
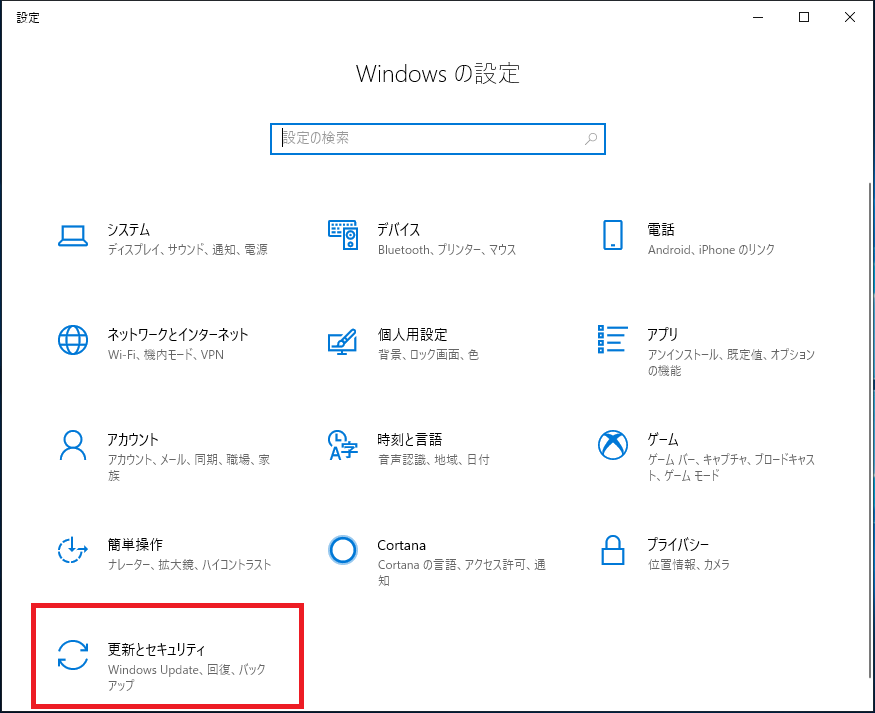
3.画面右側の「アクティブ時間の変更」をクリックします。

4.「開始時刻」と「終了時刻」を選択します。
時刻をクリックすることで時間を選択することができます。
また設定できる時間の範囲は最大18時間です。
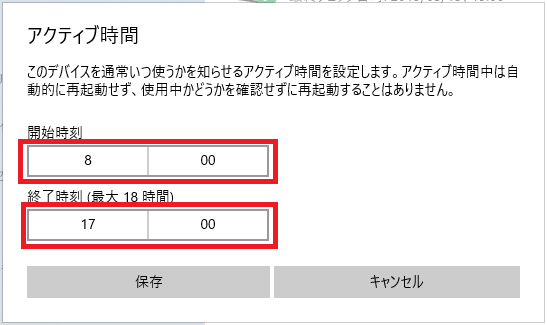
5.時刻が選択できたら「保存」をクリックします。
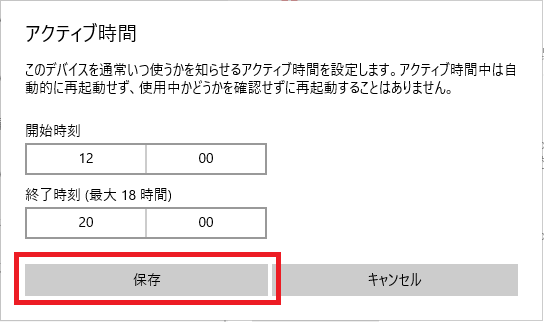
以上でWindowsUpdateのアクティブ時間の設定完了です。
【ローカルグループポリシー】アクティブ時間内の更新プログラムの自動再起動をオフにします
以下の値をローカルグループポリシーを使用し設定してください。
設定値
| 場所 | 「コンピューターの構成」-「管理用テンプレート」-「Windowsコンポーネント」-「Windows Update」 |
| 項目 | アクティブ時間内の更新プログラムの自動再起動をオフにします |
| 設定値 | ・未構成 ・有効 ・無効 アクティブ時間 |
【説明】
このポリシーを有効にした場合、アクティブ時間内の更新後に PC の自動再起動を行いません。アクティブ時間外に PC の再起動を試みます。特定の更新プログラムを有効にするには PC の再起動が必要であることにご注意ください。
このポリシー設定を無効にした場合、または構成しなかった場合は、他の再起動グループ ポリシーが定義されていなければ、ユーザーが選択したアクティブ時間が有効になります。
次の 2 つのポリシーのいずれかが有効な場合、このポリシーは無効です:
1. ユーザーがログオンしているときは、スケジュールされた自動更新プログラムのインストール時に自動再起動を行わない。
2. スケジュールされた時刻に常に自動的に再起動する。既定の最大アクティブ時間範囲は、[自動再起動のアクティブ時間範囲を指定する] ポリシーを通じて構成されない限り、開始時刻から 18 時間です。
設定手順
1.「スタート」を右クリックし「ファイル名を指定して実行」をクリックします。
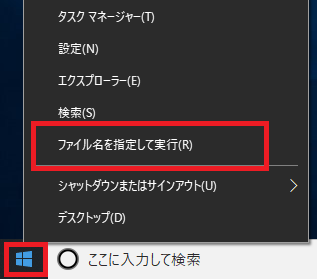
2.名前欄に「gpedit.msc」と入力し「OK」をクリックします。
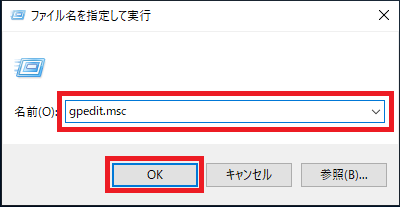
3.「ローカルグループポリシーエディタ」が起動するので次の順番で開きます。
「コンピューターの構成」→「管理用テンプレート」→「Windowsコンポーネント」→「Windows Update」
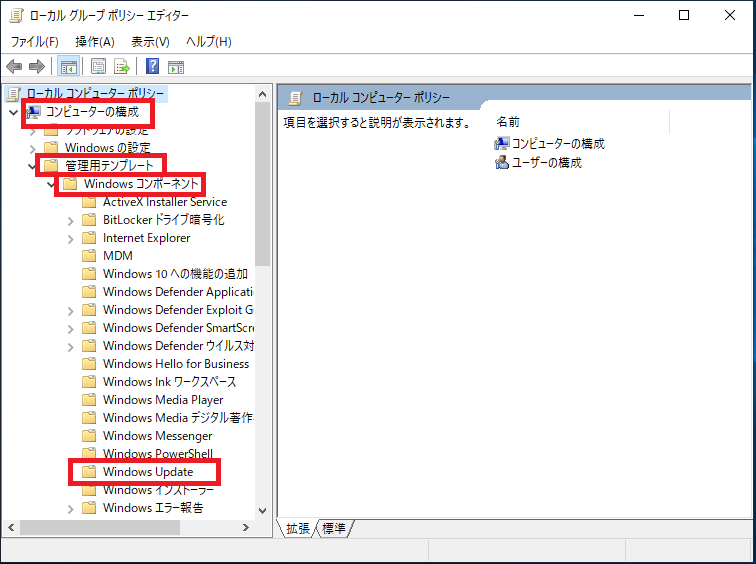
4.「アクティブ時間内の更新プログラムの自動再起動をオフにします」を右クリックし「編集」をクリックします。
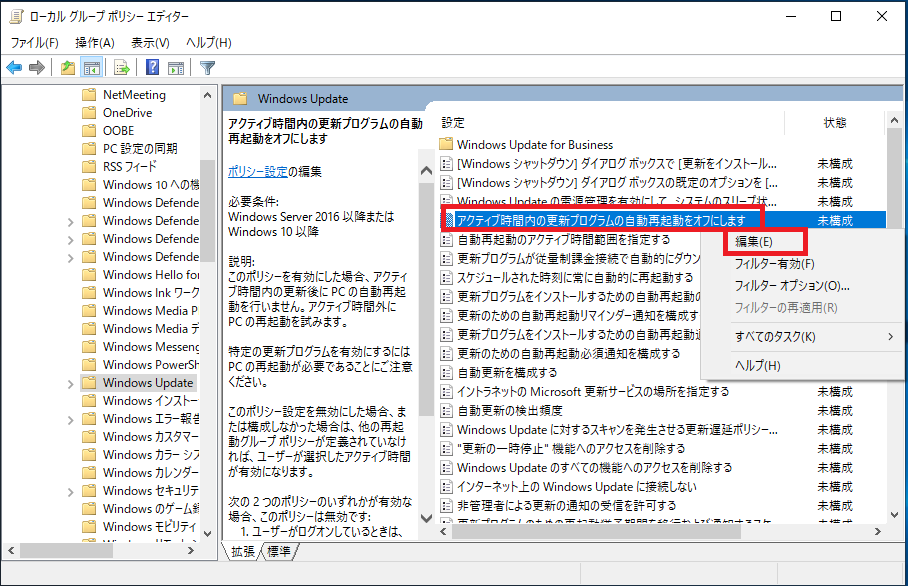
5.「有効」を選択後、「アクティブ時間」欄の「開始:」と「終了:」の時間を選択し「OK」をクリックします。
【アクティブ時間】
開始:「12 AM ~ 11 PM」の範囲を1時間単位で選択
終了:「12 AM ~ 11 PM」の範囲を1時間単位で選択
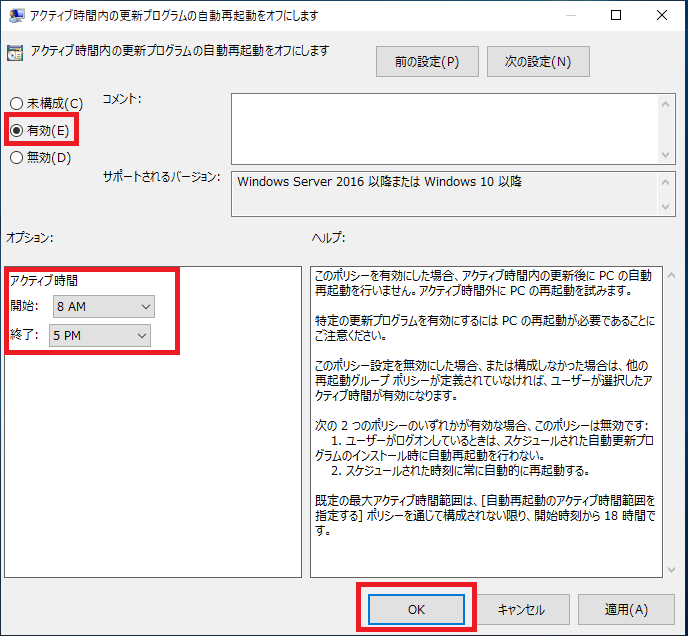
再起動を行うと設定が適用されます。
以上で設定完了です。