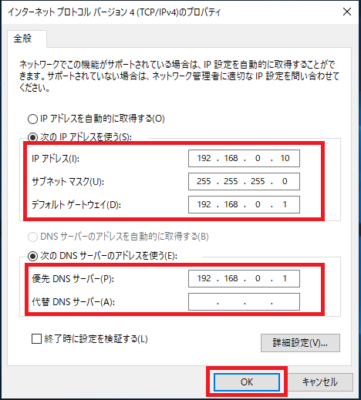IPアドレス設定は「手動で固定アドレスに設定する方法」と「自動取得(DHCP)でIPアドレスを設定する方法」がありますが、
この説明ではWindows10でIPアドレスを手動で固定に設定する方法を説明します。
企業や自治体などではIPアドレスは管理者によって管理されてる場合が一般的です。
決まったパソコンに決まったIPアドレスを設定するように固定で決められているので勝手にIPアドレスを設定しないほうが良いでしょう。
もしIPアドレスを設定したい場合は管理者に確認してみましょう。
ではIPアドレスを設定する方法を説明します。
「Windowsの設定」からIPアドレスを設定
2.「設定」が開くので「ネットワークとインターネット」をクリックします。

3.画面右側の「アダプターのオプションを変更する」をクリックします。
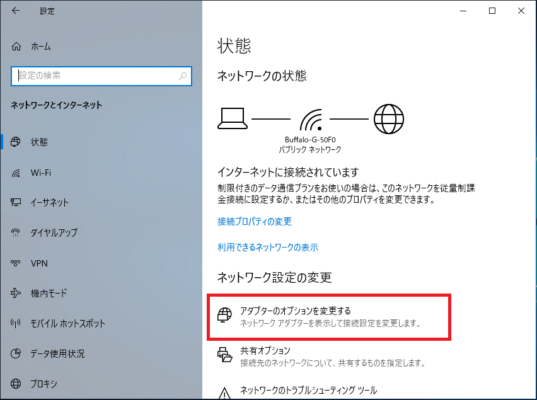
4.「ネットワーク接続」が開きます。
IPアドレスの設定を行いたいネットワークアダプタを右リックし「プロパティ」をクリックします。
※例では「Wi-Fi」(無線LAN)と「イーサネット」(有線LAN)が表示されていますが、パソコンによってはどちらか片方だけの場合もあります。またIPアドレスはネットワークアダプタ毎に別のIPアドレスを設定し同一アドレスにならないようにする必要があります。
今回は「Wi-Fi」のネットワークアダプタのIPアドレスを設定します。
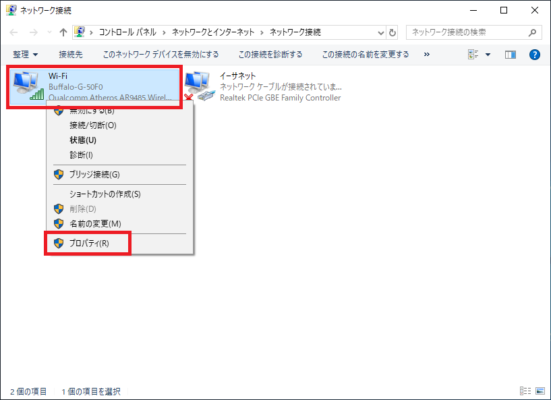
5.「インターネット プロトコル バージョン4(TCP/IPv4)」を選択し「プロパティ(R)」をクリックします。
※この時チェックボックスのチェックを外さないようにしてください。

6.「インターネット プロトコル バージョン4(TCP/IPv4)のプロパティ」が開きます。
「次のIPアドレスを使う(S):」を選択します。

7.次の各項目にアドレスを入力し「OK」をクリックします。
例として以下のIPアドレスを設定します。
・IPアドレス 192.168.0.10
・サブネットマスク 255.255.255.0
・デフォルトゲートウェイ 192.168.0.1
・優先DNSサーバー 192.168.0.1
・代替DNSサーバー
8.「閉じる」をクリックします。
※「×」で画面を閉じないようにしてください。「閉じる」をクリックしないと設定が確定されません。

以上で設定操作完了です。
「コントロールパネル」からIPアドレスを設定
1.「スタート」-「Windowsシステムツール」-「コントロールパネル」の順番にクリックします。
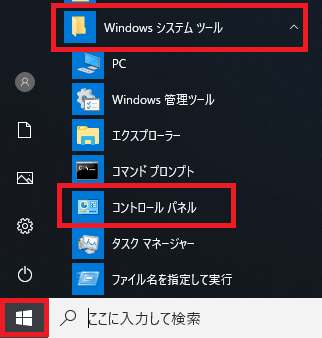
2.「コントロールパネル」が開くので「ネットワークとインターネット」をクリックします。
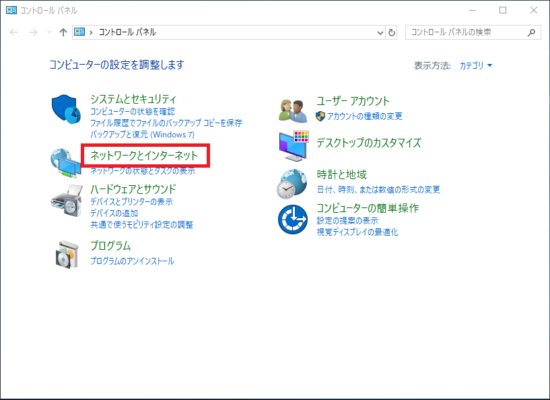
3.「ネットワークとインターネット」が開くので「ネットワークと共有センター」をクリックします。
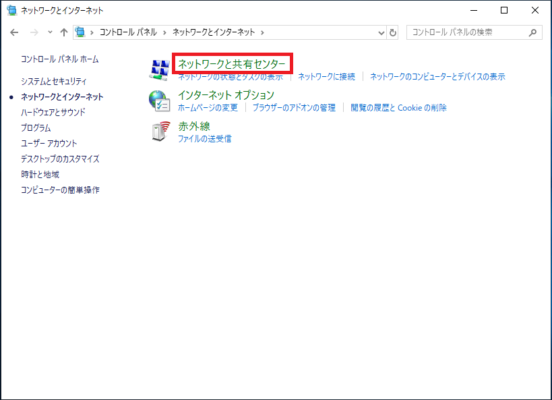
4.「ネットワークと共有センター」が開きます。
「アダプターの設定の変更」をクリックします。
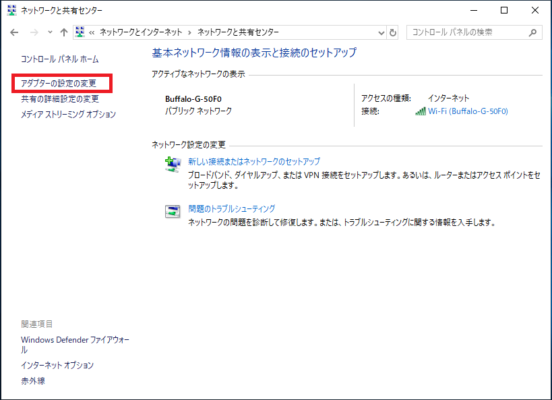
5.「ネットワーク接続」が開きます。
IPアドレスの設定を行いたいネットワークアダプタを右リックし「プロパティ」をクリックします。
※例では「Wi-Fi」(無線LAN)と「イーサネット」(有線LAN)が表示されていますが、パソコンによってはどちらか片方だけの場合もあります。またIPアドレスはネットワークアダプタ毎に別のIPアドレスを設定し同一アドレスにならないようにする必要があります。
今回は「Wi-Fi」のネットワークアダプタのIPアドレスを設定します。
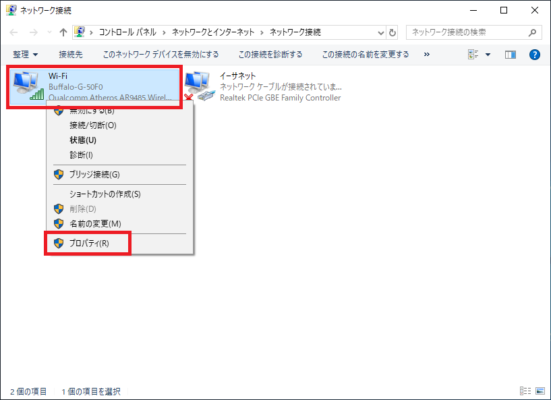
6.「インターネット プロトコル バージョン4(TCP/IPv4)」を選択し「プロパティ(R)」をクリックします。
※この時チェックボックスのチェックを外さないようにしてください。

7.「インターネット プロトコル バージョン4(TCP/IPv4)のプロパティ」が開きます。
「次のIPアドレスを使う(S):」を選択します。

8.次の各項目にアドレスを入力し「OK」をクリックします。
例として以下のIPアドレスを設定します。
・IPアドレス 192.168.0.10
・サブネットマスク 255.255.255.0
・デフォルトゲートウェイ 192.168.0.1
・優先DNSサーバー 192.168.0.1
・代替DNSサーバー
9.「閉じる」をクリックします。
※「×」で画面を閉じないようにしてください。「閉じる」をクリックしないと設定が確定されません。

以上で設定操作完了です。
「ファイル名を指定して実行」からIPアドレスを設定
1.「スタート」を右クリックし「ファイル名を指定して実行(R)」をクリックします。

2.「ファイル名を指定して実行」が開くので「名前」欄に「ncpa.cpl」を入力し「OK」をクリックします。
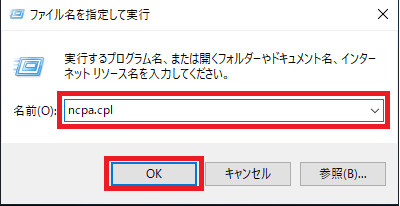
3..「ネットワーク接続」が開きます。
IPアドレスの設定を行いたいネットワークアダプタを右リックし「プロパティ」をクリックします。
※例では「Wi-Fi」(無線LAN)と「イーサネット」(有線LAN)が表示されていますが、パソコンによってはどちらか片方だけの場合もあります。またIPアドレスはネットワークアダプタ毎に別のIPアドレスを設定し同一アドレスにならないようにする必要があります。
今回は「Wi-Fi」のネットワークアダプタのIPアドレスを設定します。
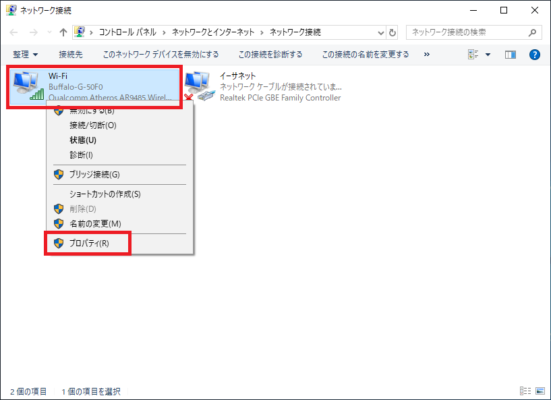
4.「インターネット プロトコル バージョン4(TCP/IPv4)」を選択し「プロパティ(R)」をクリックします。
※この時チェックボックスのチェックを外さないようにしてください。

5.「インターネット プロトコル バージョン4(TCP/IPv4)のプロパティ」が開きます。
「次のIPアドレスを使う(S):」を選択します。

6.次の各項目にアドレスを入力し「OK」をクリックします。
例として以下のIPアドレスを設定します。
・IPアドレス 192.168.0.10
・サブネットマスク 255.255.255.0
・デフォルトゲートウェイ 192.168.0.1
・優先DNSサーバー 192.168.0.1
・代替DNSサーバー
7.「閉じる」をクリックします。
※「×」で画面を閉じないようにしてください。「閉じる」をクリックしないと設定が確定されません。

以上で設定操作完了です。