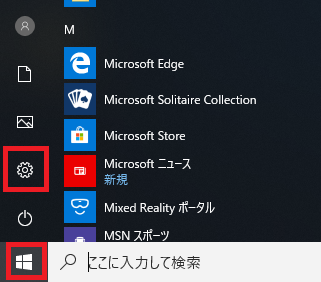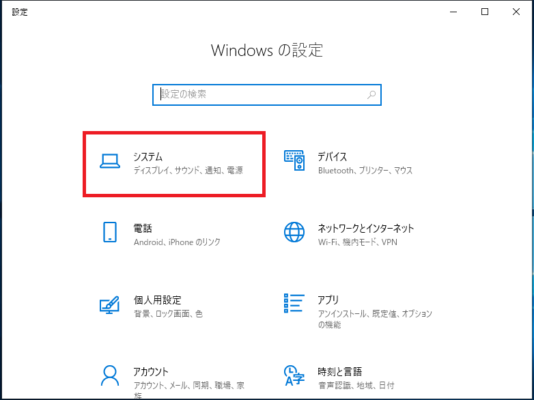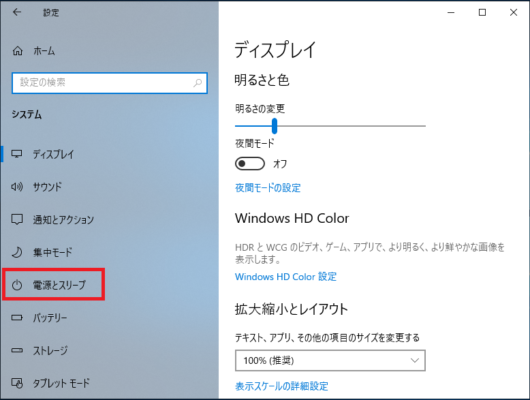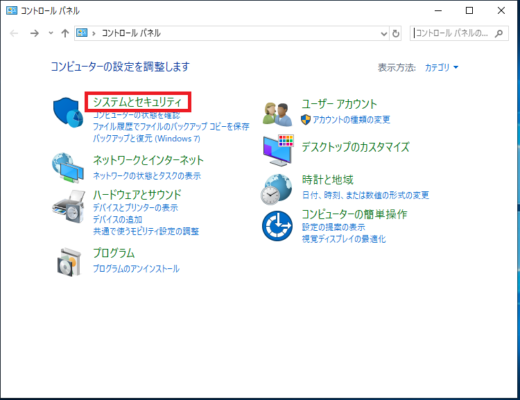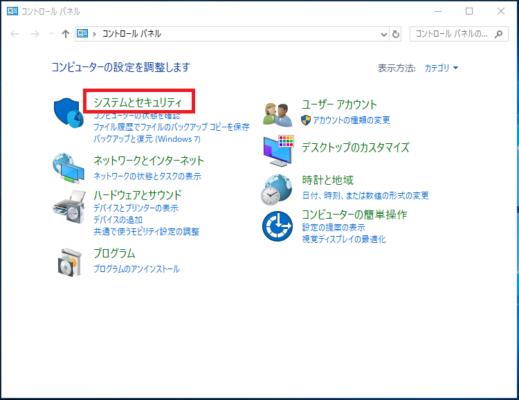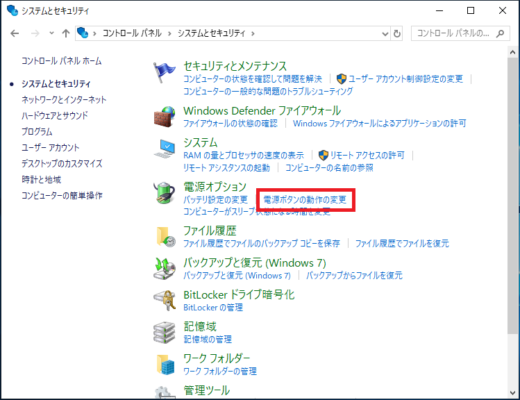Windows10でスリープ状態になるまでの時間の設定方法を説明します。
長時間パソコンを使用しないような場合にスリープ設定をしておくと省電力の状態になるので電力の節約になります。
自分の環境にあった適切なスリープまでの時間を設定してみましょう。
Windowsの設定からスリープの設定
4.画面右側の「スリープ」の欄にあるスリープ時間を変更したい「バッテリー駆動時」または「電源に接続時」のプルダウンメニューをクリックします。
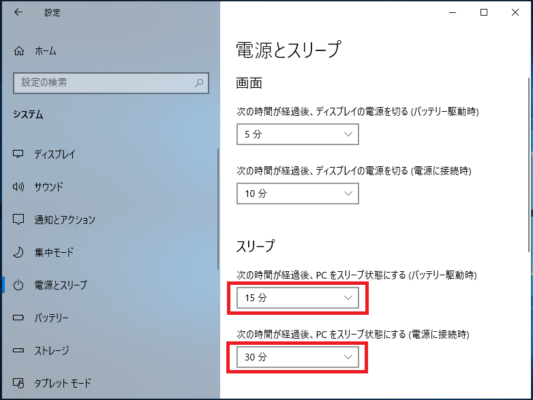
5.プルダウンメニューからスリープ時間を選択します。
選択できる項目は「1分~5時間」と「なし」が選択可能です。
【選択できる時間】
1分 2分 3分 5分 10分
15分 20分 30分 45分
1時間 2時間 3時間 4時間 5時間
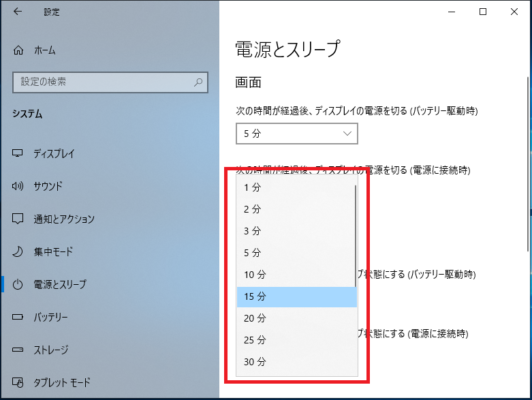
以上で設定完了です。
電源オプションからスリープの設定
1.「スタート」-「Windowsシステムツール」-「コントロールパネル」の順番にクリックします。
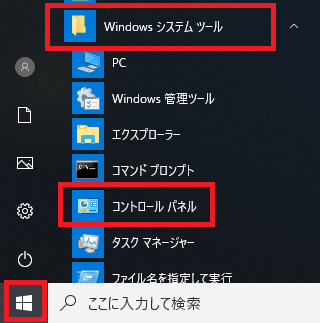
3.「電源オプション」欄の下にある「コンピューターがスリープ状態になる時間を変更」をクリックします。
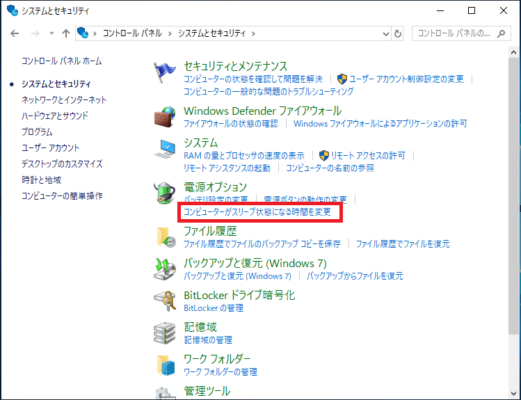
4.「コンピューターをスリープ状態にする:」欄の右側の「バッテリ駆動」または「電源に接続」のプルダウンメニューをクリックします。
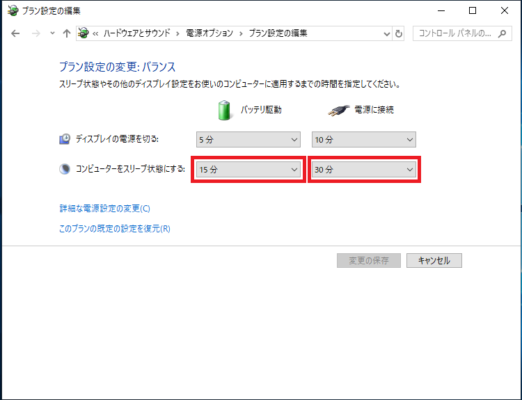
5.プルダウンメニューからスリープ時間を選択し「変更の保存」をクリックします。
選択できる項目は「1分~5時間」と「なし」が選択可能です。
【選択できる時間】
1分 2分 3分 5分 10分
15分 20分 30分 45分
1時間 2時間 3時間 4時間 5時間
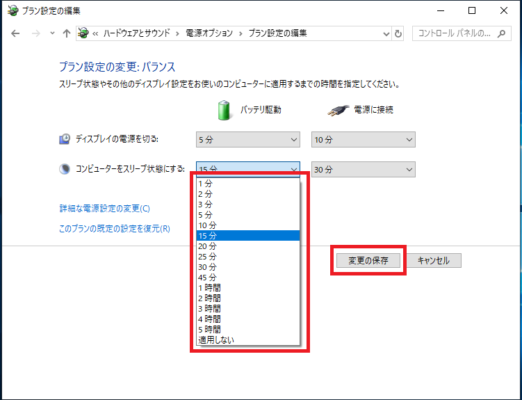
以上で設定完了です。
手動でスリープ状態にする
通常は電源メニューを開くと以下の様に「スリープ」が表示されているのでクリックすることでスリープ状態に移行します。
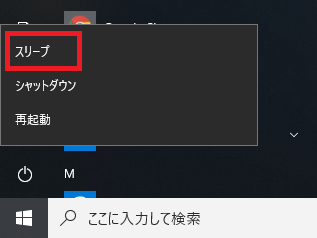
パソコンの設定によっては「スリープ」が表示されていな場合がありますので、その場合は次の「電源メニューにスリープを表示する」の手順を行って表示させてください。
電源メニューにスリープを表示する
電源メニューに「スリープ」が表示されていない場合次の手順で表示することができます。

1.「スタート」-「Windowsシステムツール」-「コントロールパネル」の順番にクリックします。
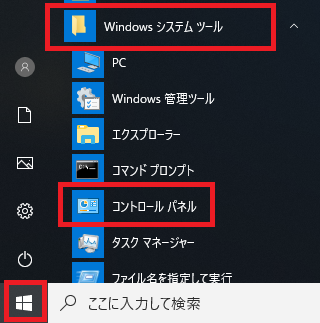
4.「現在利用可能ではない設定を変更します。」をクリックします。
「シャットダウン設定」欄の各項目のチェックボックスがオン/オフ可能になります。
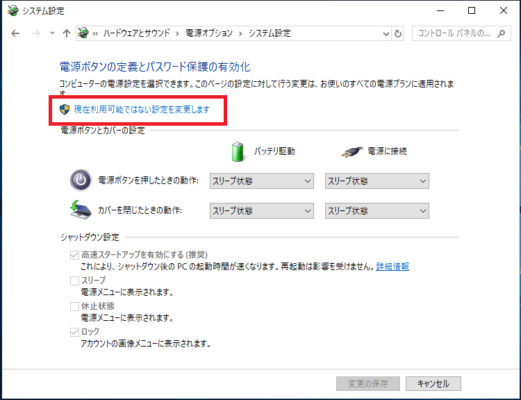
5.「スリープ」のチェックボックスにチェックを入れ「変更の保存」をクリックします。
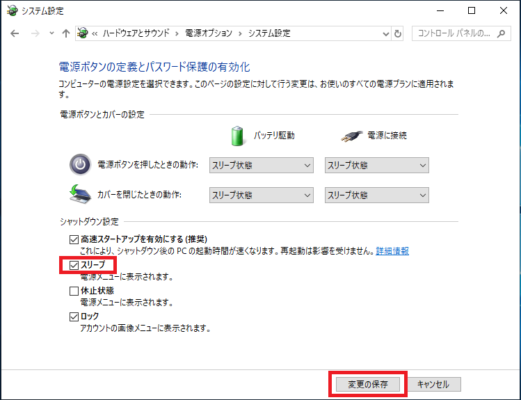
6.電源メニューを確認すると「スリープ」が追加されています。
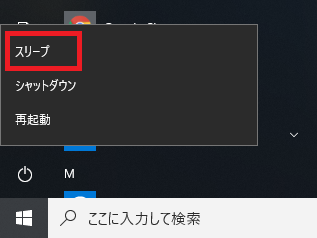
以上で設定完了です。