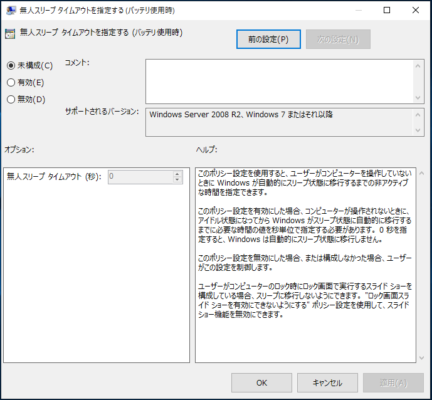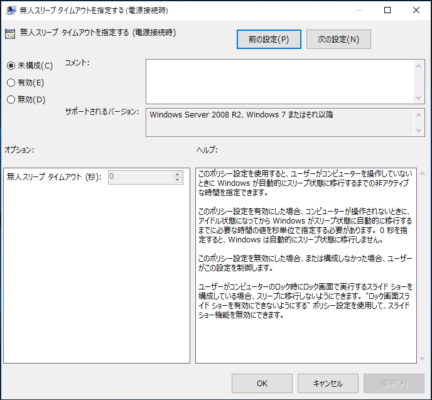スリープ状態に移行する時間を長い時間や"なし"に設定しているに数分もしないうちに勝手にスリープしてしまう事があります。
この現象は「システム無人スリープタイムアウト」が有効になっていることにより発生することがあります。
そのため「システム無人スリープタイムアウト」の設定を変更することで改善できる場合があります。但し「システム無人スリープタイムアウト」の設定はデフォルトでは表示されていない為、まず設定を表示する必要があります。
その後「システム無人スリープタイムアウト」を電源オプションから設定します。
レジストリから「システム無人スリープタイムアウト」の設定を表示する
1.「スタート」を右クリックし「ファイル名を指定して実行(R)」をクリックします。
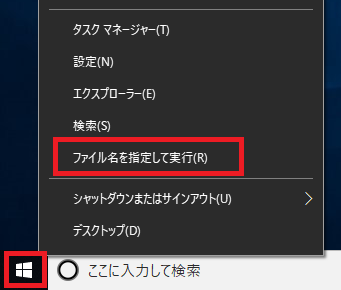
2.「ファイル名を指定して実行(R)」の名前欄に「regedit」と入力し「OK」をクリックします。
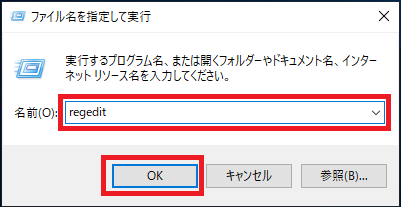
3.「ユーザーアカウント制御」が表示されるので「はい」をクリックします。
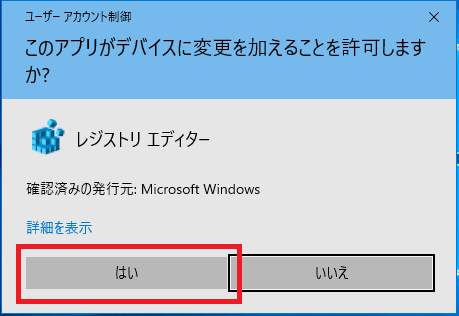
4.「レジストリエディター」が起動するので次の順番でキーを開きます。
[HKEY_LOCAL_MACHINE]→[SYSTEM]→[CurrentControlSet]→[Control]→
[Power]→[PowerSettings]→[238C9FA8-0AAD-41ED-83F4-97BE242C8F20]→
[7bc4a2f9-d8fc-4469-b07b-33eb785aaca0]
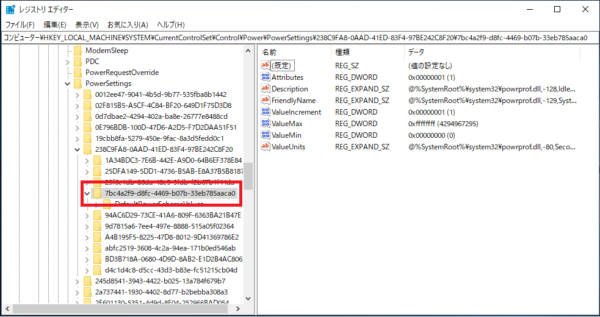
5.画面右側に表示されている「Attribute」を右クリックし「修正(M)」をクリックします。
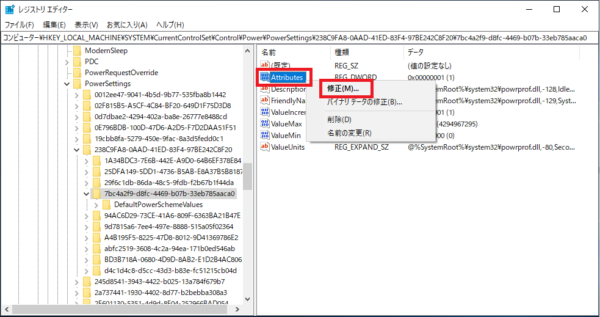
以上で「システム無人スリープタイムアウト」の設定を表示できるようになりました。
レジストリエディターは閉じて終了します。
【設定したレジストリ値】
| キー | HKEY_LOCAL_MACHINE\SYSTEM\CurrentControlSet\ Control\Power\PowerSettings\238C9FA8-0AAD-41ED-83F4-97BE242C8F20\7bc4a2f9-d8fc-4469-b07b-33eb785aaca0 |
| 値の名前 | Attributes |
| 種類 | REG_DWORD ※DWORD(32ビット)値 |
| 値のデータ | 1 = 「システム無人スリープタイムアウト」を非表示【既定】 2 = 「システム無人スリープタイムアウト」を表示 |
「システム無人スリープタイムアウト」を設定する
1.「スタート」-「Windowsシステムツール」-「コントロールパネル」の順番にクリックします。
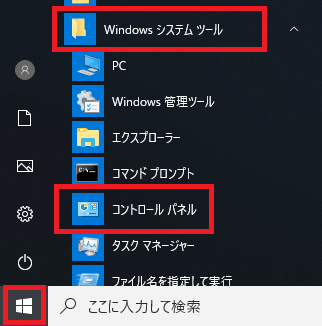
2.コントロールパネルが開くので「システムとセキュリティ」をクリックします。
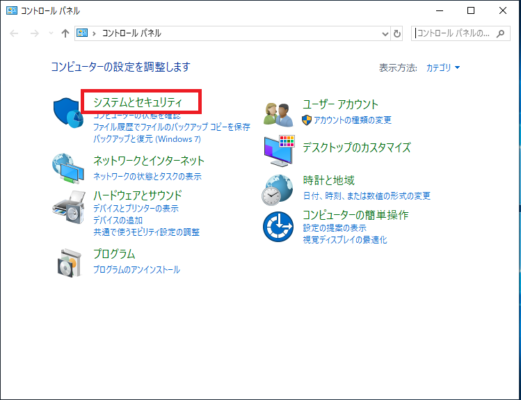
3.「コンピュータがスリープ状態になる時間を変更」をクリックします。
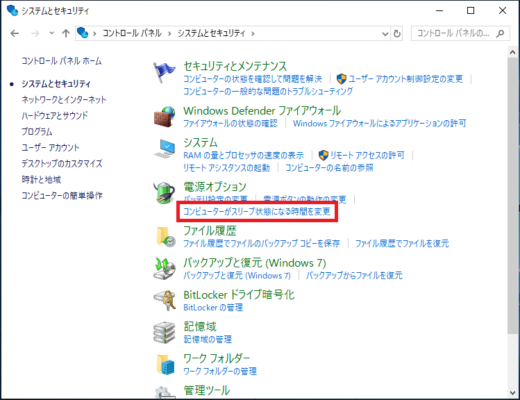
5.「電源オプション」が開くので「スリープ」-「システム無人スリープタイムアウト」の順番に開きます。
※ここで表示されている「システム無人スリープタイムアウト」がレジストリで表示させた設定です。
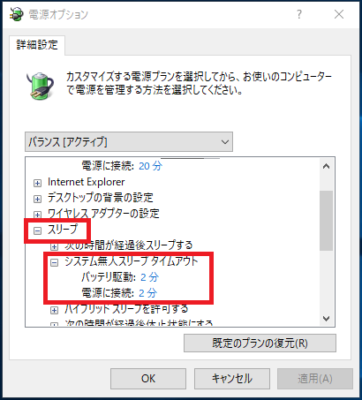
6.「バッテリ駆動:」と「電源に接続:」の欄が「2分」になっているので「0分」または設定したい時間を指定し「OK」をクリックします。
「0分」に設定すると無人スリープされなくなります。
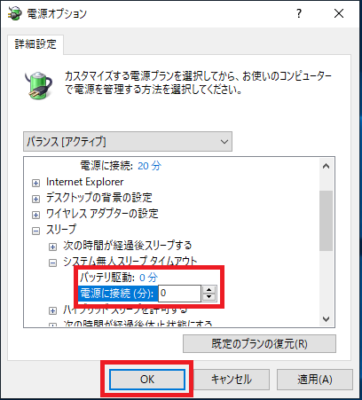
以上で「システム無人スリープタイムアウト」の設定は完了です。
グループポリシー「システム無人スリープタイムアウト」設定値
グループポリシーで「システム無人スリープタイムアウト」を設定したい場合は以下の値を設定します。
| 場所 | 「コンピューターの構成」-「管理用テンプレート」-「システム」-「電源の管理」-「スリープの設定」 |
| 項目 | 無人スリープ タイムアウトを指定する(電源接続時) |
| 設定値 | ・未構成 ・有効 ・無効 無人スリープタイムアウト(秒) = 秒で指定 |
| 場所 | 「コンピューターの構成」-「管理用テンプレート」-「システム」-「電源の管理」-「スリープの設定」 |
| 項目 | 無人スリープ タイムアウトを指定する(バッテリ使用時) |
| 設定値 | ・未構成 ・有効 ・無効 無人スリープタイムアウト(秒) = 秒で指定 |