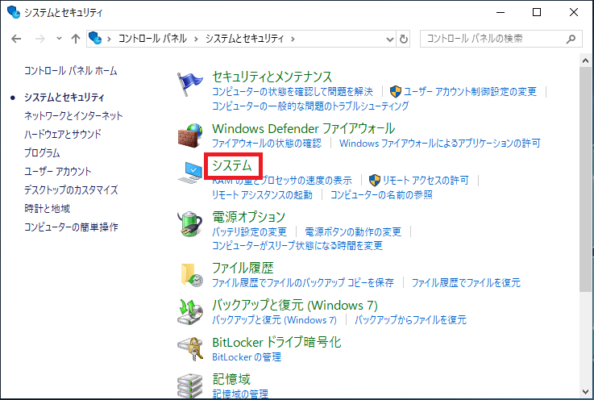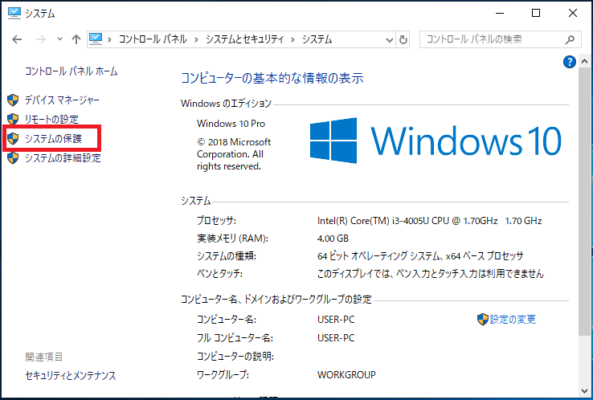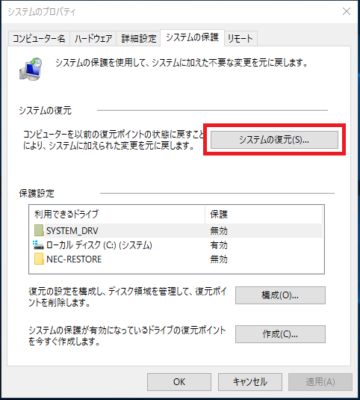復元ポイントを使用して以前の状態に戻す方法を説明します。
以前の状態に戻す操作は簡単ですが不用意に実行すると、データや設定を戻せなくなるリスクもあります。
また以前の状態に戻すのには必ず復元ポイントが作成されている必要があるので復元ポイントの作成したい場合はこちらの記事を参照してください。
参考:Windows10 システムの復元ポイント作成方法
復元をする前に確認したいこと
・システム更新後やアプリケーション追加後に障害が発生していた場合はアンインストールを試してみましょう。
・以前の状態に戻す前に必ずバックアップをとりましょう。
・復元ポイント作成後から現在までに自分で設定が行えないアプリケーションやドライバをインストール設定していませんか?
以前の状態に戻すと復元ポイント作成後から現在までにインストールを行ったアプリケーションやドライバは消えてしまいます。
・以前の状態に戻しても個人用フォルダのデータは消えることはありませんが、データベースを使ったアプリケーションは以前の状態に戻ってしまいます。データベースを使用しているアプリケーションがあるようであれば確認とバックアップを必ず実施してください。
復元ポイントを使用して以前の状態に戻す
1.「スタート」-「Windowsシステムツール」-「コントロールパネル」の順番でクリックします。
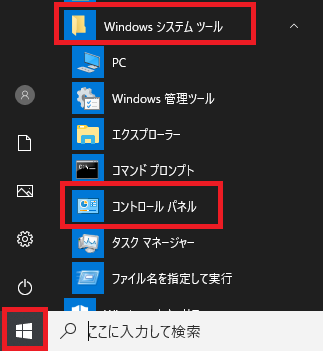
2.コントロールパネルが開くので「システムとセキュリティ」をクリックします。
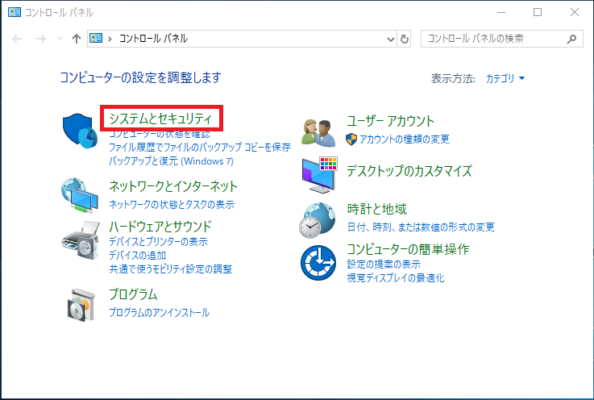
6.「次へ(N)>」をクリックします。
」をクリック" width="498" height="400" class="alignnone size-large wp-image-3624" />
7.以前の状態に復元した復元ポイントを選択し「次へ(N)>」をクリックします。
」をクリック" width="497" height="400" class="alignnone size-large wp-image-3625" />
8.復元ポイントの確認画面が表示されるのでないように問題がなければ「完了」をクリックします。
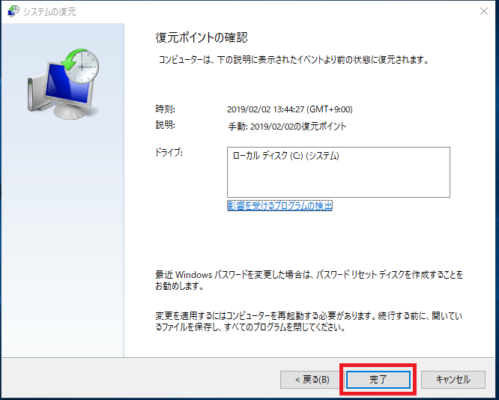
9.システムの復元を開始するかメッセージが表示されるので「はい」をクリックします。
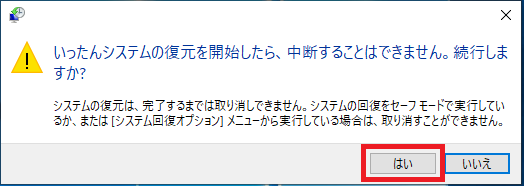
10.システムの復元が開始されます。
しばらくすると再起動がされます。
※システムの復元中に電源が切れてしまうとWindowsが起動できなくなってしまう場合があります
誤って電源を切らないように注意してください。
またノートパソコンを使用している場合はバッテリーでから電源をとるのではなく必ずACアダプターから電源を取るようにしてください。
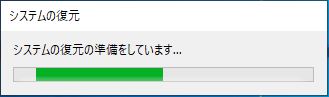

11.再起動が完了すると復元が完了した旨のメッセージが表示されますので「閉じる」をクリックします。
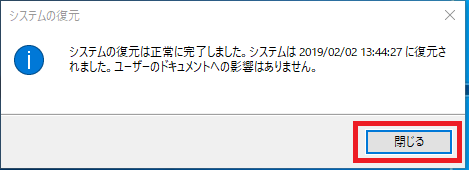
以上が復元ポイントを使用して以前の状態に戻す方法です。