アプリケーションのアンインストールに失敗したり、完了してもレジストリに情報が残ることがあり「プログラムと機能」や「プログラムの追加と削除」に表示されたままになっていることがあります。
場合によっては再インストールを行おうとすると「既にインストールされています」というようなメッセージが表示され再インストールができないこともあります。
そういった場合にはレジストリに残ってしまった情報を削除し改善することが可能です。
具体的には以下の場所から関連するキーを探し出し削除することにより改善できますので試してみてください。
【重要】この操作は必ずバックアップを実施してから行ってください。
関係のないキーを削除するとパソコンが動作しなくなることがあります。
レジストリ削除
[スタートメニュー]を右クリックし[ファイル名を指定して実行]をクリックします。
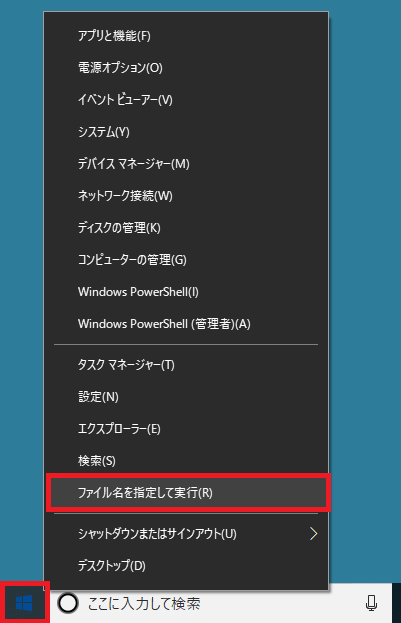
[regedit]と入力しレジストリエディターを起動し以下のキーを開きます。
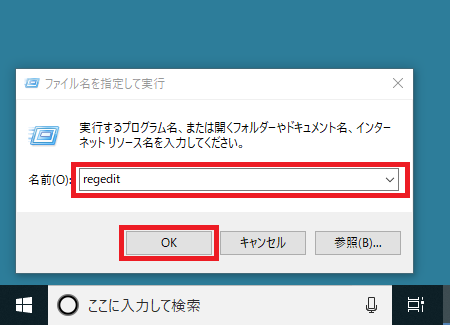
下記の中から対象のアプリケーション関連するキーを探し削除します。
【32bit及び64bitのOSで32bitアプリケーションの場合】
HKEY_LOCAL_MACHINE\SOFTWARE\Microsoft\Windows\CurrentVersion\Uninstall
【64bitのOSで32bitアプリケーションの場合】
HKEY_LOCAL_MACHINE\SOFTWARE\Wow6432Node\Microsoft\Windows\CurrentVersion\Uninstall
このようなカッコ{ }で囲われた英数字の羅列でアプリケーション名が判別できないときは
そのキーの中にある「DisplayName」の内容を見て確認をしてください。
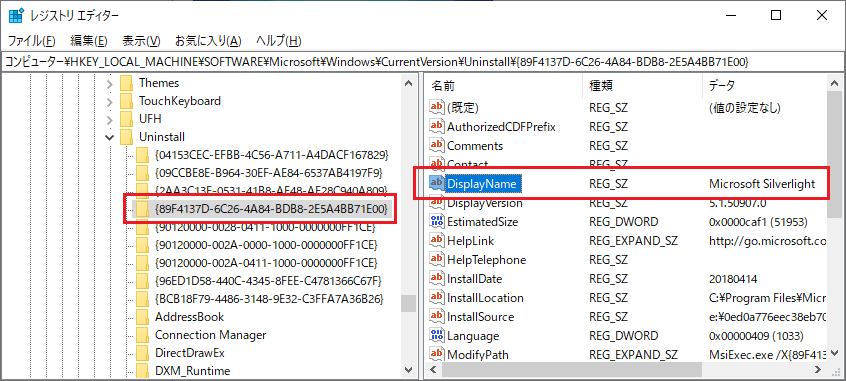
削除ができたらコンピューターを再起動し「プログラムと機能」を開き対象のアプリケーションが消えている事を確認します。
作業は以上となります。
レジストリに残っているその他の情報を消したい場合
場合により他の場所にも情報が残っていることもあるので、アプリケーション名でレジストリ全体を検索し削除します。
誤って関係ないキーを削除すると他のアプリケーションやOSが起動できなくなる事がありますので注意して下さい。
キー名から正しく判断できない場合は削除しないでください。
【レジストリの検索方法】
検索したいキーを選択しメニューバーの[編集(E)]-[検索(F)...]をクリックします。
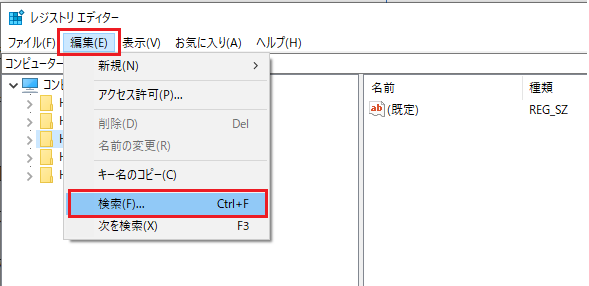
[検索する値(N):]の欄にアプリケーション名等を入力し[次を検索(F)]をクリックします。
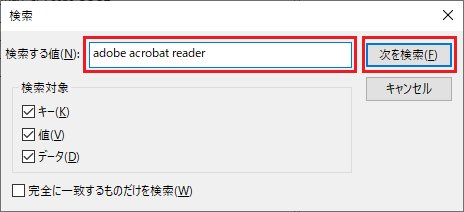
レジストリ内の検索が始まり、検索ワードが見つかると表示されるので削除します。
この作業を繰り返し行い不要なレジストリを全て削除します。
一通り関連されていると思われるキーを削除したら再起動を行いましょう。
再起動後、「プログラムの追加と削除」「プログラムと機能」の項目確認やアプリケーションの再インストールを試してください。