拡大鏡を使うと画面の一部を大きく表示させることができます。
文字が小さくて見えづらい時などに使用すると便利な機能です。
拡大鏡では画面を拡大するだけでなく読み上げ機能も使用できるようになっています。
本記事ではWindows11で拡大鏡の起動方法や使い方を紹介します。
拡大鏡の起動
1.「スタート」ボタン >「設定」の順番にクリックします。
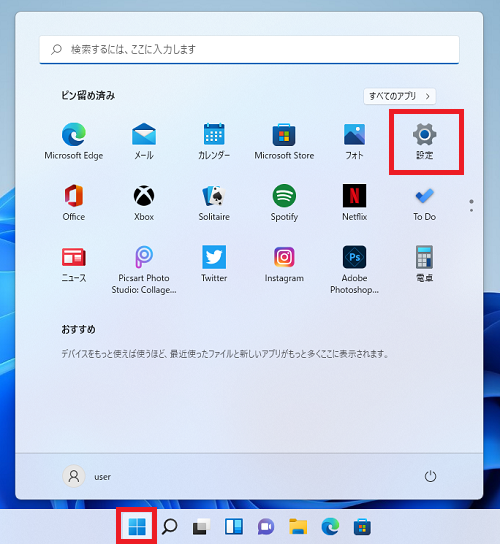
2.「設定」画面が開くので「アクセシビリティ」>「拡大鏡」をクリックします。
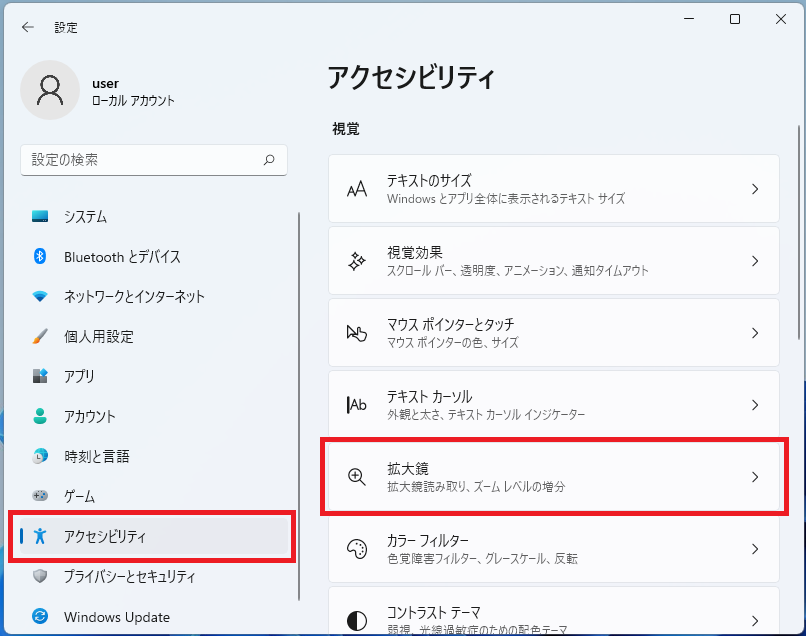
3.「拡大鏡」の項目にあるスイッチをクリックしオフからオンにします。

拡大鏡が起動し画面がズームして表示されます。
ズームされる大きさは初期値で200%に設定されいて変更が可能です。
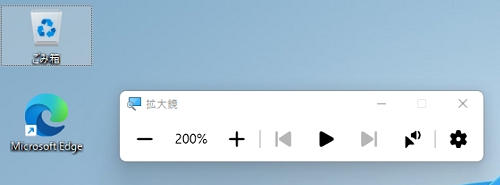
ショートカットから起動
拡大鏡はショートカットキーからも起動でき、キーボードの「Windowsキー」+「+キー」で簡単に起動することもできます。
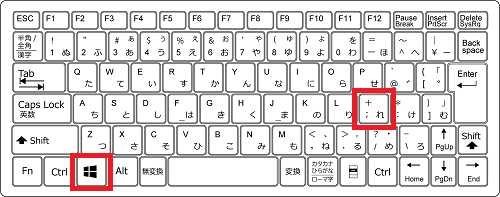
ズームレベルの変更
拡大鏡のズームレベルを変更するには拡大鏡の「-」「+」をクリックします。
1回クリックする度に100%プラスまたはマイナスされます。また1度のクリックでズームされる大きさは後から変更することができます。
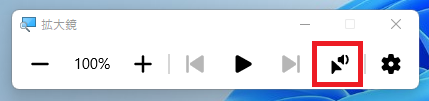
設定画面でも同様に「-」「+」からズームレベルの変更ができます。

ズームレベルの増分の変更
拡大鏡の既定値では「-」または「+」を一度クリックすると100%単位でズームレベルが変更されますが、次の手順で一度のクリックで編越されるズームレベルを設定できます。
1.設定画面で「ズームレベルの増分」のプルダウンメニューをクリックします。
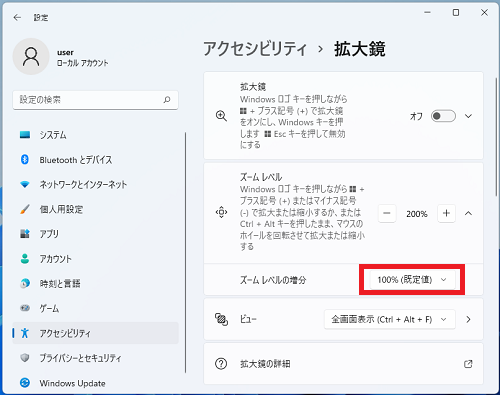
2.設定可能な数値一覧が表示されるので選択します。
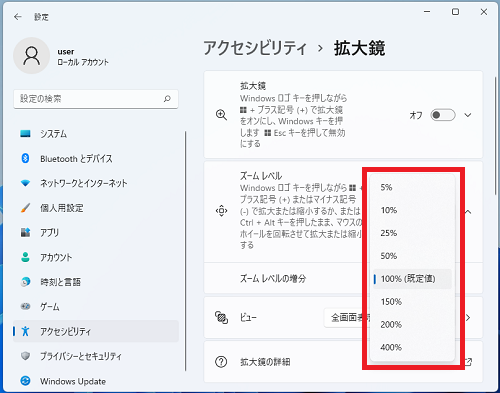
設定値は下記8つから選ぶことができます。
・10%
・25%
・50%
・100%(既定値)
・150%
・200%
・400%
読み上げ機能の使い方
1.拡大鏡操作パネルのスピーカーアイコンをクリックします。
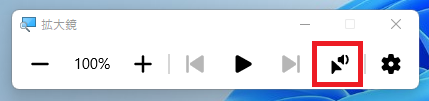
2.読み上げたいメモ帳やWordなどのテキストが表示されている部分をクリックします。
ブラウザーで表示されているWebサイトの文章も読み上げることができます。

読み上げ速度を変更する
1.拡大鏡操作パネルの歯車のアイコンをクリックし、速度のスライドバーを左右にずらし読み上げ速度を変更します。
速度は0%~200%の間で調整することができます。
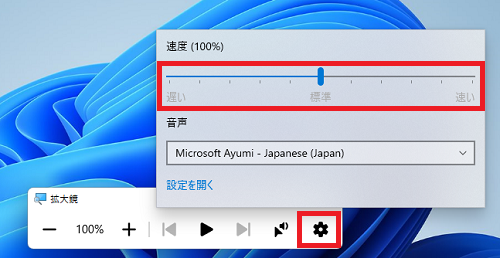
音声を変更する
1.拡大鏡操作パネルの歯車のアイコンをクリックし、音声のプルダウンメニューから好みの音声を選択します。
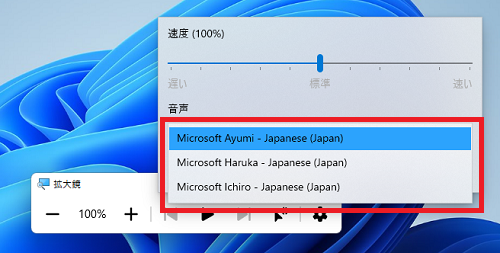
選択できる音声は下記3種類で女性や男性の音声から選ぶことができます。
・Microsoft Haruka - Japanese(Japan)
・Microsoft Ichiro - Japanese(Japan)
Windows11のその他の設定はこちらから
▶Windows11 設定と使い方