Windows11ではIMEはタスクバー内に表示されるようになっています。
言語バーをフロート表示に設定を変更して好きな場所に移動して使用することもできます。
【タスクバーに表示】
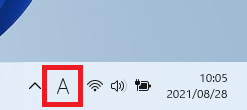
【言語バーをフロート表示】
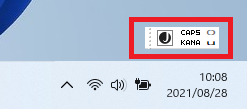
本記事ではWindows11で言語バーを表示する方法を紹介します。
言語バーを表示する
1.「スタート」ボタン >「設定」の順番にクリックします。
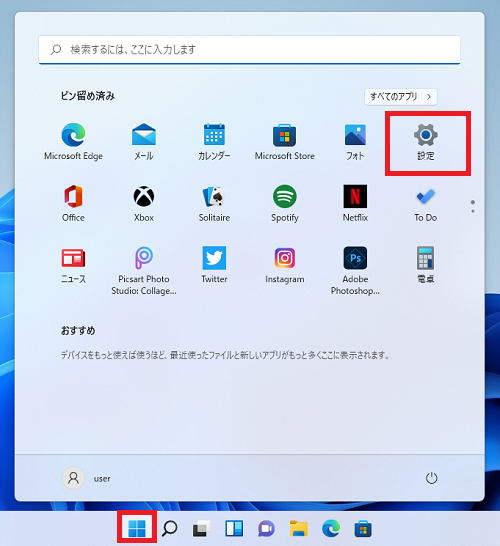
2.「設定」画面が開くので「時刻と言語」>「入力」をクリックします。
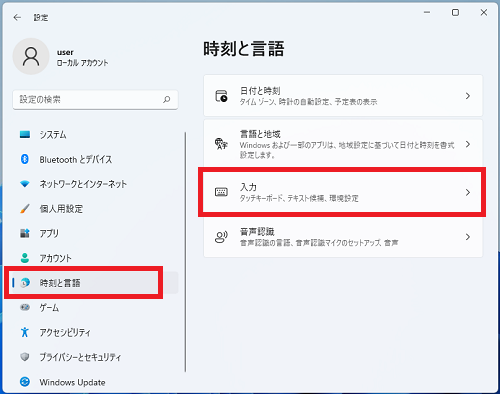
3.「キーボードの詳細設定」をクリックします。
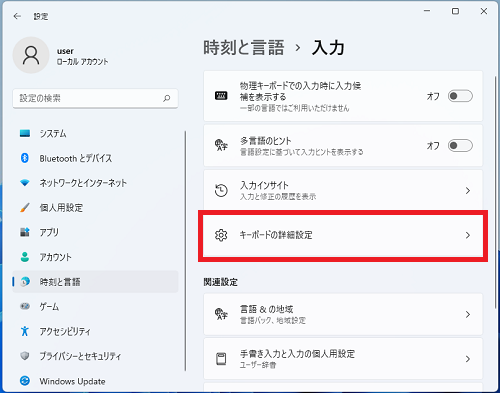
4.「□使用可能な場合にデスクトップ言語バーを使用する」のチェックボックスをクリックしチェックを入れます。
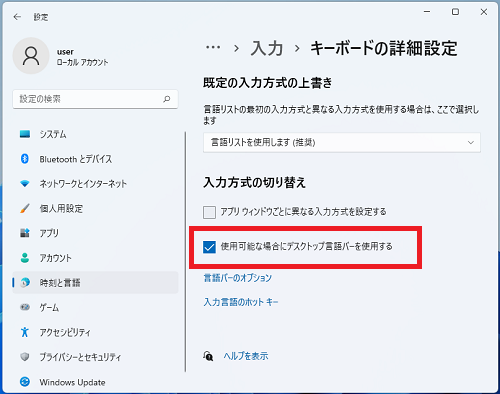
このように言語バーがフロート表示されるようになります。
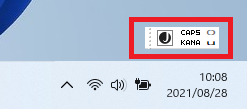
以上で設定完了です。
言語バーの設定
言語バーの設定を変更するには「キーボードの詳細設定」画面の「言語バーのオプション」をクリックし下記設定を行います。
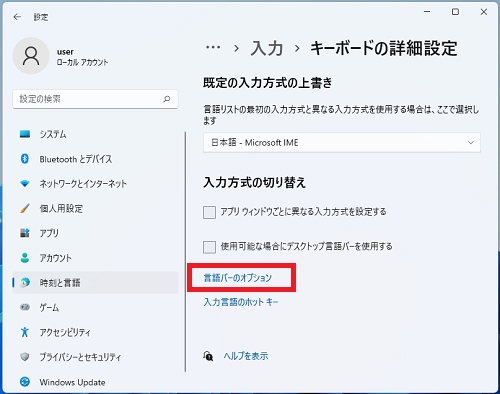
言語バーを半透明にする
「□言語バーがアクティブでないときは透明で表示する(N)」のチェックボックスにチェックを入れ「適用」ボタンまたは「OK」ボタンをクリックします。
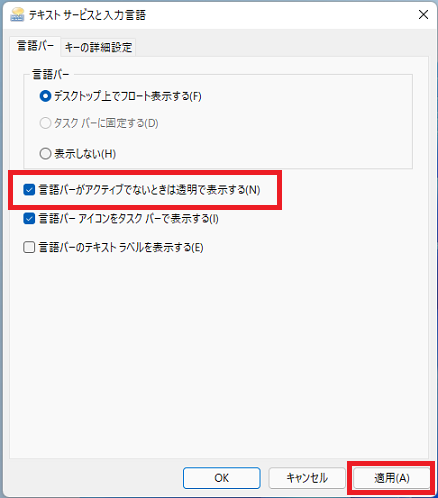
このように言語バーが半透明になり目立たなくなります。
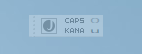
言語バーのラベルを表示する
「□言語バーのテキストラベルを表示する(E)」のチェックボックスにチェックを入れ「適用」ボタンまたは「OK」ボタンをクリックします。

このように言語バーのラベルが表示されるようになります。
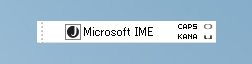
言語バーを縦にする
言語バーを右クリックし「縦置き(V)」をクリックします。

言語バーを縦表示にすることができます。
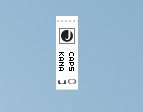
IMEを切り替える
Windows11標準のIME以外がインストールされている場合にIMEの切り替えが行えます。
IMEの切り替えは次の手順で行うことができます。
【タスクバーにIMEが表示されている場合】
現在のIMEアイコンをクリックすると現在切り替え可能なIMEが表示されます。
変更したいIMEをクリックし切り替えを行います。
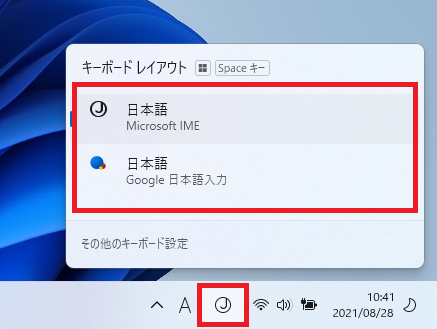
【言語バーがフロート表示されている場合】
言語バーに表示されている現在のIMEアイコンをクリックします。
変更できるIMEが表示されるのでクリックし切り替えを行います。
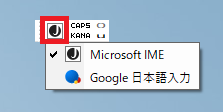
Windows11のその他の設定はこちらから
▶Windows11 設定と使い方