インターネットに正常に接続できなかったり、ネットワークが不安定な場合にネットワークアダプターのドライバーを削除し再インストールすることで改善されることがあります。
ドライバーの再インストールは使用しているネットワークアダプターのデバイスごとに行う必要があります。
例えば無線LAN接続が正常に動作していないような場合は、無線LANのネットワークアダプターを選択し再インストールを行います。
操作手順
1.タスクバーの「スタート」を右クリックし「デバイス マネージャー」をクリックします。
またはキーボード操作で「Windows」キー+「X」キーを押下します。
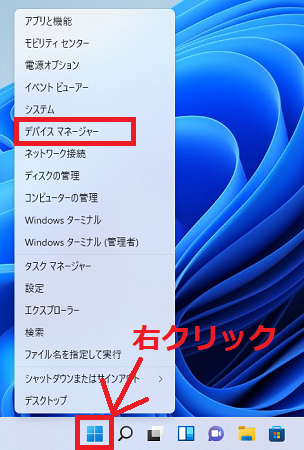
2.デバイスマネージャーが開くので「ネットワーク アダプター」の項目をダブルクリックで開きます。
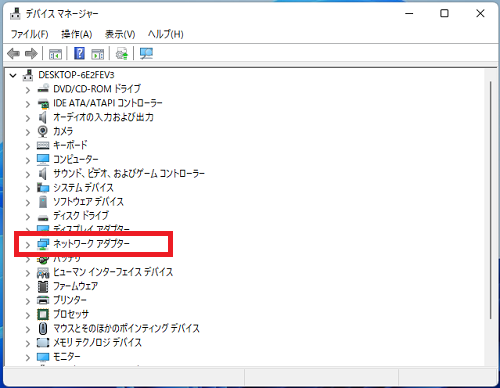
3.再インストールを実施したいネットワークアダプターを右クリックし「デバイスのアンインストール(U)」をクリックします。
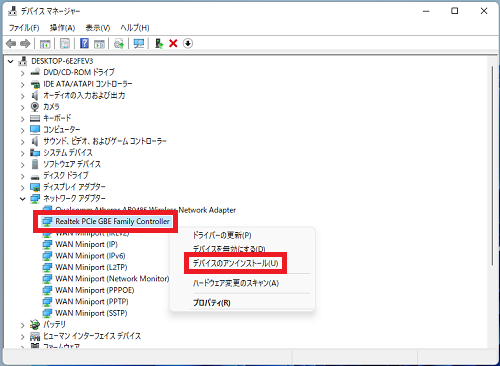
4.「このデバイスのドライバーを削除しようとしました。」のチェックが外れていることを確認し「アンインストール」をクリックします。
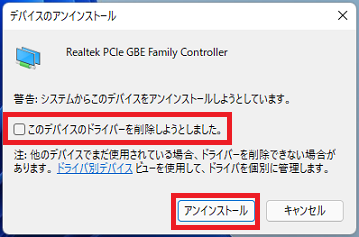
「このデバイスのドライバーを削除しようとしました。」にチェックを入れた状態でアンインストールを実施すると、コンピューターから完全にドライバーが削除されます。
ドライバーを完全に削除すると自分でインターネットから該当のドライバーを探し再インストールを行う必要があり、正しいドライバーをインストールしないとネットワークに接続できなくなってしまうので注意が必要です。
デバイスによっては「このデバイスのドライバーを削除しようとしました。」が表示されない場合がありますが、その場合は完全にドライバーは削除されません。
「デバイスをアンインストールしています...」と表示されるのでアンインストールの完了を待ちます。

5.アンインストール後、デバイスマネージャーから該当のネットワークアダプターが消えたことを確認し、パソコンの再起動を行います。
パソコンの再起動後にネットワークアダプターのドライバーが自動的に再インストールされます。

デバイスマネージャーを開き削除を行ったネットワークアダプターが正しく表示されていれば、再インストール完了です。
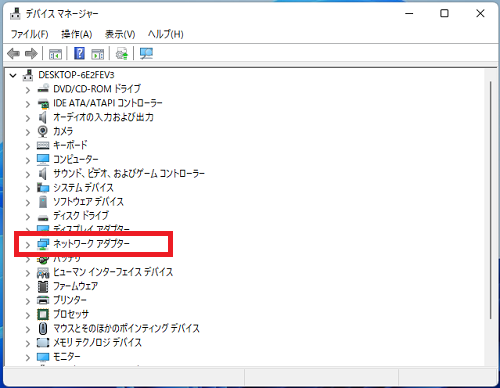
WiFiネットワークアダプターの削除を行うとWiFiネットワークのプロファイルも同時に削除され、無線接続時のパスワードを再入力する必要があります。
Windows11のその他の設定はこちらから
▶Windows11 設定と使い方