Windows11にはインストールされているプリンターのテスト印刷をおこなえる機能が搭載されています。
ドライバーが正しくインストールされ正常に動作しているか確認することができます。
「設定」からテスト印刷する方法
1.「スタート」ボタン >「設定」の順番にクリックします。
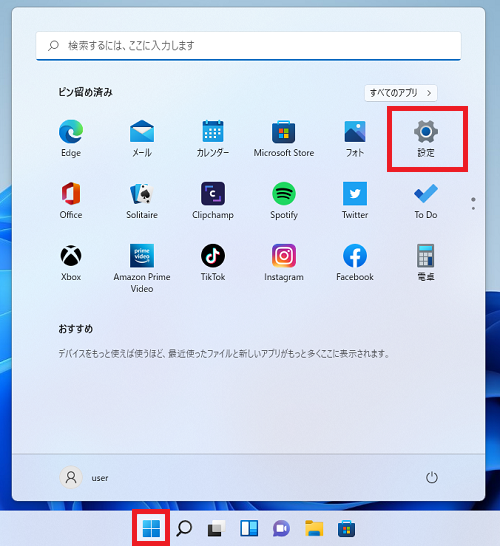
2.「設定」画面が開くので「Bluetoothとデバイス」>「プリンターとスキャナー」をクリックします。
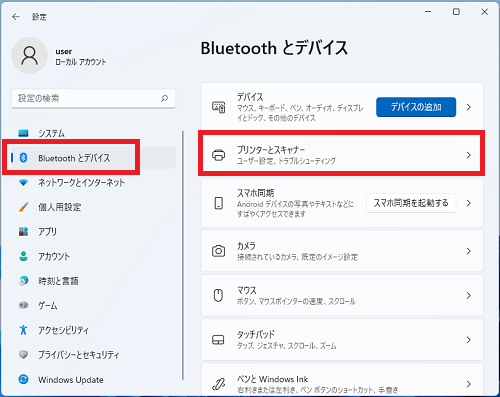
3.テスト印刷を行いたいプリンターをクリックします。
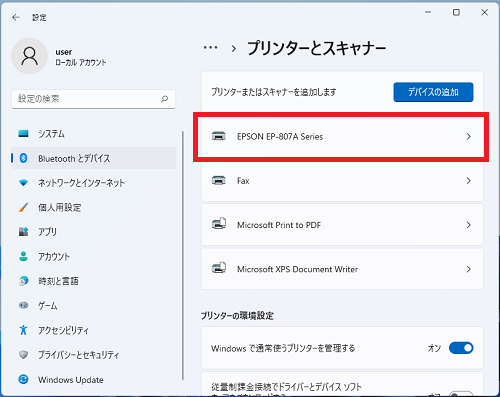
4.「テスト ページの印刷」をクリックします。
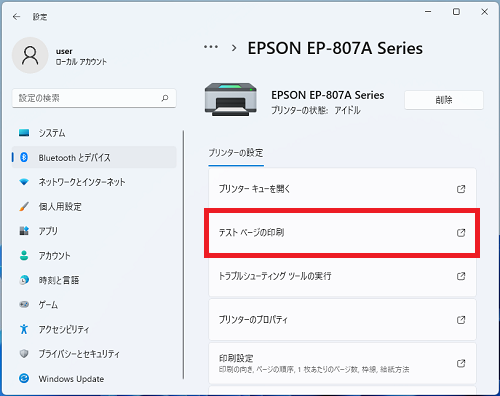
テスト印刷がおこなわれます。
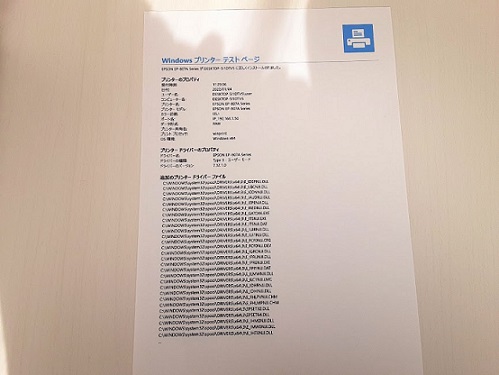
以上で操作完了です。
「デバイスとプリンター」からテスト印刷する方法
1.「スタート」ボタン >「すべてのアプリ>」の順番にクリックします。
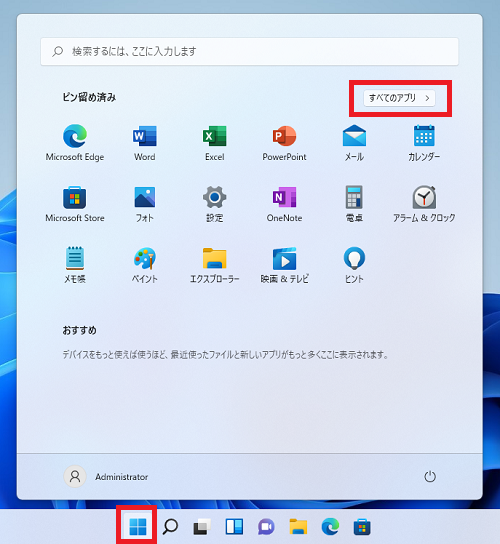
2.「Windowsツール」をクリックします。
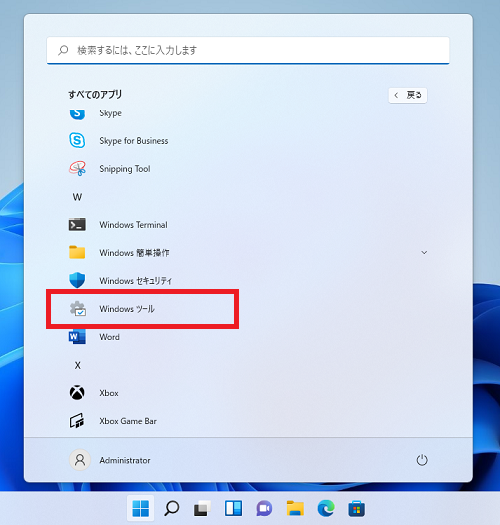
3.「コントロールパネル」をダブルクリックします。
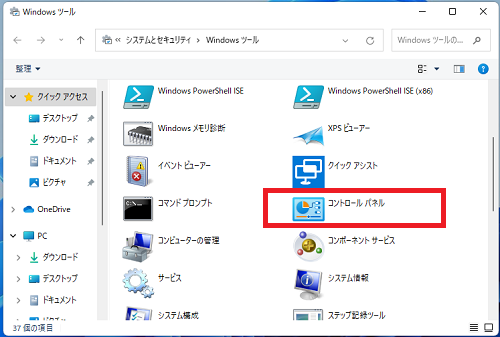
4.コントロールパネルが開くので「デバイスとプリンターの表示」をクリックします。
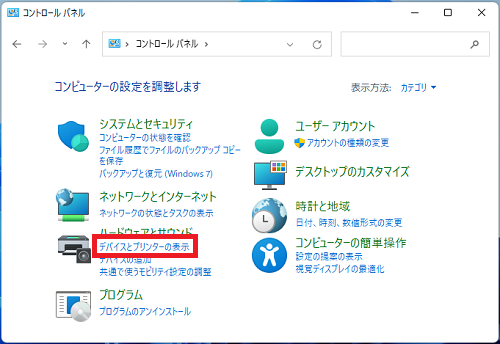
5.「デバイスとプリンター」が開いたらテスト印刷を実施したいプリンターを右クリックし「プリンターのプロパティ(P)」をクリックします。
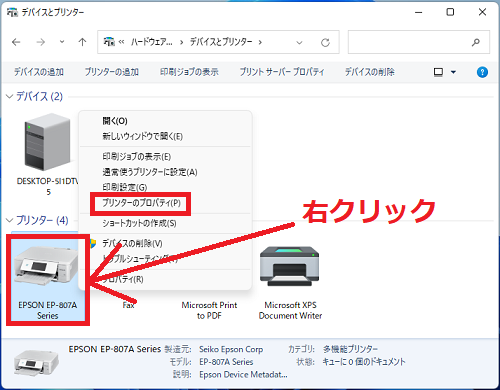
6.該当のプリンターのプロパティが開くので「テスト ページの印刷(T)」をクリックします。
プリンターでテスト印刷が行われます。
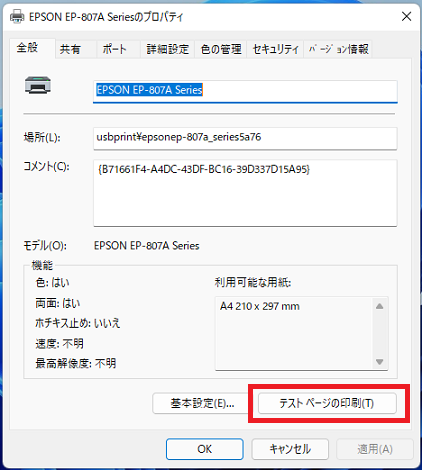
7.「プリンターにテストページを送信しました。」とメッセージが表示されるので「閉じる」をクリックします。
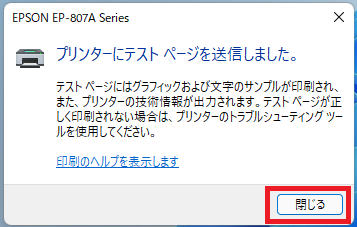
8.プリンターのプロパティ画面で「OK」をクリックし画面を閉じます。
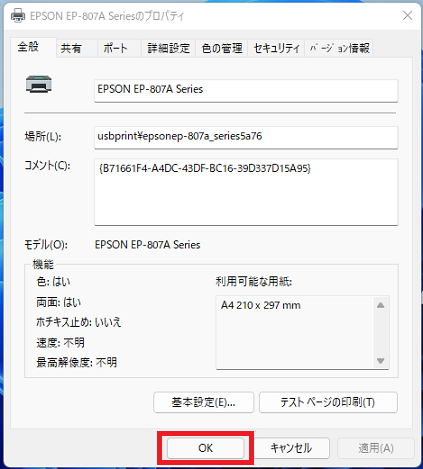
以上で操作完了です。
こちらの記事も参考にご覧ください。
▶【Windows11】プリンターのプロパティを開く方法
▶【Windows11】プリンターの印刷設定を変更する方法
Windows11のその他の設定はこちらから
▶Windows11 設定と使い方