エクスプローラーは初期設定だと複数開いても単一のプロセスで動いているので、何かしらの原因でエクスプローラーが操作ができなくなってしまった場合にすべてのエクスプローラーが操作不能になってしまいます。
またデスクトップもエクスプローラーの一部であるため、同様に操作ができなくなってしまうことがあります。
これらを回避する手段としてエクスプローラーを別プロセスで起動し、すべてのエクスプローラーが同時に操作不能にならないように対策することができます。
本記事ではWindows11でエクスプローラーを別プロセスで起動する方法を紹介します。
設定手順
1.タスクバーの「エクスプローラー」アイコンからエクスプローラーを起動します。
「Windowsキー」+「Eキー」でも起動できます。
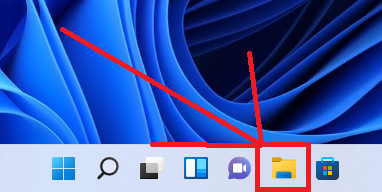
2.エクスプローラー右上の「![]() 」>「オプション」の順場にクリックします。
」>「オプション」の順場にクリックします。
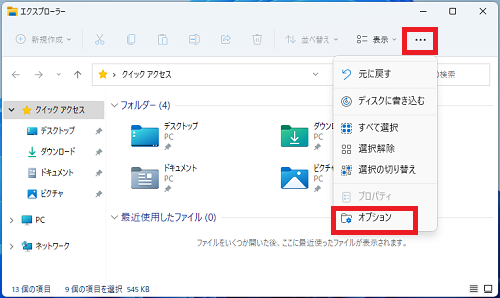
3.フォルダーオプションが開くので「表示」タブをクリックします。
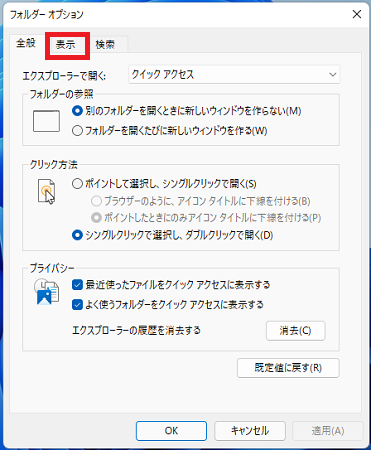
4.「詳細設定」欄内の「別のプロセスでフォルダー ウィンドウを開く」にチェックを入れ「OK」をクリックします。
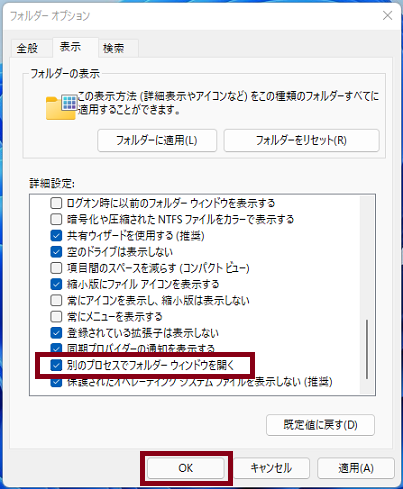
以上で設定完了です。
こちらの記事も参考にご覧ください。
▶【Windows11】エクスプローラーのタイトルバーにフルパスを表示する方法
▶【Windows11】ファイルのパスをコピーする方法
▶【Windows11】エクスプローラーを起動する方法
▶【Windows11】エクスプローラーを再起動する方法
▶【Windows11】フォルダーの表示設定をリセットする方法
▶【Windows11】エクスプローラーにごみ箱を表示させる方法
▶【Windows11】エクスプローラーにプレビューウィンドウを表示する方法
▶【Windows11】エクスプローラーに詳細ウィンドウを表示する方法
▶【Windows11】エクスプローラーのナビゲーションウィンドウを非表示にする方法
Windows11のその他の設定はこちらから
▶Windows11 設定と使い方