エクスプローラーのプレビューウィンドウを表示すると、ファイルをクリックするだけでファイルを開かなくとも内容が確認できるようになります。
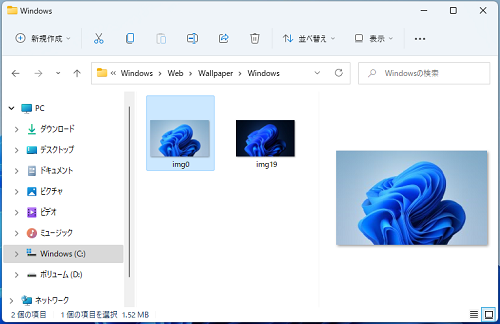
初期値でプレビューウィンドウは無効になっているので、必要に応じて有効にしてみましょう。
Office製品のExcelやWord、PowerPoint等がインストールされていれば、それらのファイルもプレビュー表示することができます。
本記事ではWindows11でプレビューウィンドウを表示する方法を紹介します。
操作手順
1.タスクバーの「エクスプローラー」アイコンからエクスプローラーを起動します。
「Windowsキー」+「Eキー」でも起動できます。
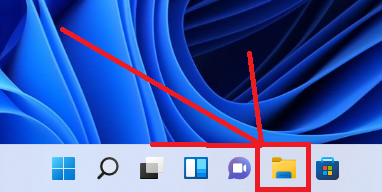
2.エクスプローラー上部から「表示」>「表示」>「プレビューウィンドウ」の順番にクリックします。
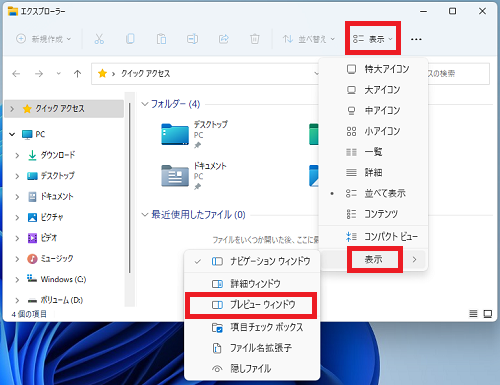
以上で操作完了です。
プレビューウィンドウを無効にしたい場合は、同様の手順で設定を切り替えることができます。
プレビューウィンドウが有効になっている状態でファイルを選択すると、エクスプローラー右側にファイルのプレビューが表示されます。
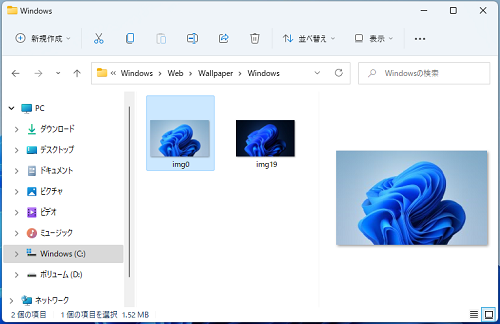
こちらの記事も参考にご覧ください。
▶【Windows11】エクスプローラーのタイトルバーにフルパスを表示する方法
▶【Windows11】ファイルのパスをコピーする方法
▶【Windows11】エクスプローラーを起動する方法
▶【Windows11】エクスプローラーを再起動する方法
▶【Windows11】フォルダーの表示設定をリセットする方法
▶【Windows11】エクスプローラーにごみ箱を表示させる方法
▶【Windows11】エクスプローラーに詳細ウィンドウを表示する方法
Windows11のその他の設定はこちらから
▶Windows11 設定と使い方