Windows11でローカルアカウントからMicrosoftアカウントに切り替える方法を紹介します。
Microsoftアカウントを利用すると他の端末との設定の同期が可能になります。
Microsoftアカウントへ切り替える
1.「スタート」ボタン >「設定」の順番にクリックします。
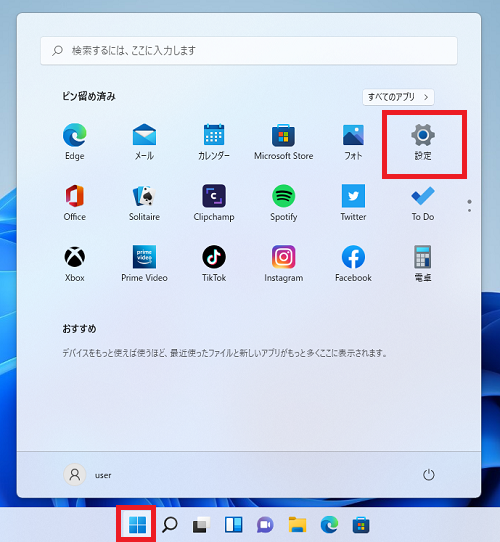
2.「設定」画面が開くので「アカウント」>「ユーザーの情報」をクリックします。
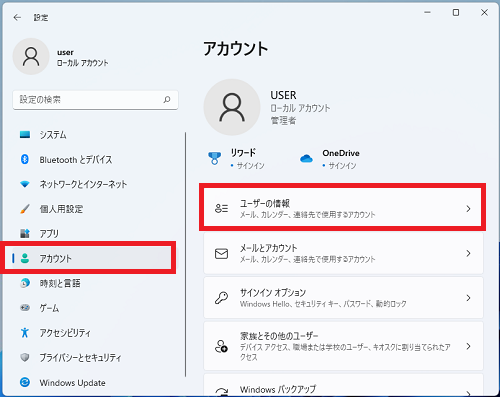
3. 「Microsoftアカウントへでのサインインに切り替える」をクリックします。

4.Microsoftアカウントを入力し「次へ」をクリックします。
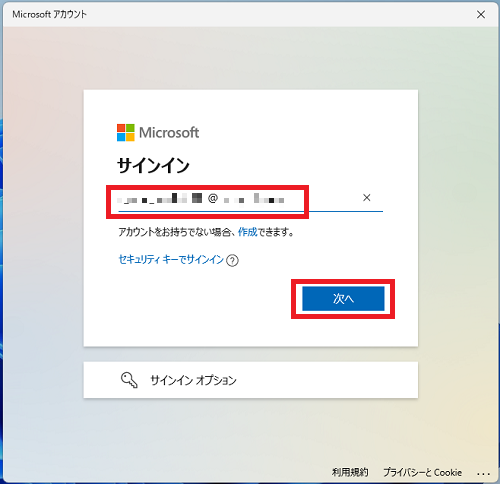
5.パスワードを入力し「サインイン」をクリックします。
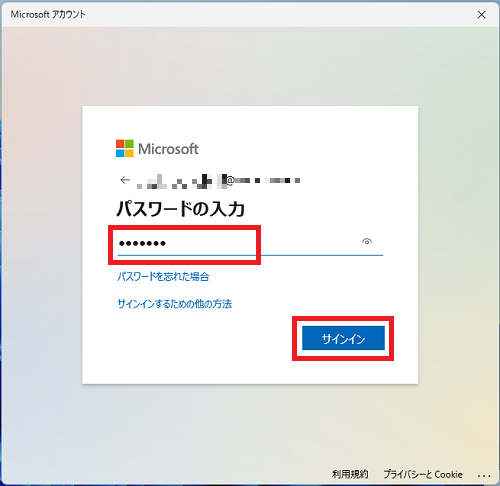
6.現在のWindowsのパスワードを入力し「次へ」をクリックします。
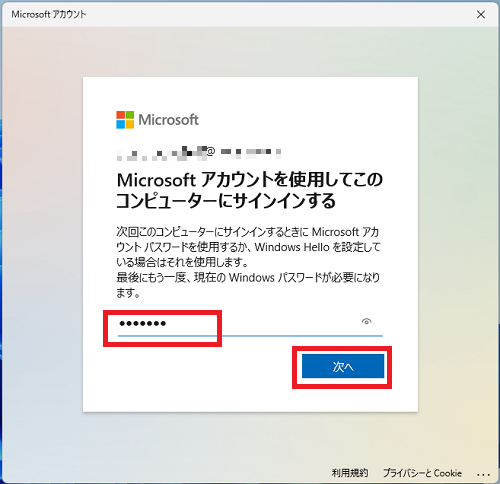
7.「次へ」をクリックします。
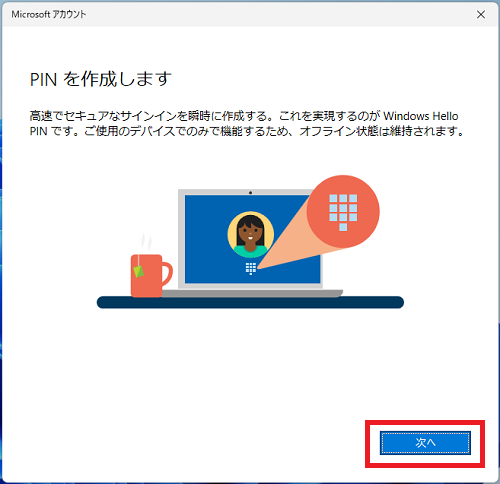
8.入力欄にPINを入力し「OK」をクリックします。ここで設定するPINはWindowsのサインイン時に必要となります。
※下段の入力欄は確認で上段と同じPINを入力
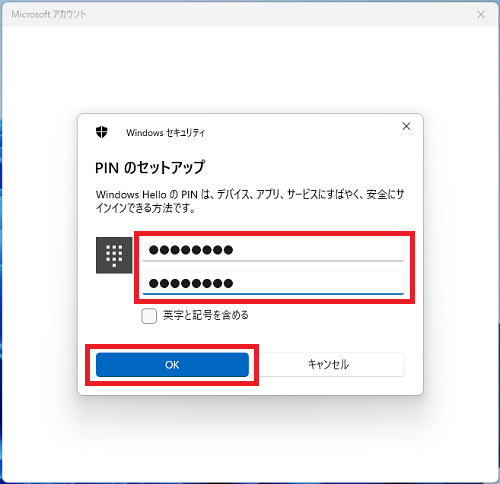
PINとは「Personal Identification Number」の略で個人を識別する番号でパスワードのようなものです。
PINの設定が終わると「アカウント > ユーザー情報」の画面が次のように表示が変わります。
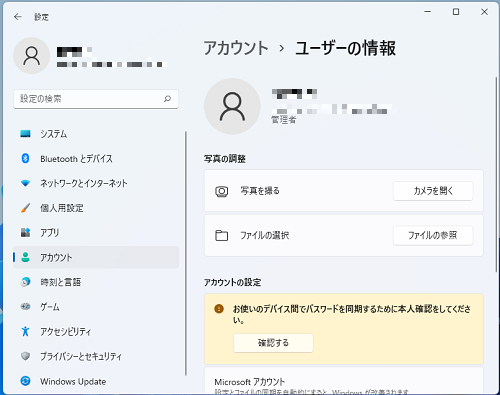
以上で設定完了です。
次の手順で続けて本人確認を行います。
アカウントの本人確認
1.「アカウントの設定」の欄の「確認する」をクリックします。
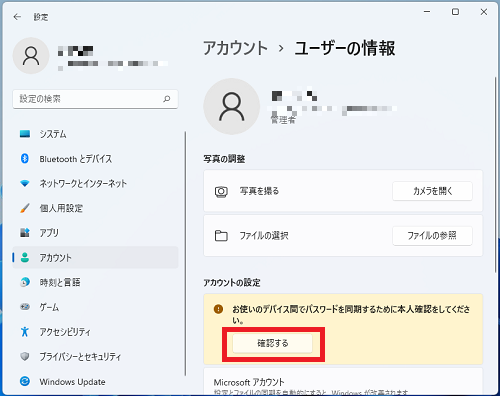
2.本人確認を行う方法を選択します。
例として「*****@*****.**.**にメールを送信」を選択しメールを利用してセキュリティコードを受け取る方法を選択します。
ここで表示されているメールアドレスはMicrosoftアカウントの連絡用メールアドレスが表示されます。
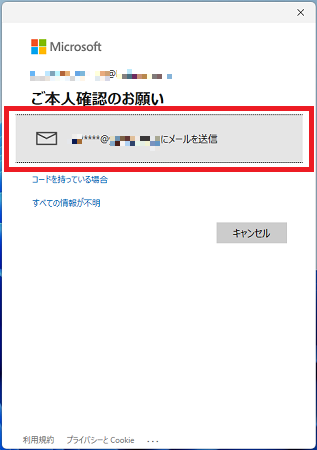
3.入力欄に連絡用メールアドレスを入力し「コードの送信」をクリックします。
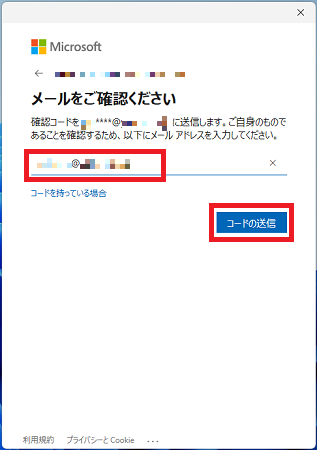
4.セキュリティコードが記載された次のようなメールが連絡用メールアドレスに届きます。
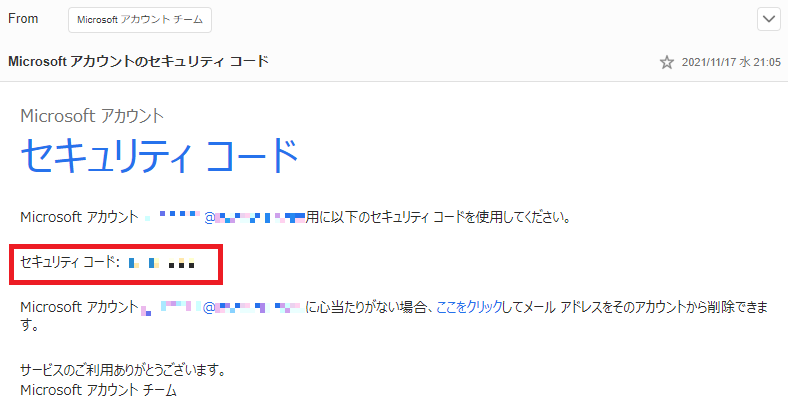
5.「コード入力」の画面でメールに届いたセキュリティコードを入力し「確認」をクリックします。
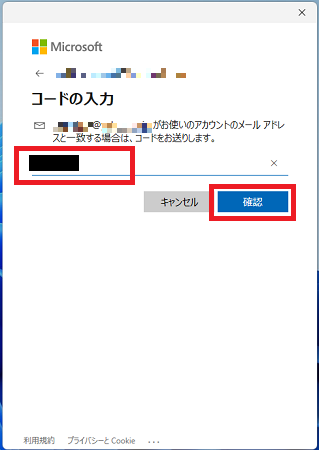
以上で操作完了です。
Windows11のその他の設定はこちらから
▶Windows11 設定と使い方