Windows11では初期設定時に作成したユーザーアカウントが「管理者」となりますが、実は「Adminsitrator」という管理者アカウントが「無効化」された状態で用意されています。
その為、Windows11の初期設定時にユーザーアカウント「Administrator」は作成できないようになっています。
本記事では無効化されている管理者アカウント「Administrator」を有効化する手順を紹介します。
また管理者アカウントの有効化の方法は複数あり、本記事では次の3つの方法を説明します。
・「ローカルセキュリティポリシー」で有効化
・「コマンドプロンプト」で有効化
コンピューターの管理
1.タスクバーの「スタート」を右クリックし「コンピューターの管理」をクリックします。
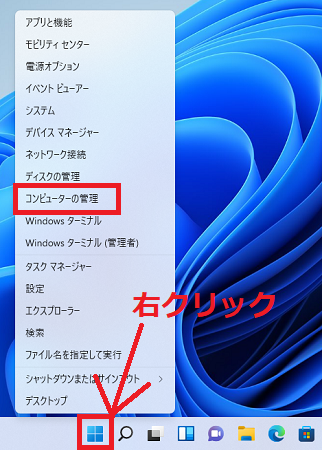
2.コンピューターの管理が開くので次の順番で階層を開きます。
システムツール > ローカルユーザーとグループ > ユーザー
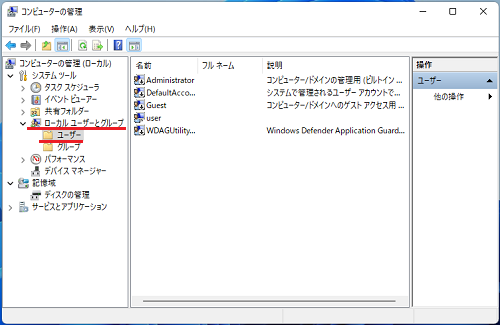
3.「Administrator」を右クリックし「プロパティ(R)」をクリックします。
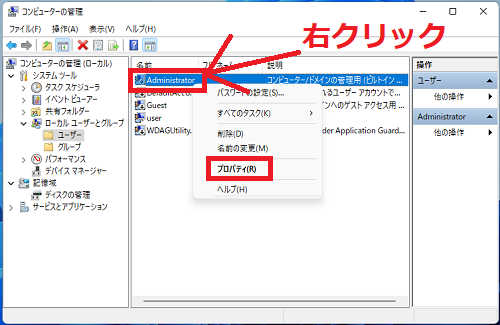
4.「Administratorのプロパティ」画面が開くので、「☑アカウントを無効にする(B)」のチェックを外し「OK」をクリックします。

以上で操作完了です。
ローカルセキュリティポリシー
1.タスクバーの「スタート」を右クリックし「ファイル名を指定して実行」をクリックします。
またはキーボード操作で「Windows」キー+「R」キーを押下します。
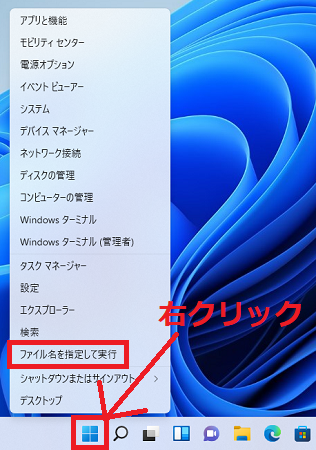
2.「ファイル名を指定して実行」画面が表示されるので入力欄に「secpol.msc」と入力し「OK」をクリックします。
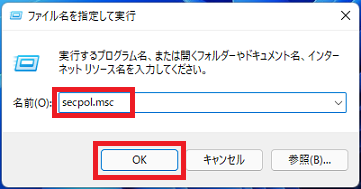
3.ローカルセキュリティポリシーが開くので次の順番で階層を開きます。
ローカルポリシー > セキュリティオプション
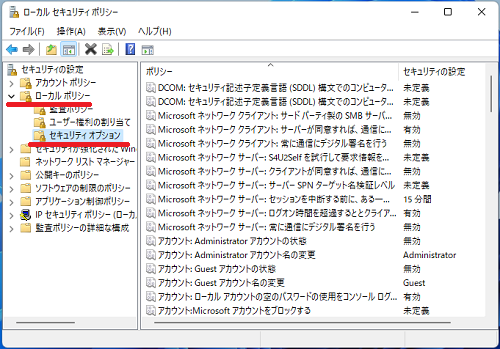
4.「アカウント:Administratorアカウントの状態」を右クリックし「プロパティ(R)」をクリックします。
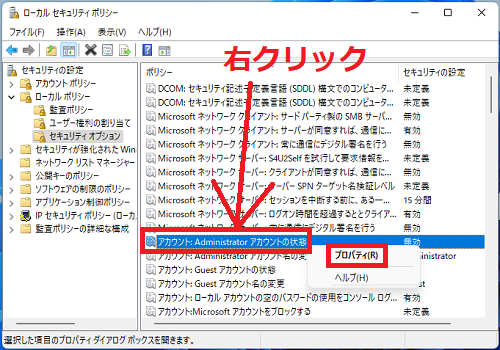
5.「有効(E)」を選択し「OK」をクリックします。
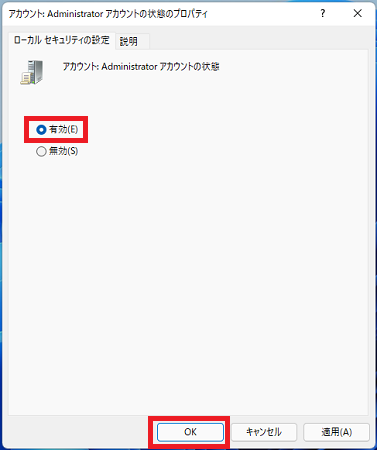
6.「アカウント:Administratorアカウントの状態」が「有効」に変更されていることを確認し「×」で画面を閉じます。
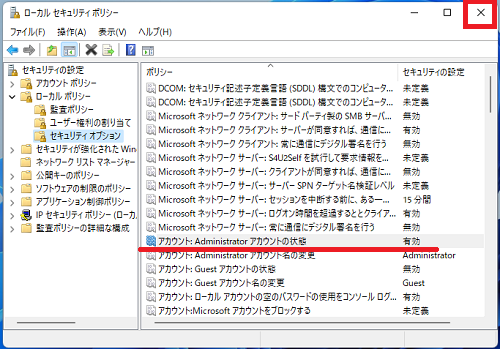
以上で操作完了です。
コマンドプロンプト
コマンドプロンプトを「管理者として実行」で起動し次のコマンドを実行します。
コマンドが正常に成功すると「コマンドは正常に終了しました。」と表示されます。
参考:【Windows11】コマンドプロンプトを起動する方法
【Administratorの有効化】
Administratorを無効化を行いたい場合は同様に次のコマンドを実行します。
【Administratorの無効化】
Windows11のその他の設定はこちらから
▶Windows11 設定と使い方