Windows11でUSBメモリーに作成した回復ドライブの使い方を紹介します。
回復ドライブの作成方法はこちらから
【Windows11】回復ドライブの作成方法
操作手順
1.USBメモリーをパソコンに接続し、電源を入れ回復ドライブを起動します。
電源が入ったらすぐにブートメニューを起動するためのキーボードのキーを何度が押します。
パソコンのメーカーにもよりますが、PC起動時にキーボード操作を行うことで起動できます。
ブートメニューを起動するのに良く使用されるキーはF12、F9、ESC、F11あたりが多いみたいです。特にF12で起動できることが多いのでよくわからない場合は、まずF12キーを試してみると良いかもしれません。
2.ブートメニューが起動したら該当のUSBメモリーを選択して回復ドライブを起動します。
3.「キーボードレイアウトの選択」画面
「・Microsoft IME」をクリックします。
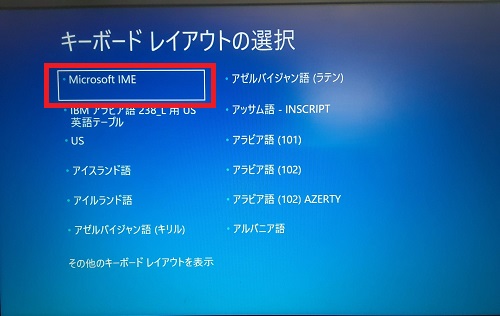
4.「オプションの選択」画面
「ドライブから回復する」をクリックします。
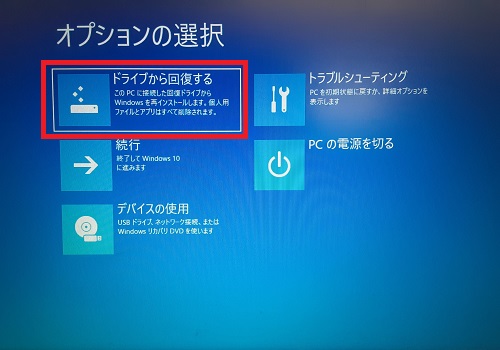
5.「ドライブから回復する」の画面
以下の2つから選択します。
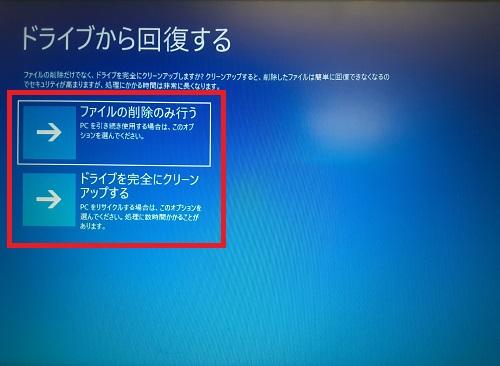
PCを引き続き使用する場合は、このオプションを選んでください。
ドライブを完全にクリーンアップ
PCをリサイクルする場合は、このオプションを選んでください。処理に数時間かかることがあります。
※本手順では例として「ファイルの削除のみを行う」を選択します。
6.「ドライブから回復する」の画面
「回復」をクリックします。
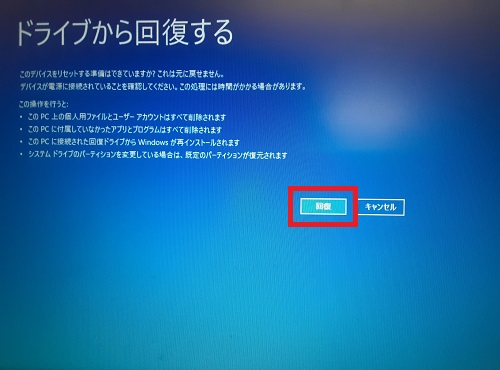
回復処理が開始されます。

引き続きインストールが行われます。
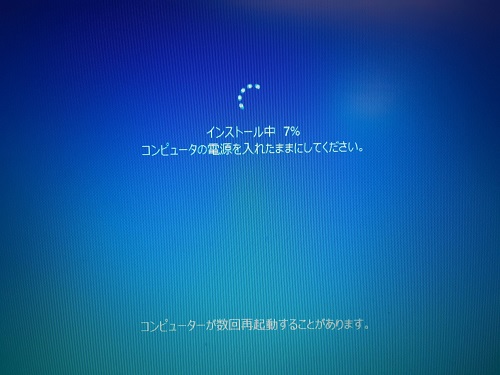
回復処理が完了すると、Windows11の初期設定画面が表示されます。
画面の指示に従って初期設定を行いましょう。
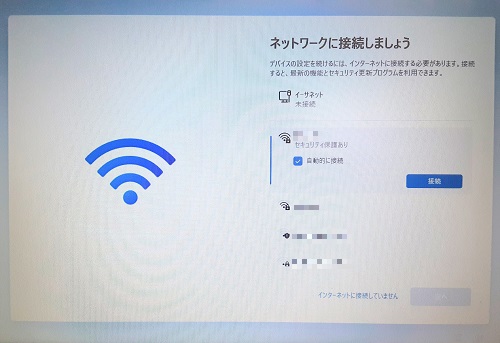
以上で操作完了です。
こちらの記事も参考にご覧ください。
▶【Windows11】回復ドライブの作成方法
Windows11のその他の設定はこちらから
▶Windows11 設定と使い方