本記事ではWindows11でUSBメモリを使用して回復ドライブを作成する方法を紹介します。
Windowsが不具合により起動できなくなったとき、回復ドライブからWindows11の再インストールを行うことができます。
パソコンが正常に動作している時に予め回復ドライブを作成しておくと、いざという時にスムーズに復旧ができます。
・回復ドライブの作成に使用するUSBメモリは、32GB以上の容量が必要です。
・USBメモリ内のデータはフォーマットされすべて削除されます。
・回復ドライブ作成中にパソコンがスリープ状態になってしまうと、回復ドライブの作成に失敗します。
事前にスリープを無効に変更する必要があります。
・回復ドライブ作成時に電源が切れてしまうことを防ぐため、ACアダプターを接続して電源を確保してください。
・回復ドライブを作成に要する時間は環境により異なりますが、数十分~1時間ほど要することがあります。
・管理者権限のあるユーザーで作業を行う必要があります。
回復ドライブの作成
1.「スタート」ボタン >「すべてのアプリ>」の順番にクリックします。
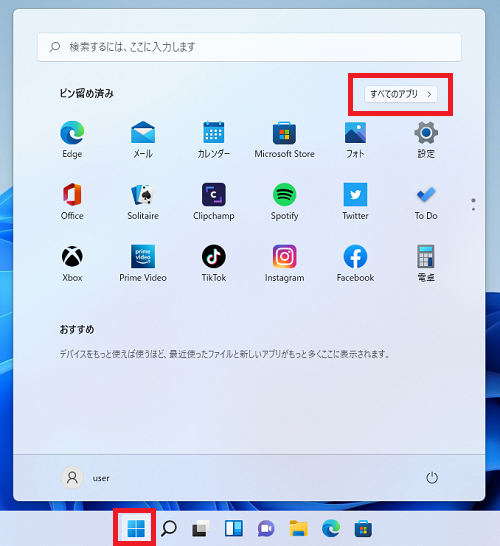
2.「Windowsツール」をクリックします。
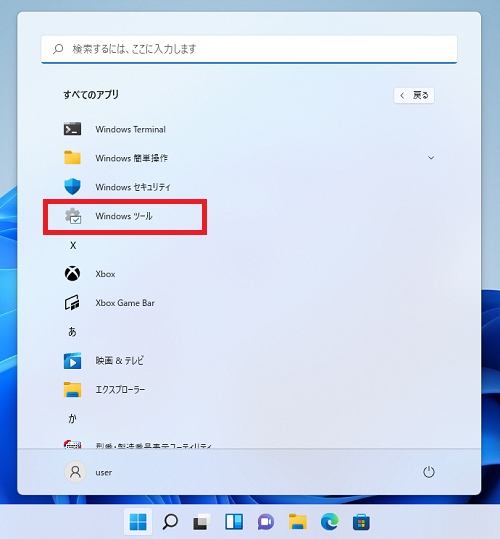
3.「回復ドライブ」をダブルクリックします。
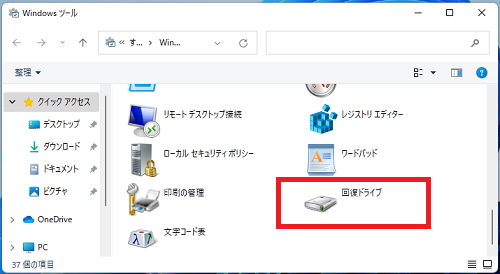
4.「ユーザーアカウント制御」の確認画面が表示されるので「はい」をクリックします。
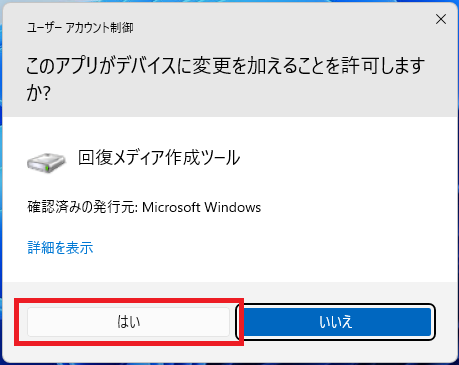
5.「回復ドライブ」の画面が表示されます。
「□システムファイルを回復ドライブにバックアップします。」にチェックが入っていることを確認し「次へ(N)」をクリックします。
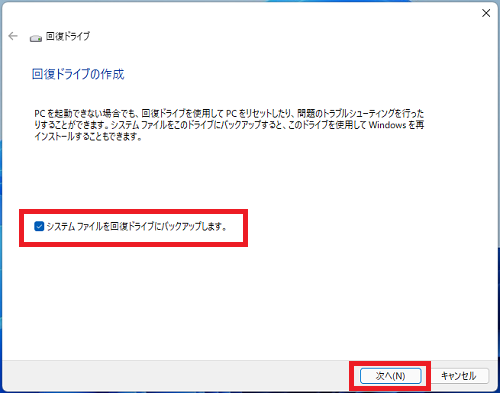
6.USBメモリをパソコンに接続し、「使用可能なドライブ」で該当のUSBメモリが選択されていることを確認し「次へ」をクリックします。
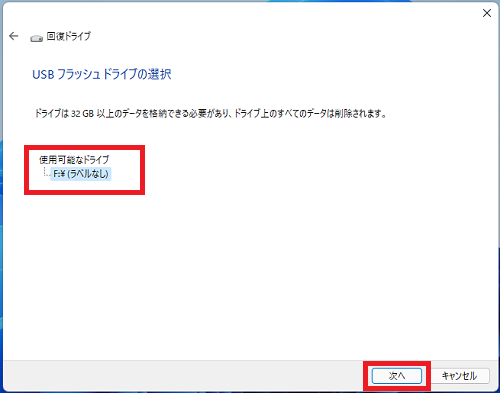
7.「作成」をクリックします。
作業が開始されるとUSBメモリ内のデータが削除されます。削除されたデータは元に戻すことはできませんので、USBメモリ内のデータが必要な場合は必ずバックアップを行ってください。
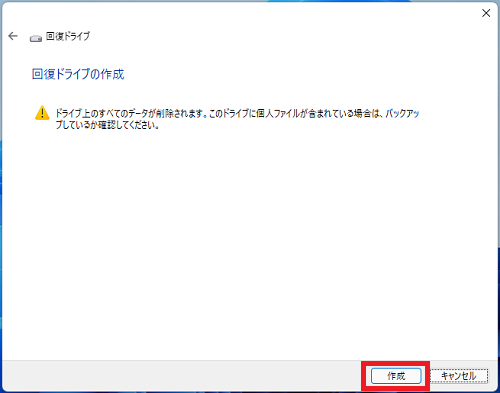
回復ドライブの作成が開始されます。
回復ドライブの作成には数十分以上かかる場合があります。
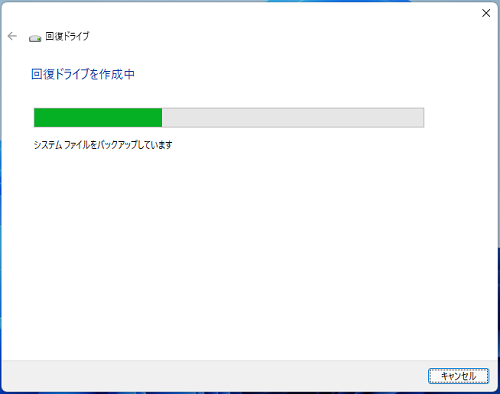
回復ドライブの作成が終わると「回復ドライブの準備ができました」と表示されるので「完了(F)」をクリックします。
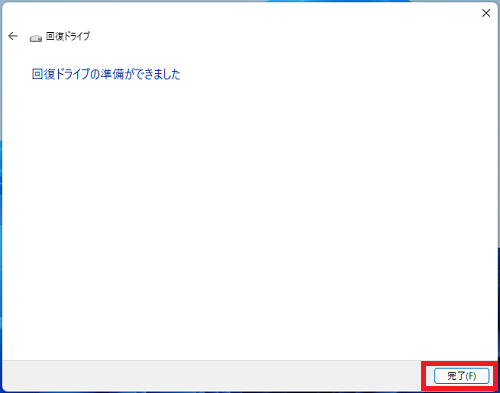
以上で操作完了です。
Windows11のその他の設定はこちらから
▶Windows11 設定と使い方