ナレーターが起動すると画面上のテキストやボタン等が読み上げられるます。
本記事ではWindows11でナレーターの起動と停止の方法を紹介します。
起動と停止
ショートカットキー
「Windowsキー」+「Ctrlキー」+「Enterキー」を押下します。
ナレーターが起動します。またナレーターを停止した場合も同様の操作で停止ができます。
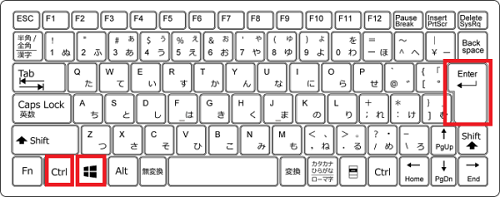
またナレーターを起動すると次の画面が表示されます。
起動時に表示させたくない場合は「□次回から表示しない(D)」にチェックをいれ「OK(O)」をクリックします。
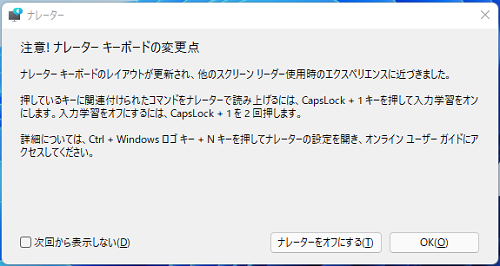
タスクバーから
1.タスクバー右側の通知領域に表示されている「ネットワークアイコン」や「スピーカー」アイコンが表示されている通知猟奇をクリックします。
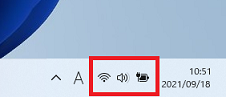
2.表示された画面の「アクセシビリティ」をクリックします。
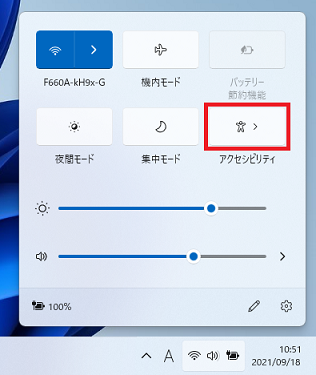
3.「ナレーター」のスイッチをクリックしオン・オフすると起動と停止が行えます。
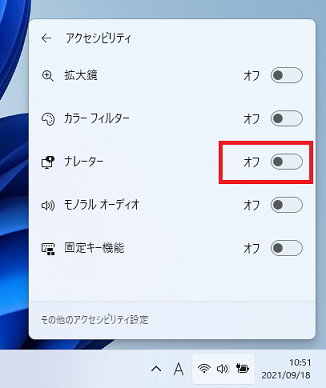
設定から
1.「スタート」ボタン >「設定」の順番にクリックします。
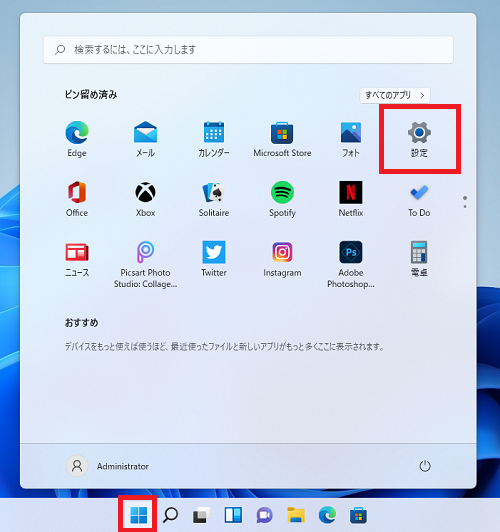
2.「設定」画面が開くので「アクセシビリティ」>「ナレーター」をクリックします。
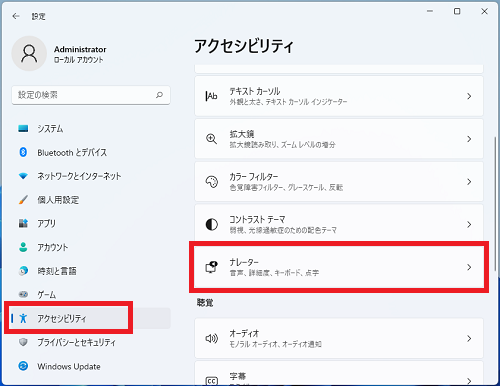
3.「ナレーター」の項目のスイッチをクリックしオン・オフ切り替え起動と停止を行います。
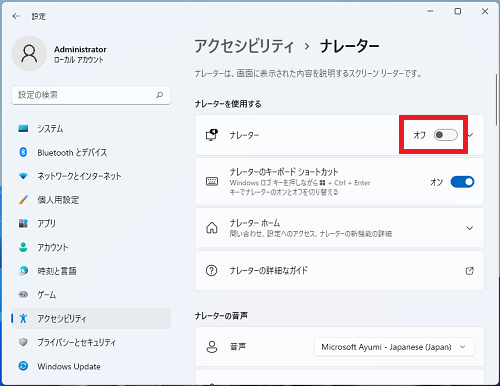
「ナレーターキーボードのショートカット」のスイッチがオンになっているとキーボードの操作でナレーターを起動できます。
キーボード操作で誤ってナレーターを起動させたくない場合はオフに設定しておきましょう。
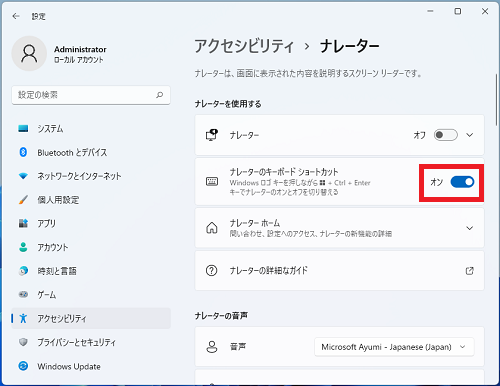
ナレーターの設定
音声
ナレーターでは音声を変更することができます。音声を変更するには次の操作を行います。
「音声」のプルダウンメニューをクリックします。
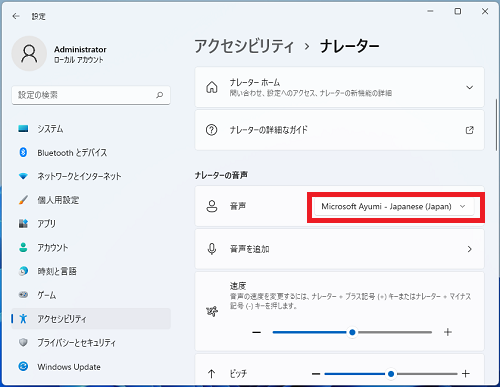
表示される一覧から希望の音声を選択します。
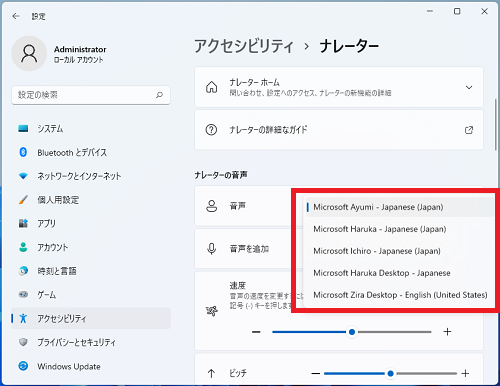
速度・ピッチ・ボリューム
各項目をスライドバーで調整することができます。
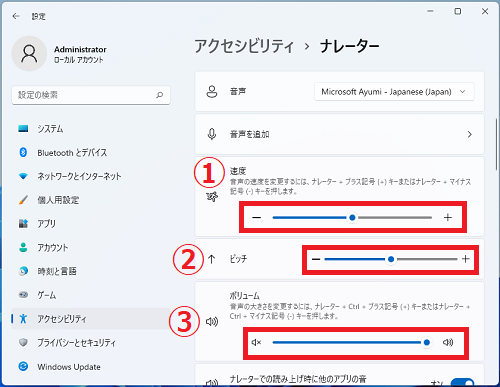
1.速度を変更できます。
2.ピッチを変更できます。
3.ボリュームを変更できます。
Windows11のその他の設定はこちらから
▶Windows11 設定と使い方