Windows11でグループポリシーの設定を行う場合、ローカルグループポリシーエディターを使用します、
グループポリシーではWindowsのさまざまな設定がおこなえ、GUIからの設定にない項目も設定ができます。
本記事ではWindows11でローカルグループポリシーエディターを起動する方法を紹介します。
スポンサーリンク
「ファイル名を指定して実行」から起動する
1.タスクバーの「スタート」を右クリックし「ファイル名を指定して実行」をクリックします。
またはキーボード操作で「Windows」キー+「R」キーを押下します。

2.「ファイル名を指定して実行」画面が表示されるので入力欄に「gpedit.msc」と入力し「OK」をクリックします。

ローカルグループポリシーエディターが起動します。

以上で操作完了です。
「検索」から起動する
1.タスクバーの「検索」ボタンをクリックし検索入力欄に「grou」と入力します。
検索結果に「グループポリシーの編集」が表示されるのでクリックします。

以上で操作完了です。
スポンサーリンク
ローカルグループポリシーエディターの場所
ローカルグループポリシーエディターの場所は次のフォルダパスに配置されています。
エクスプローラーで該当フォルダを開き「gpedit.msc」を開くことができます。
【ローカルグループポリシーエディターの場所】
C:\Windows\System32\gpedit.msc
C:\Windows\System32\gpedit.msc
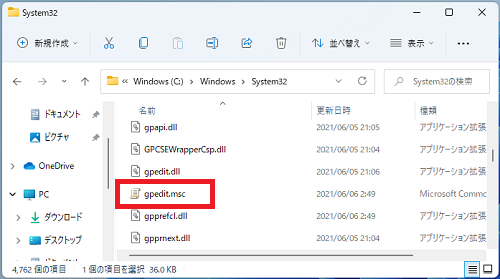
Windows11のその他の設定はこちらから
▶Windows11 設定と使い方