Windows11では以前よりコントロールパネルの場所が変わり開き方がわかりずらくなりました。
本記事ではWindows11でコントロールパネルを開く4つの方法紹介します。
「Windowsツール」から開く
1.「スタート」ボタン >「すべてのアプリ」の順番にクリックします。
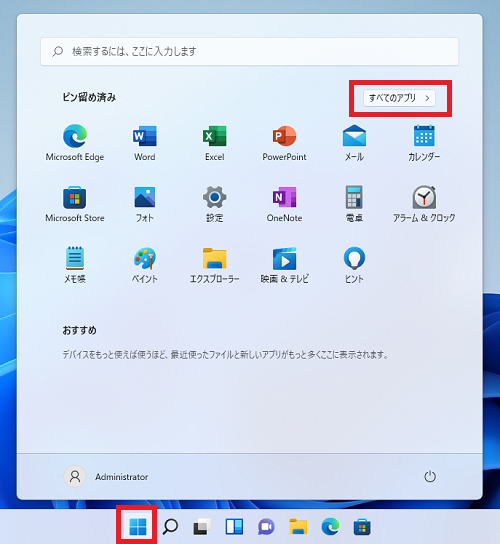
2.「Windowsツール」をクリックします。
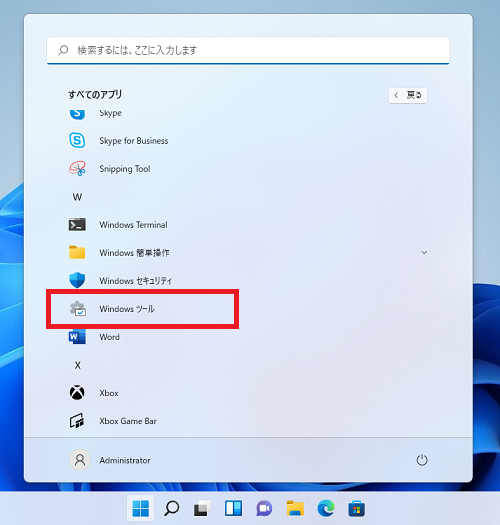
3.「コントロールパネル」をダブルクリックします。
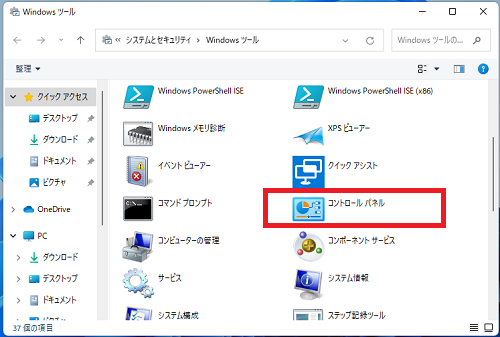
以上で操作完了です。
コントロールパネルを開くことができました。
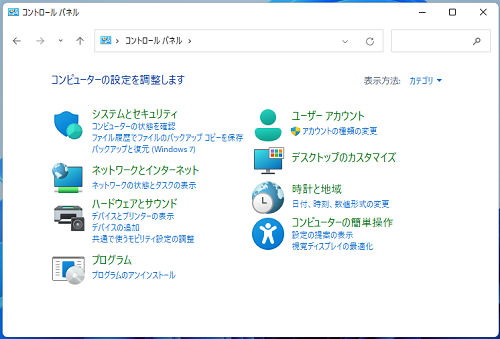
「ファイル名を指定して実行」から開く
1.タスクバーの「スタート」を右クリックし「ファイル名を指定して実行」をクリックします。
またはキーボード操作で「Windows」キー+「R」キーを押下します。
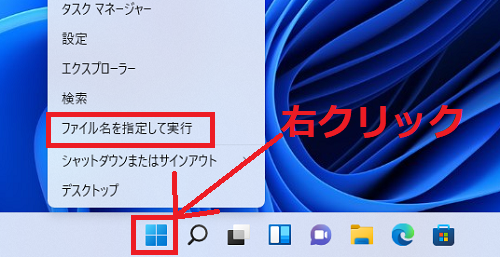
2.「ファイル名を指定して実行」画面が表示されるので入力欄に「control」と入力し「OK」をクリックします。
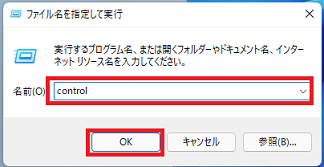
以上で操作完了です。
「検索」から開く
タスクバーの「検索」ボタンをクリックし検索入力欄に「cont」と入力します。
検索結果に「コントロールパネル」が表示されるのでクリックします。
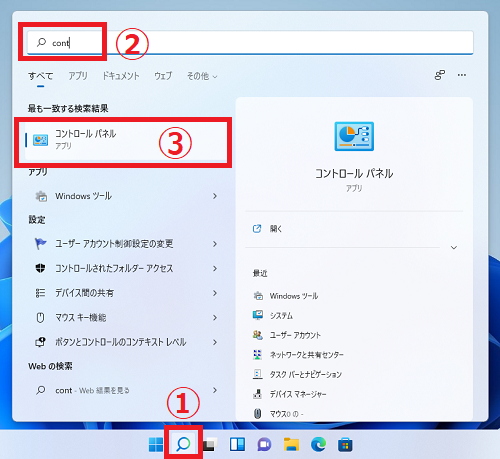
以上で操作完了です。
「コントロールパネル」のアイコンを表示して開く
1.「スタート」ボタン >「設定」の順番にクリックします。
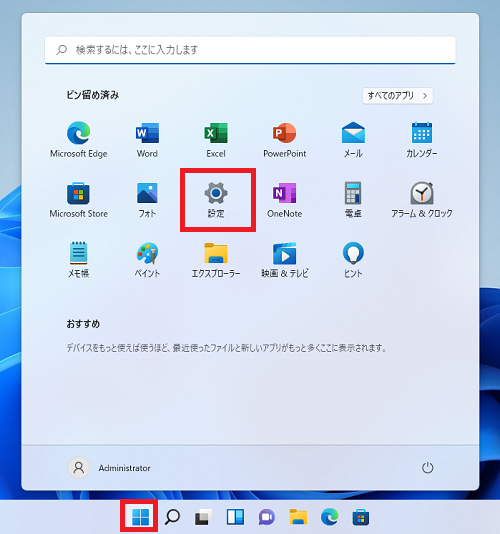
2.「設定」画面が開くので「個人用設定」>「テーマ」をクリックします。
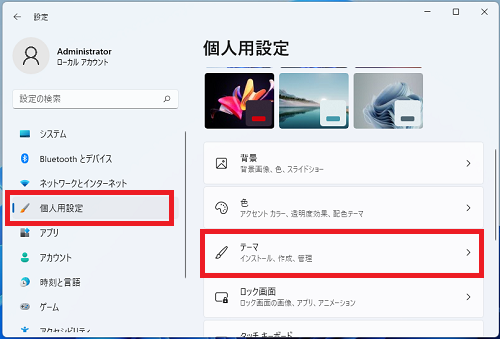
3.「デスクトップ アイコンの設定」をクリックします。
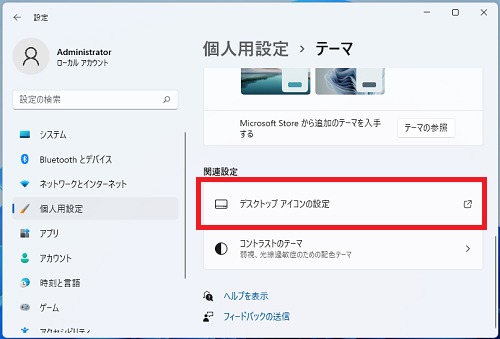
4.「□コントロール パネル」にチェックを入れ「OK」をクリックします。
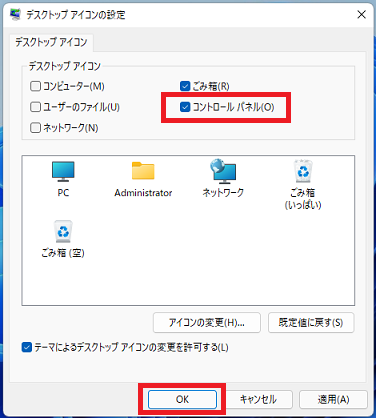
デスクトップ上にコントロールパネルのアイコンが表示されます。

以上で操作完了です。
Windows11のその他の設定はこちらから
▶Windows11 設定と使い方