本記事ではWindows11でリモートデスクトップ接続を許可する方法を紹介します。
・コンピュータでリモートデスクトップを有効にすると、「Administrators」グループに所属しているユーザーは接続が許可されます。
・「Administraotrs」グループ以外のユーザーはリモートデスクトップ接続する為に、「リモートデスクトップユーザー」に追加する必要があります。
リモートデスクトップの有効化
リモートデスクトップ接続を許可するには、初めにリモートデスクトップを有効にする必要があります。
下記手順でリモートデスクトップを有効にしましょう。
1.「スタート」ボタン >「設定」の順番にクリックします。
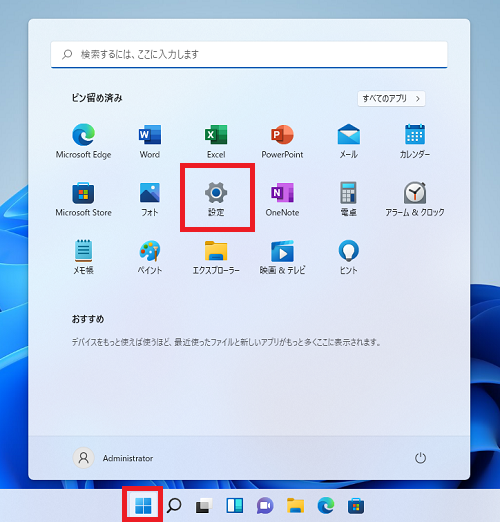
2.「設定」-「システム」画面が開くので画面右側から「リモートデスクトップ」を探しクリックします。
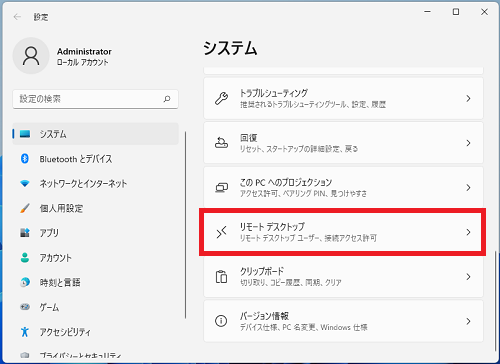
3.「リモート デスクトップ」のスイッチをクリックし「オフ」から「オン」にします。
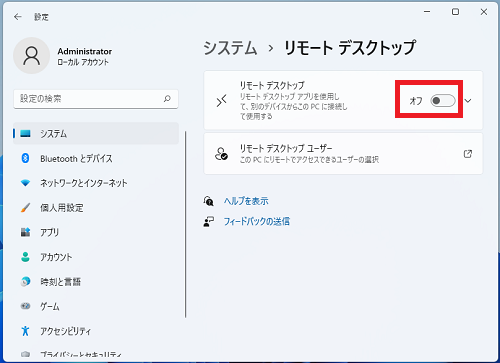
4.「リモートデスクトップを有効にしますか?」と確認画面が表示されるので「確認」ボタンをクリックします。
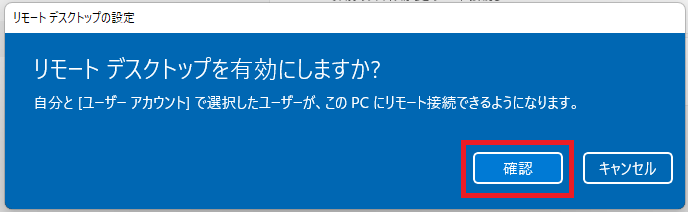
リモートデスクトップが有効になります。
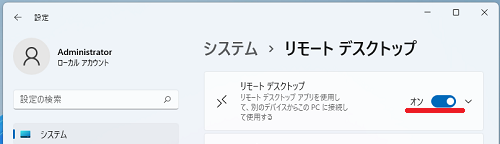
次の手順でネットワークレベル認証の設定を変更できます。
Windows11の初期値ではネットワークレベル認証は有効になっています。
1.リモートデスクトップのオン・オフのスイッチ右側「∨」をクリックします。
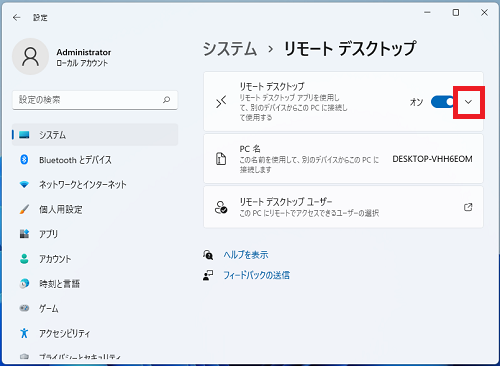
2.「デバイスが接続にネットワークレベル認証を使用することを要求する(推奨)」のチェックのオン・オフで設定を切り替えることができます。
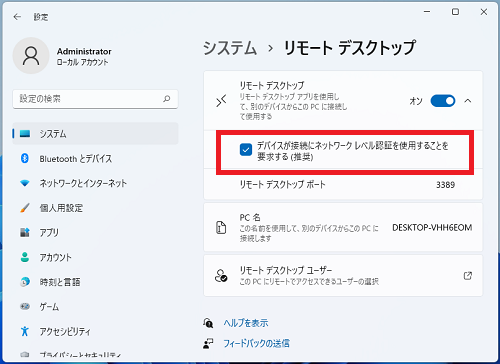
「リモートデスクトップユーザー」の追加
「Administrators」グループに所属していないユーザーの、リモートデスクトップへの接続を許可する手順を説明します。
1.リモートデスクトップ有効化と同様の手順で「設定」>「システム」>「リモートデスクトップ」を開き「リモートデスクトップユーザー」をクリックします。
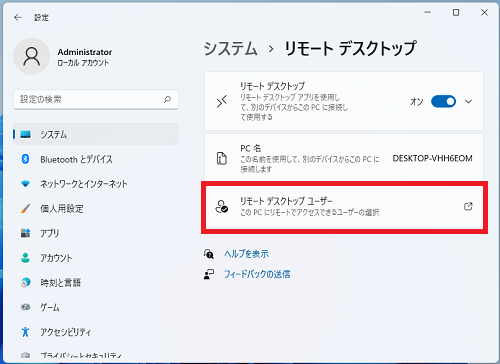
2.「追加(D)...」ボタンをクリックします。
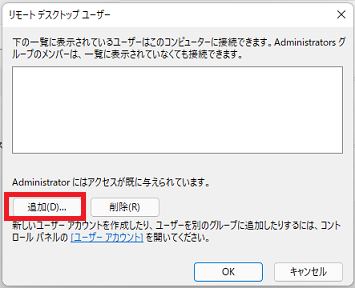
3.「ユーザーの選択」画面が表示されるので「詳細設定(A)...」ボタンをクリックします。
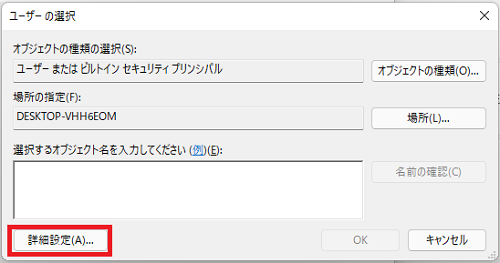
4.「検索(N)」をクリックし、画面下の検索結果に表示されるユーザー一覧から該当のユーザーを選択し「OK」ボタンをクリックします。
ここでは例として「TestUser」を選択します。

5.「ユーザーの選択」画面に戻るので「OK」をクリックします。
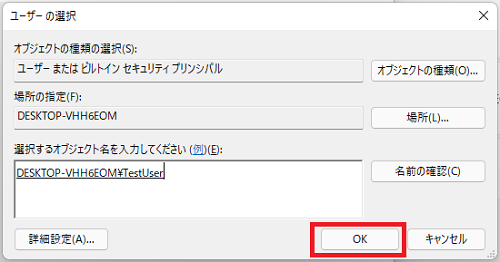
6「リモートデスクトップユーザー」画面に該当のユーザーが追加されたことが確認できます。
「OK」ボタンをクリックします。
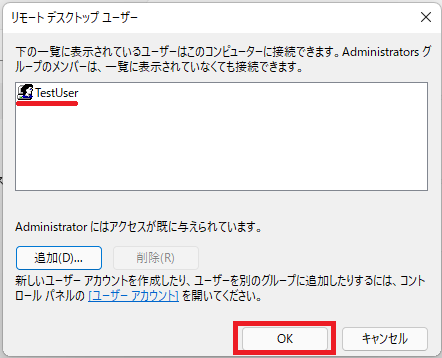
追加したユーザーでリモートデスクトップへの接続が許可されました。
以上で操作完了です。
Windows11のその他の設定はこちらから
▶Windows11 設定と使い方