スクリーンセーバーが作動すると作業中の画面をアニメーションが画像で隠すことができます。会社などでは盗み見対策としても使うこともできセキュリティを高める役割も果たすことができます。
スクリーンセーバーに復帰時にパスワードでロックを設定する事もできるので離席中の不正使用対策にもなります。
本記事ではWindows11でスクリーンセーバーを設定する方法を紹介します。
スクリーンセーバーの設定
1.「スタート」ボタン >「設定」の順番にクリックします。
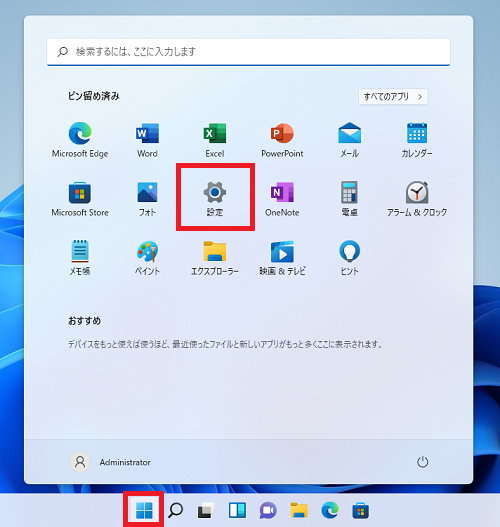
2.「設定」画面が開くので「個人用設定」>「ロック画面」をクリックします。
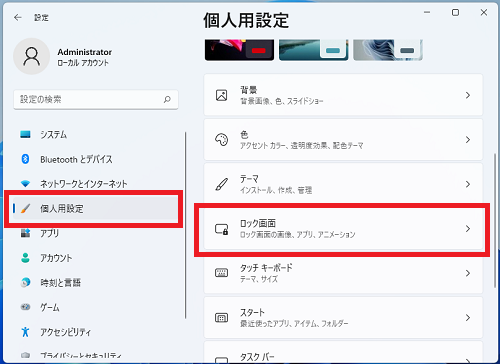
3.関連設定の項目にある「スクリーンセーバー」をクリックします。
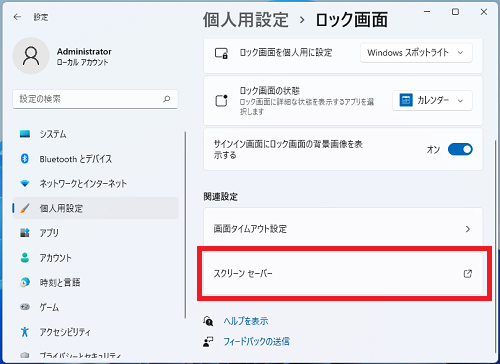
4.スクリーンセーバーの設定が開くのでプルダウンメニューから設定をしたいスクリーンセーバーを選択します。
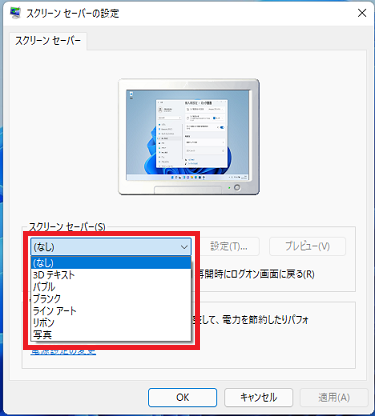
ここでは例として「3Dテキスト」を選択します。
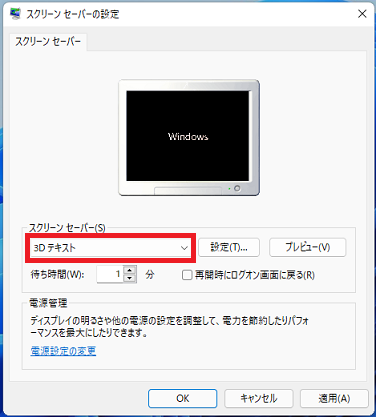
5.選択するスクリーンセーバーの種類によっては「設定」ボタンをクリックすると設定を変更することができます。
「3Dテキスト」の場合は表示させる文字や大きさ等の設定を変更することが可能です。
また「プレビュー」ボタンをクリックすると、実際にスクリーンセイバーが実行された場合のプレビューを見ることができます。
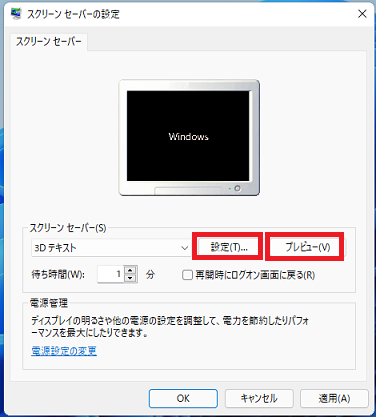
6.スクリーンセーバーが実行されるまでの「待ち時間」を分単位で設定します。
ここでは例として5分を設定しました。
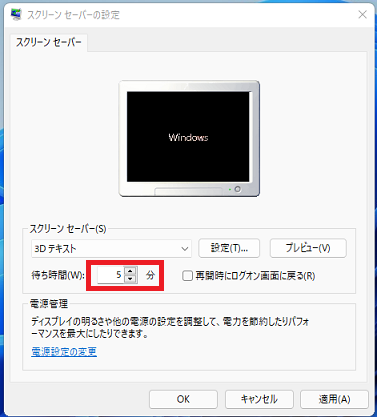
7.「再開時にログオン画面に戻る(R)」のチェックを入れるとスクリーンセーバーからの再開時にログオン画面に戻りロックされた状態になります。
離席時などに自動でスクリーンセーバーが起動したタイミングでロックをかけられるので、設定しておくと安心です。
※アカウントにパスワードが設定されている必要があります。
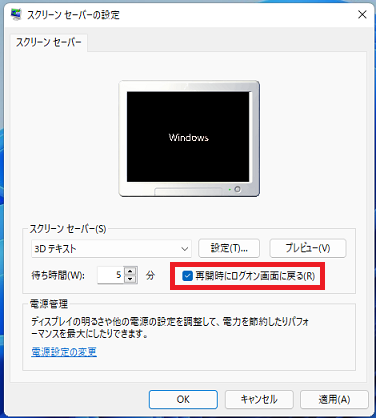
8.設定が終わったら「OK」ボタンをクリックすると設定が確定されます。
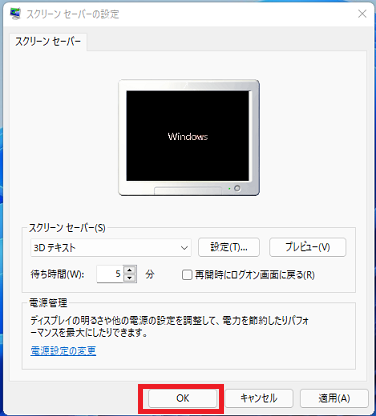
以上で操作完了です。
Windows11のその他の設定はこちらから
▶Windows11 設定と使い方