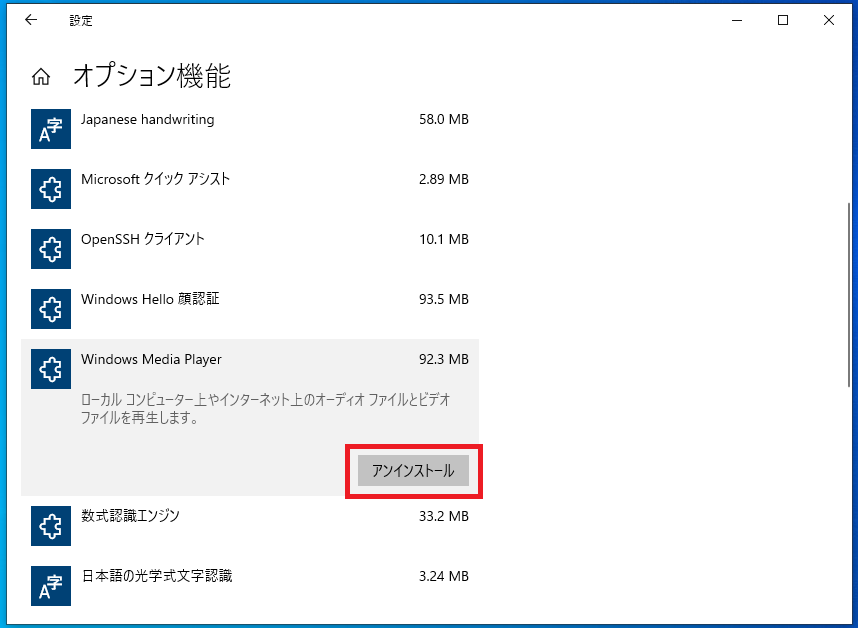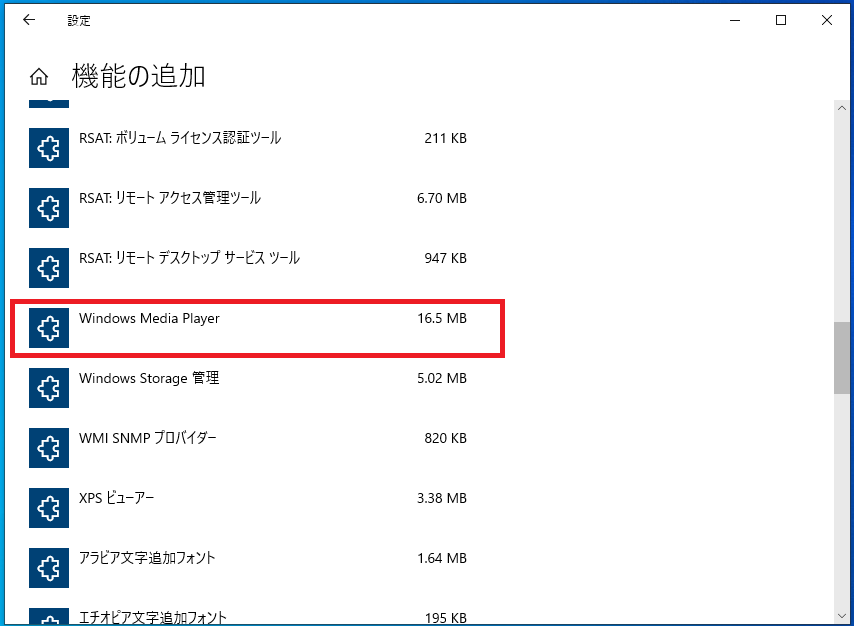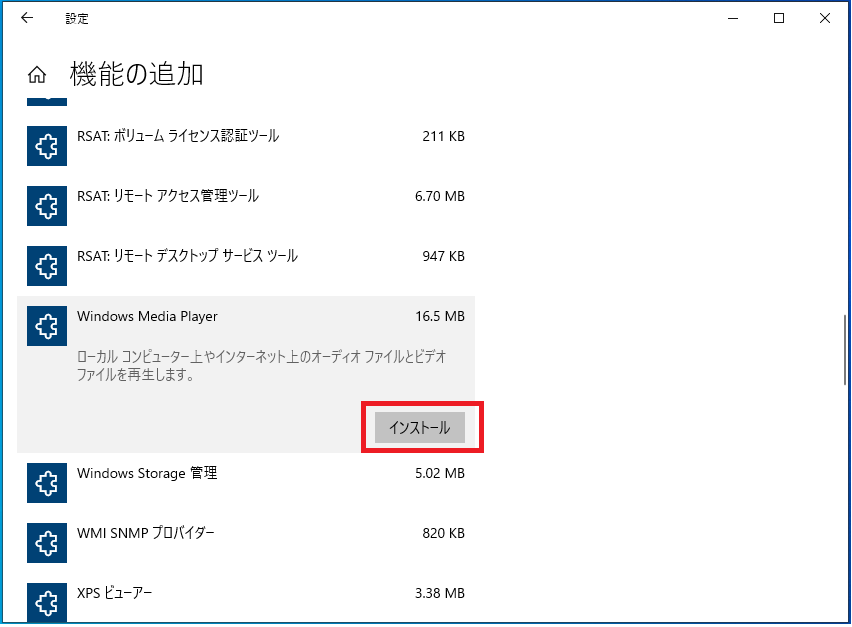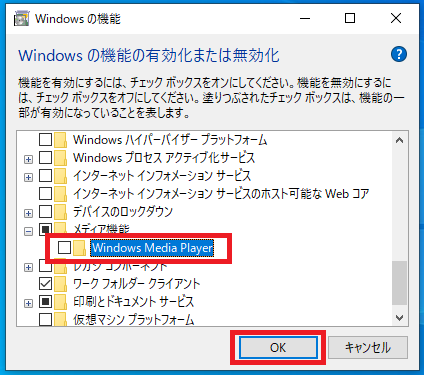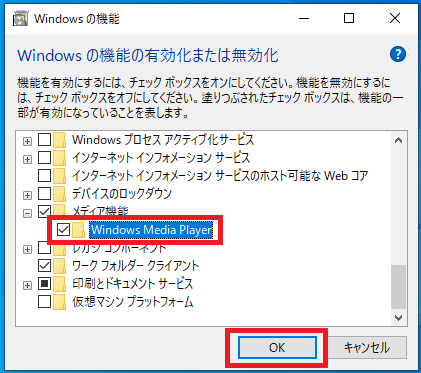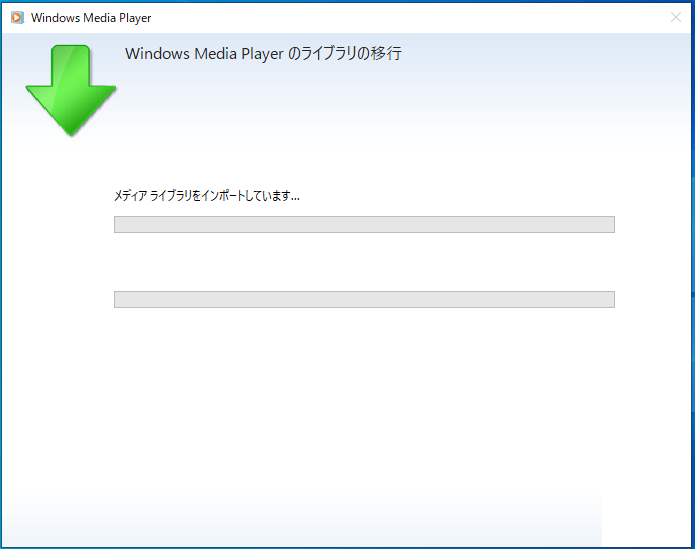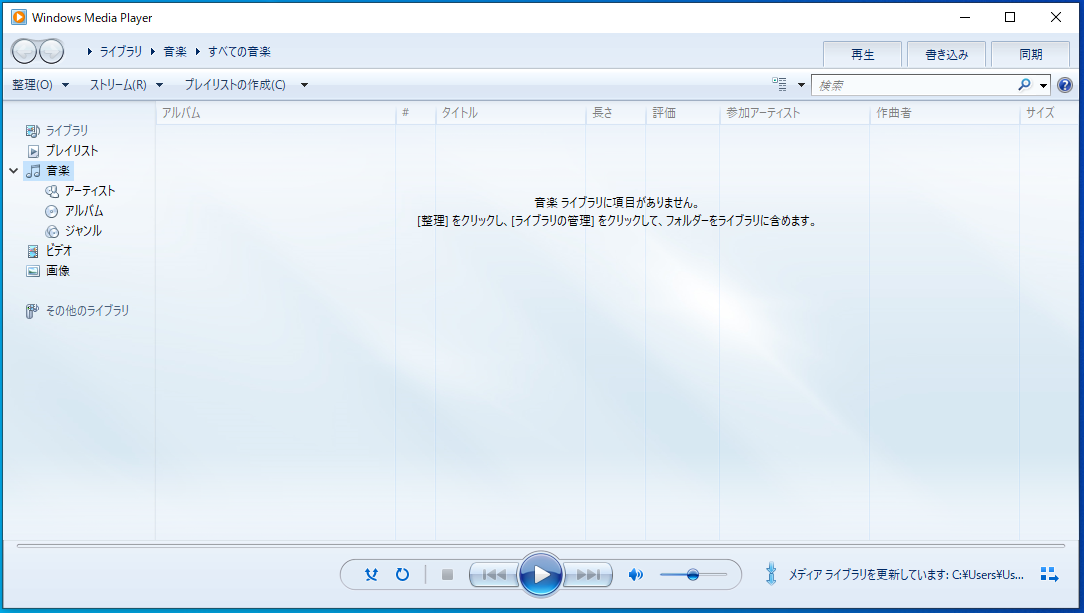Windows Media Playerを使っていて音がでなかったり、再生が途中で止まってしまう、そもそもWindows Media Playerがなくなってみつからない!!という時にWindows Media Playerを再インストールする手順を説明します。
Windows10/Windows8.1/Windows7ではWindows Media Playerはダウンロードしてインストールするのではなく、機能を有効化・無効化しインストールやアンインストールを行います。
その為、Windows Media Player 12をダウンロードし入手することはできません。
Windows Media Playerインストールされておらず、見つからない場合は機能を有効化(インストール)すると使用できるようになります。
この説明では2通りの再インストール方法を紹介しますので、下記手順のどちらかに沿って再インストールを実施してください。
。
※注
Windows10/Windows8.1のWindows Media Player 12ではDVDの再生はできないので注意してください。
DVDを再生したい場合は他のDVD再生ソフトウェアをインストールしましょう。
「オプション機能」から再インストール
アンインストール
「スタート」-「設定(歯車アイコン)」の順番にクリックします。
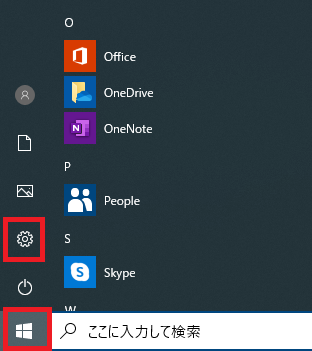
「Windowsの設定」が開くので「アプリ」をクリックします。

「アプリと機能」が開いたら画面右側の「オプション機能」をクリックします。

「オプション機能」画面で「Windows Media Player」を探しクリックします。
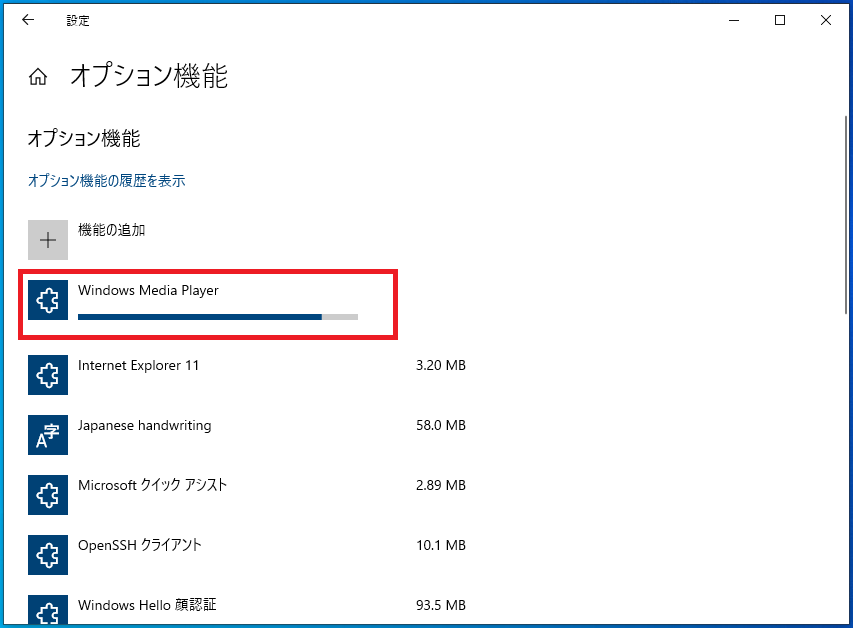
以上でWindows Media Player 12のアンインストール完了です。
インストール
「スタート」-「設定(歯車アイコン)」の順番にクリックします。
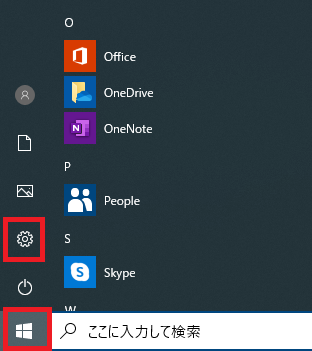
「Windowsの設定」が開くので「アプリ」をクリックします。

「アプリと機能」が開いたら画面右側の「オプション機能」をクリックします。
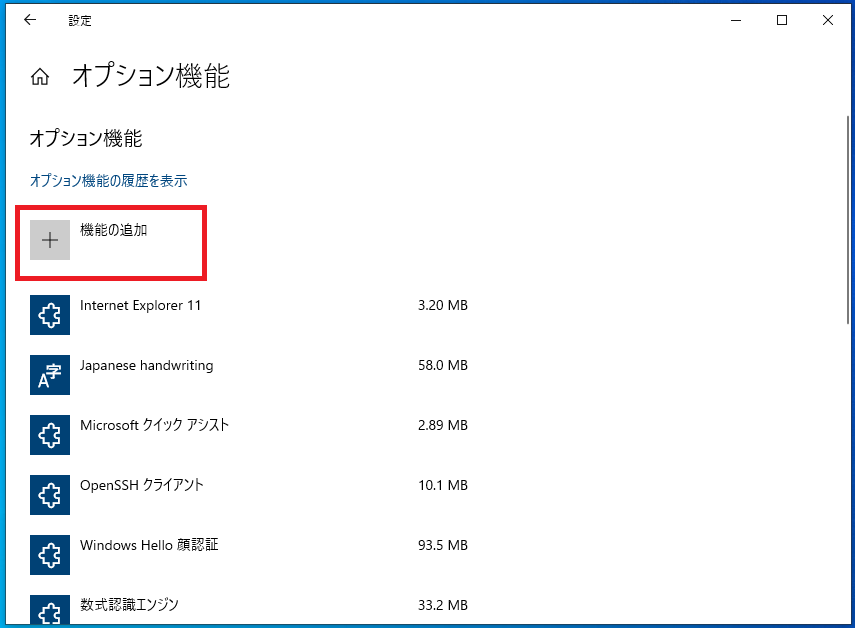
「機能の追加」画面で「Windows Media Player」を探しクリックします。

「Windows Media Player」のインストールが実行中ですので完了を待ちます。
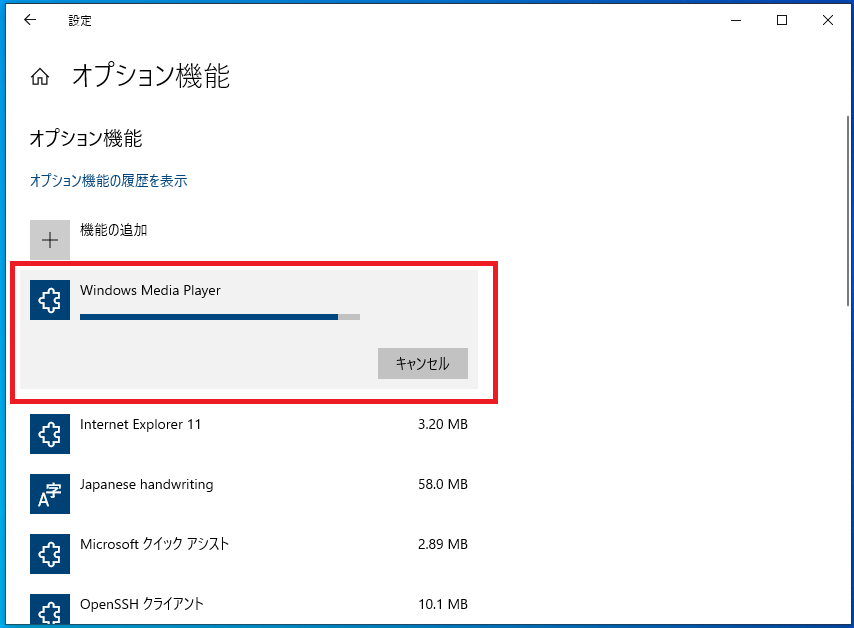
インストールが完了すると「オプション機能」の画面や「スタートメニュー」内にWindows Media Playerが追加されています。
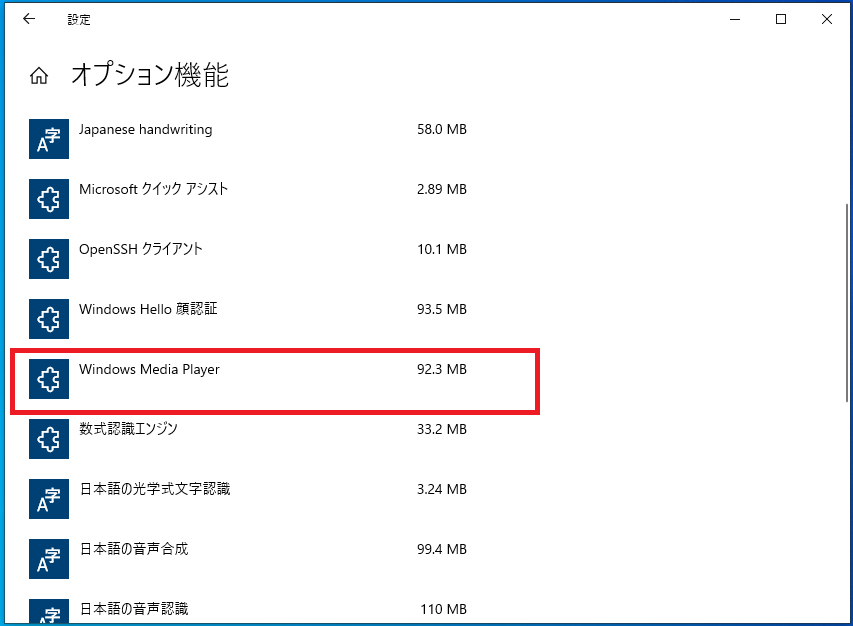
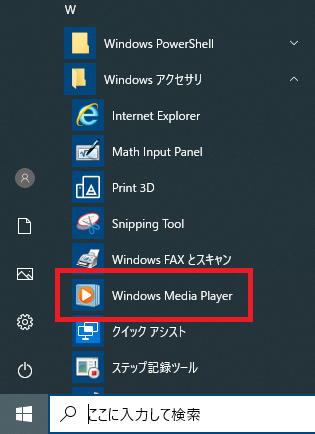
以上でWindows Media Player 12のインストール完了です。
「Windowsの機能の有効化または無効化」から再インストール
アンインストール(無効化)
「スタート」-「Windowsシステムツール」-「コントロールパネル」の順番にクリックします。
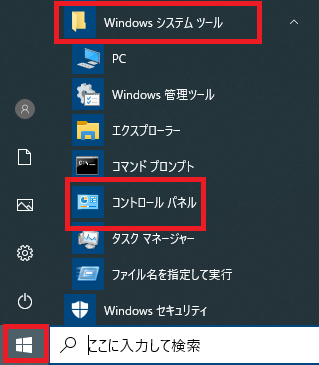
「コントロールパネル」が開くので「プログラム」をクリックします。
※画面右上の「表示方法」が「カテゴリ」でない場合は「カテゴリ」に変更してください。
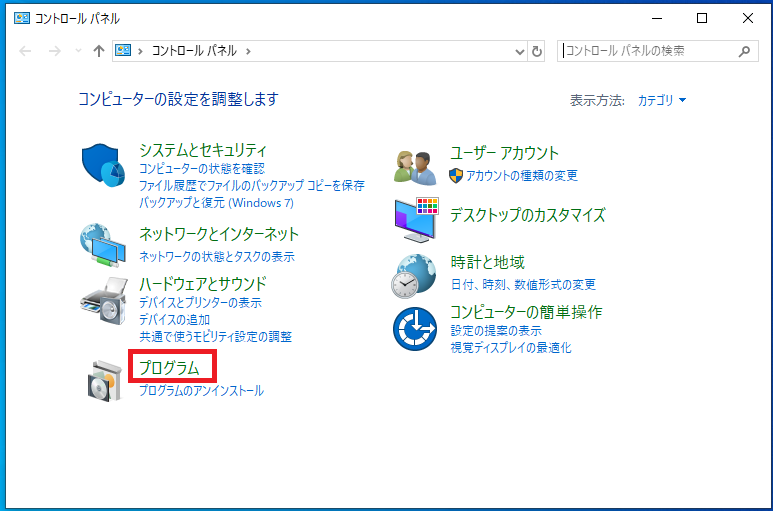
「Windowsの機能の有効化または無効化」をクリックします。
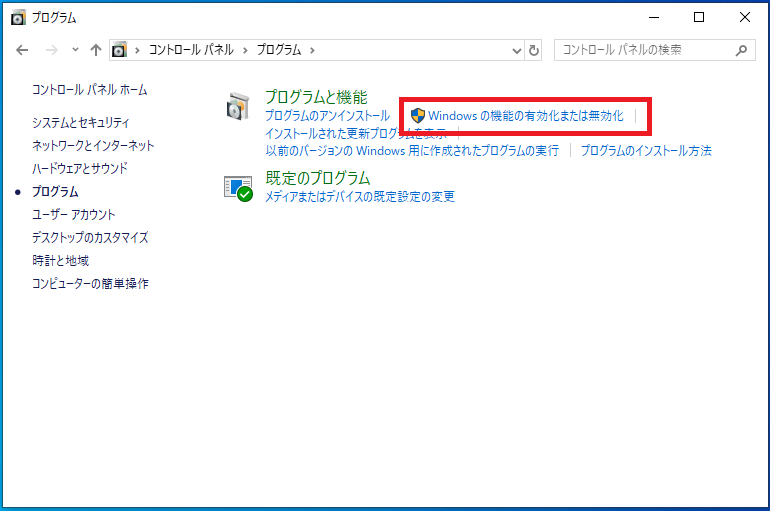
「Windowsの機能」が開くので「メディア機能」を「+」ボタン開き「Windows Media Player」を表示させます。
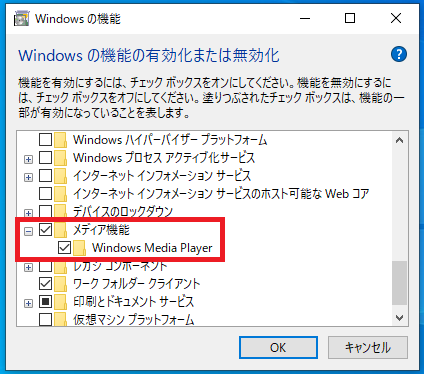
「Windows Media Player」のチェックボックスをクリックします。
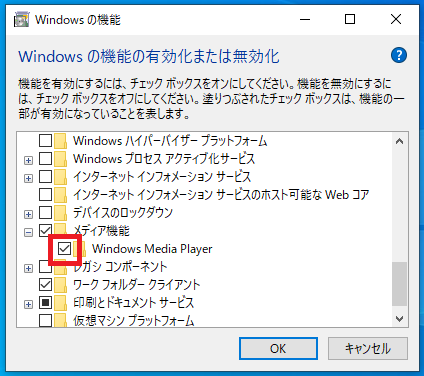
下記メッセージが表示されるので「はい(Y)」をクリックします。
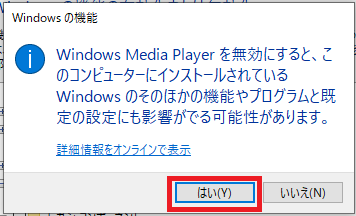
「Windows Media Player」のチェックボックスからチェックが外れたことを確認し「OK」をクリックします。
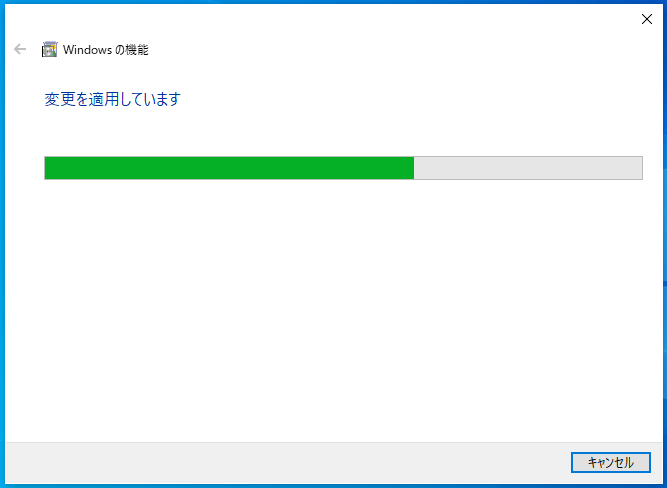
「必要な変更が完了しました。」と表示されたら「閉じる」をクリックします。

以上でWindows Media Player 12のアンインストール(無効化)の完了です。
インストール(有効化)
「スタート」-「Windowsシステムツール」-「コントロールパネル」の順番にクリックします。
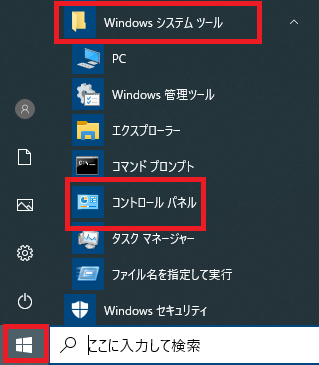
「コントロールパネル」が開くので「プログラム」をクリックします。
※画面右上の「表示方法」が「カテゴリ」でない場合は「カテゴリ」に変更してください。
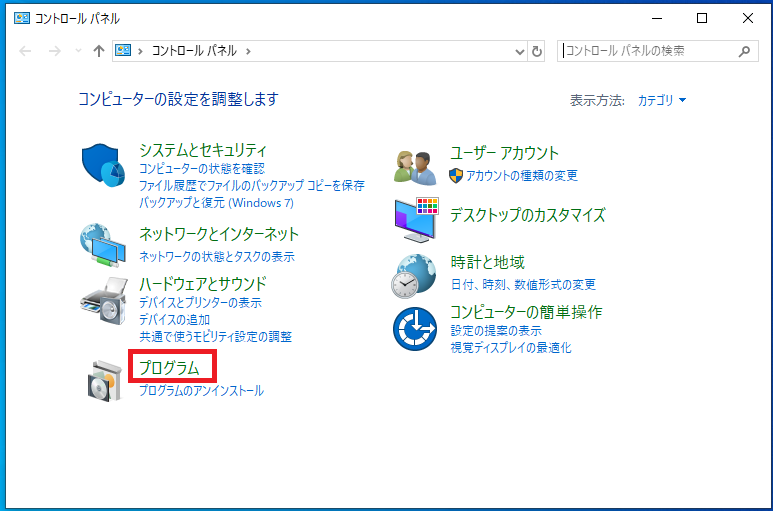
「Windowsの機能の有効化または無効化」をクリックします。
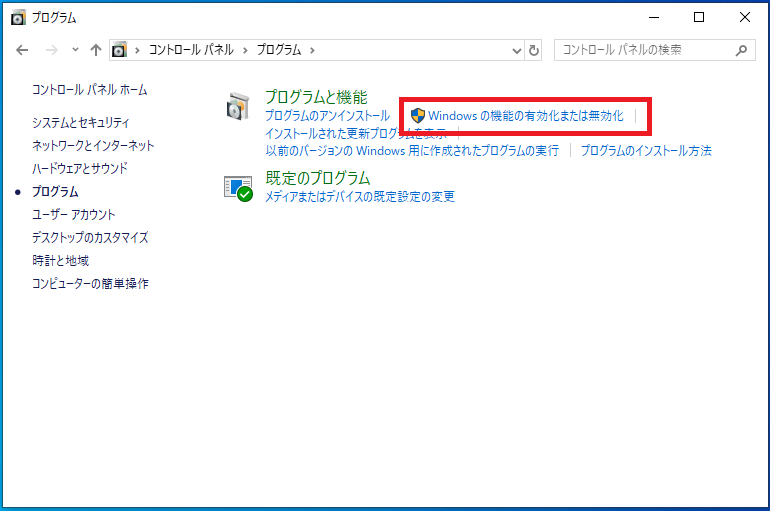
「Windowsの機能」が開くので「メディア機能」を「+」ボタン開きます。
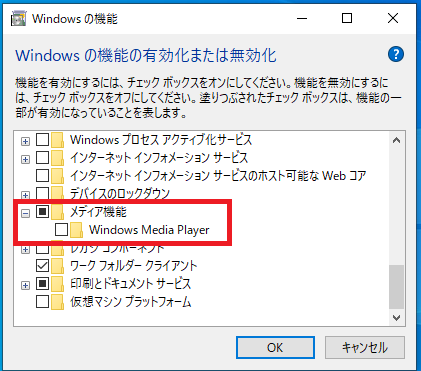
「Windows Media Player」のチェックボックスにチェックをいれ「OK」をクリックします。
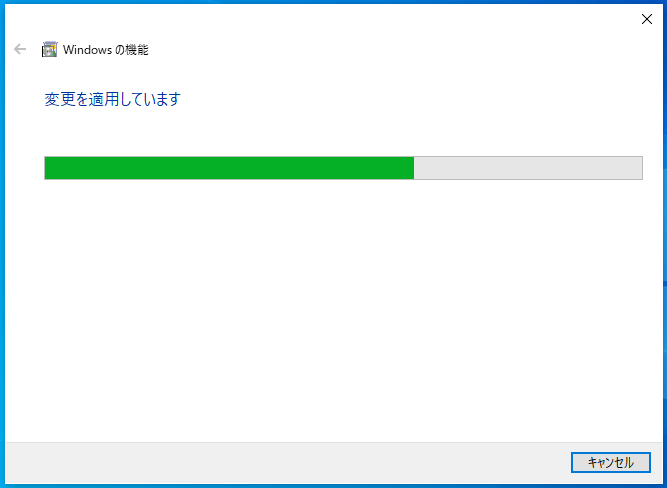
「必要な変更が完了しました。」と表示されたら「閉じる」をクリックします。

インストールが完了すると「オプション機能」の画面や「スタートメニュー」内にWindows Media Playerが追加されています。
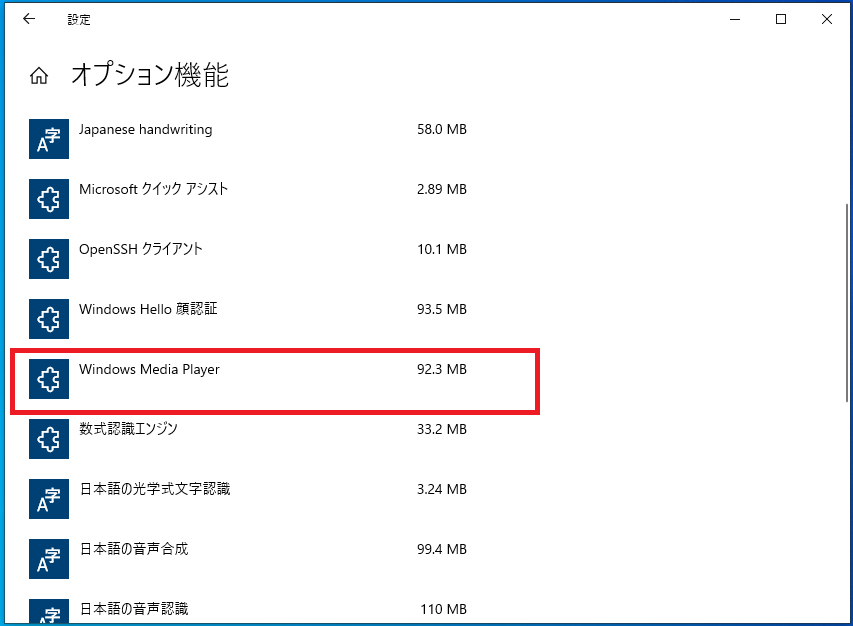
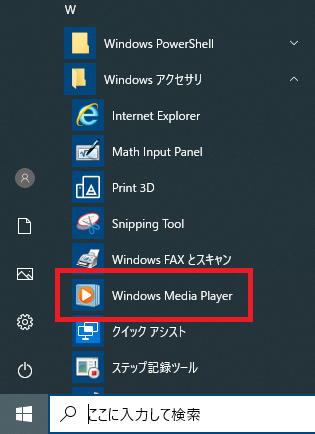
以上でWindows Media Player 12のインストール(有効化)の完了です。
Windows Media Player 12の初期設定
再インストール後に初めてWindows Media Player 12を起動すると初期設定ウィザードが開始され初期設定が必要となります。
「スタート」-「Windowsアクセサリ」-「Windows Media Player」の順番にクリックします。
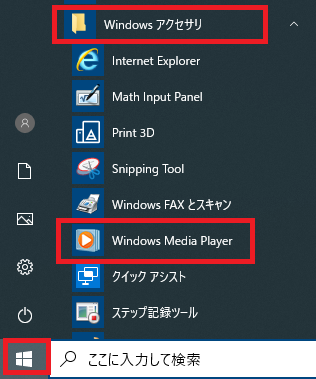
「Windows Media Playerへようこそ」の画面が表示されるので「推奨設定(R)」を選択し「完了(F)」をクリックします。
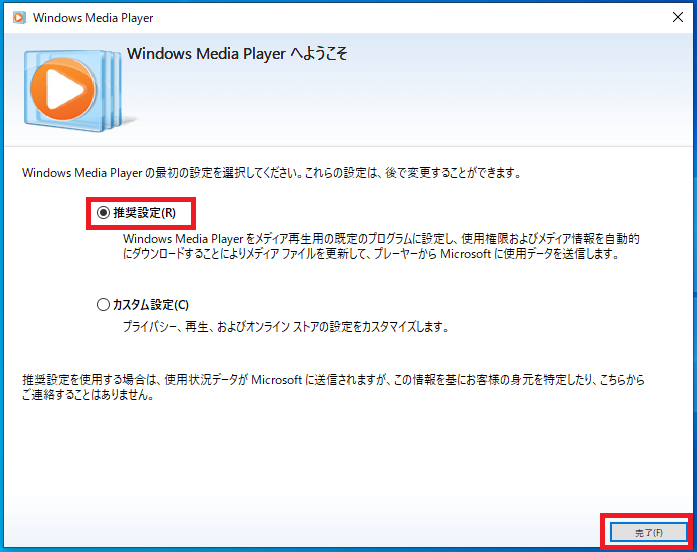
「Windows Media Playerのライブラリの移行」が画面が表示されます。