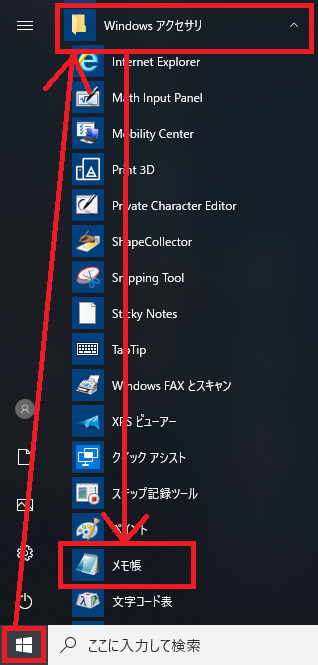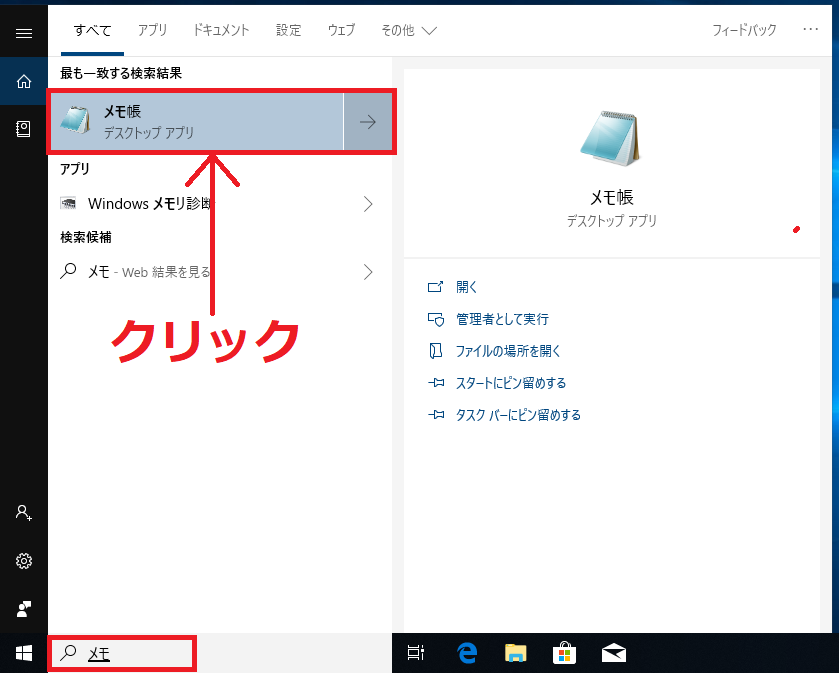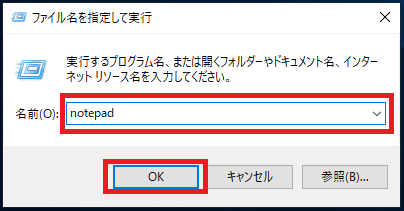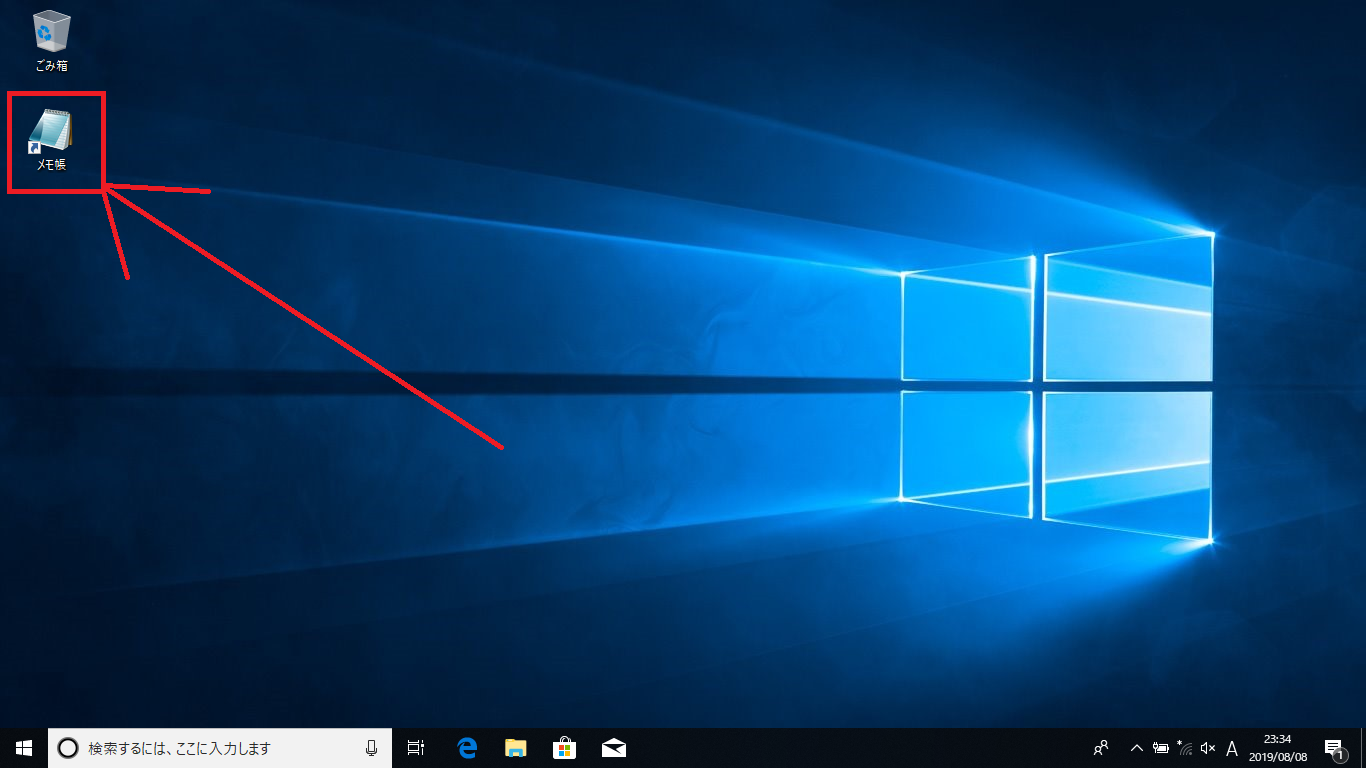Windowsの標準機能として便利なメモ帳ですが、Windows10になってからメモ帳がない!
場所がわからなくなってしまった!ということを聞くことがあります。
でもWindows10にメモ帳がなくなったわけではありません。
メモ帳の起動は幾つか方法がありますので、今回説明する方法でメモ帳の場所・出し方を覚えてしまいましょう。
目次
Windowsアクセサリからメモ帳を起動する
「スタート(Windowsアイコン)」-「Windowsアクセサリ」-「メモ帳」の順番にクリックし起動することができます。
検索してメモ帳を起動する
タスクバーにある検索ウィンドウに「メモ」と入力すると検索結果にメモ帳が表示されます。
メモ帳をクリックすると起動することができます。
ファイル名を指定して実行からメモ帳を起動する
「スタート(Windowsアイコン)」を右クリックし「ファイル名を指定して実行」をクリックします。
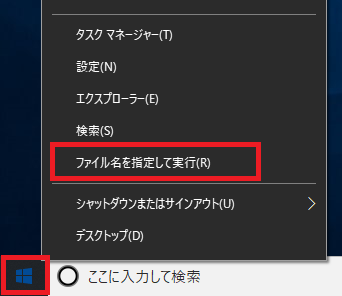
ファイル名を指定して実行の「名前(O):」欄に「notepad」と入力し「OK」をクリックします。
メモ帳をピン留めする
メモ帳を簡単に起動できるようにメモ帳を「スタートパネル」や「タスクバー」にピン留めする方法を説明します。
「スタート(Windowsアイコン)」-「Windowsアクセサリ」の順番に開「メモ帳」を右クリックします。

スタートにピン留めする場合は「スタートにピン留めする」をクリックします。
タスクバーにピン留めする場合は「その他」-「タスクバーにピン留めする」の順番にクリックしてください。
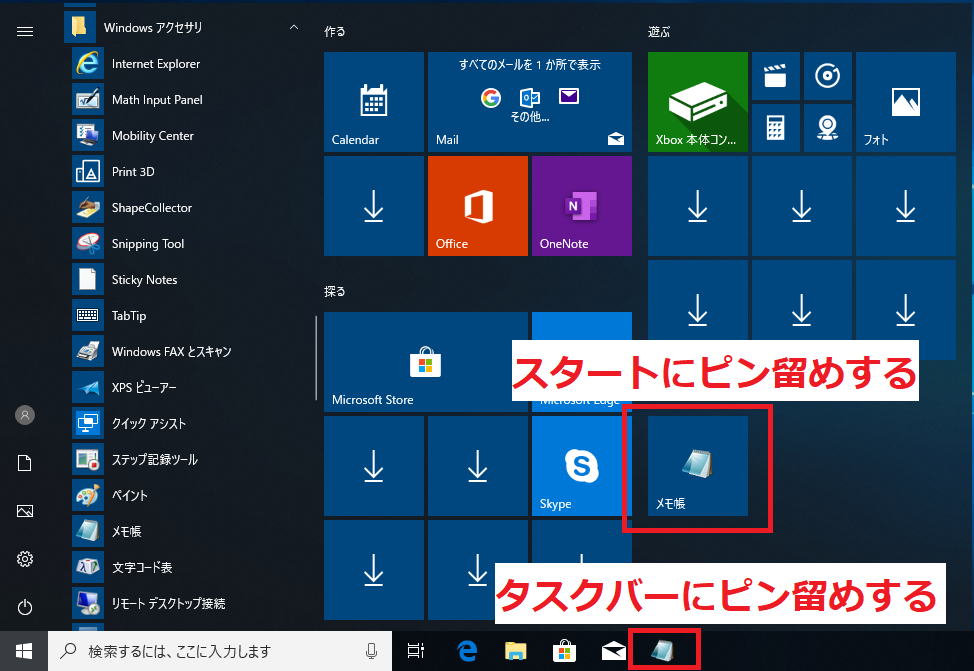
このようにスタートパネルやタスクバーにピン留めされ簡単にメモ帳を起動できるようになります。
メモ帳のショートカットをデスクトップ作る
「スタート(Windowsアイコン)」-「Windowsアクセサリ」の順番に開きます。
「メモ帳」を右クリックし「その他」-「ファイルの場所を開く」を開きます。
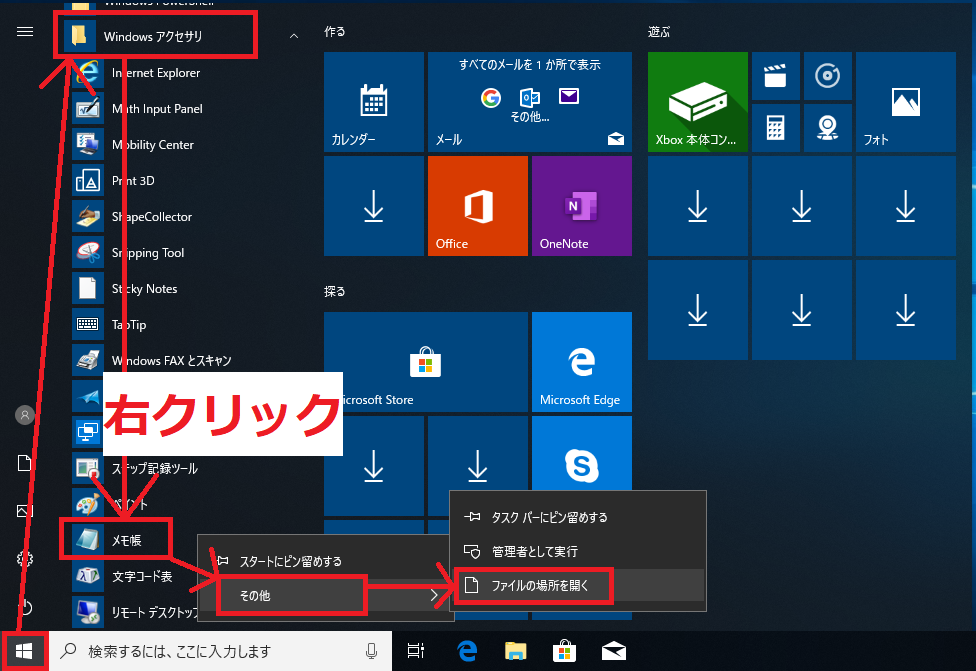
エクスプローラーが開くので「メモ帳」を右クリックし「送る」-「デスクトップ(ショートカットを作成)」をクリックします。
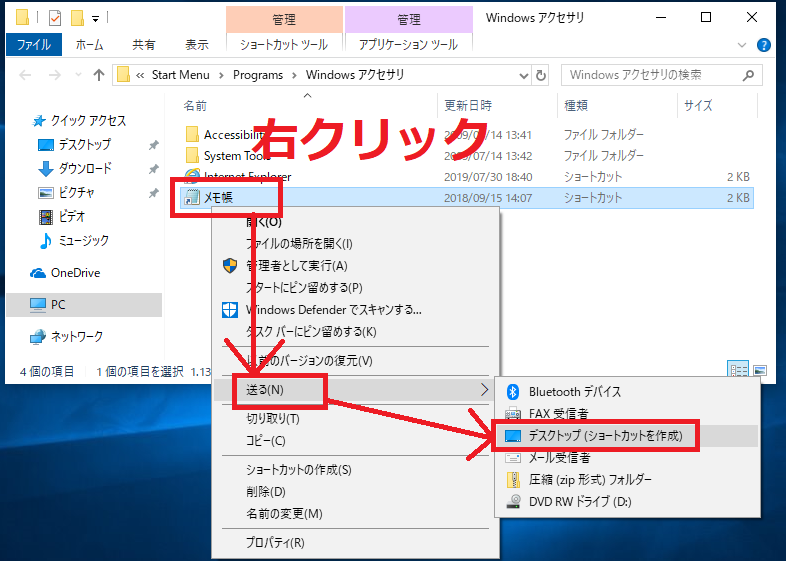
デスクトップにメモ帳のショートカットを作成することができたので簡単に起動することができます。
メモ帳の実体(notepad.exe)の格納場所
メモ帳の実体は以下のパスに格納されています。
このファイルを直接実行してもメモ帳を起動することができます。