デバイスマネージャーとはパソコンを構成しているデバイス(部品)を管理する機能です。
実際の画面は次のような画面です。
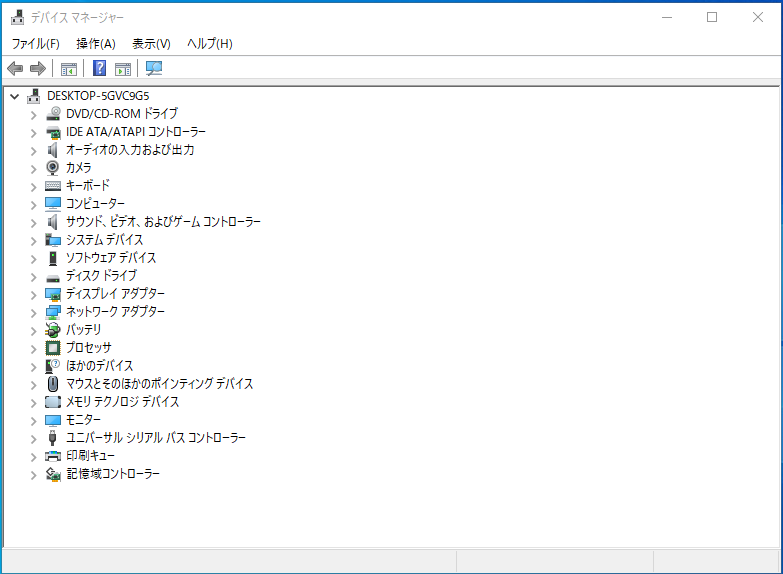
現在認識されているハードウェアの一覧が表示され、ドライバのインストールや設定、更新、削除を行うことができます。
ドライバが正しくインストールされていないとさまざまなデバイスの動作に影響がでてきます。
ネットワークに接続できなかったり、音が出ない、USBデイバスを接続しても動作しないなどの障害が発生した場合にデバイスマネージャーを確認すると原因を特定できる場合もあります。
デバイスマネージャーを起動する方法を4つ説明します。
「システム」から起動
1.タスクバー等からエクスプローラーを起動します。

2.エクスプローラーの左側の「PC」右クリックし「プロパティ(R)」を選択します。
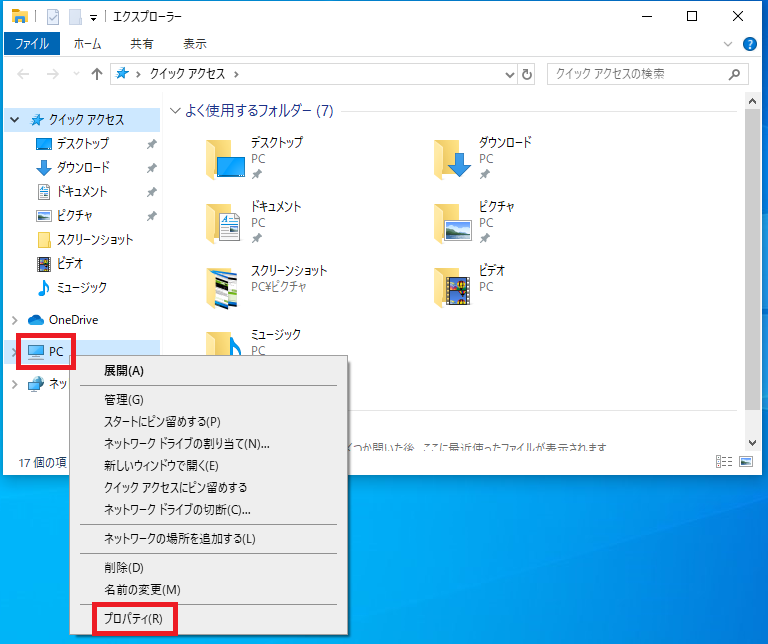
3.「システム」画面が開くので「デバイスマネージャー」をクリックします。
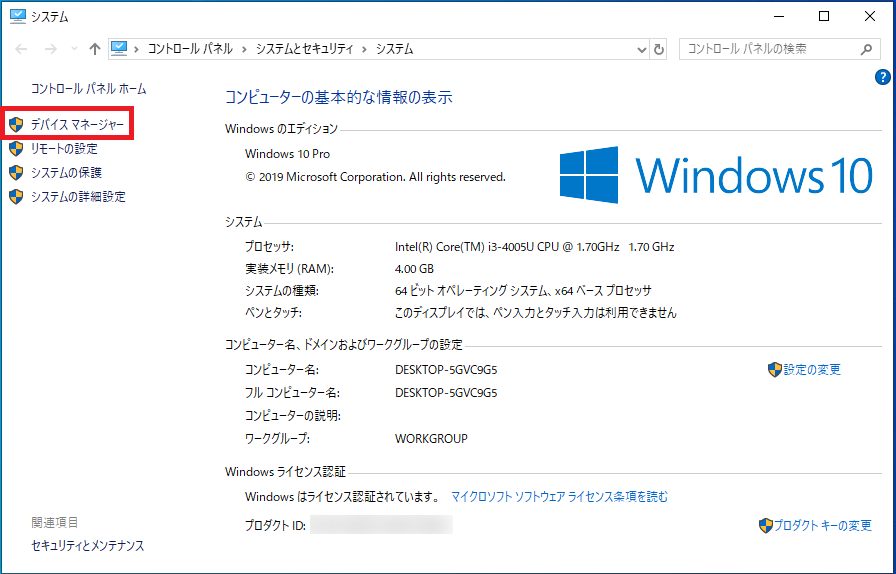
以上でデバイスマネージャーの起動操作完了です、
「スタート」を右クリックし起動
1.「スタート」を右クリックし「デバイスマネージャー(M)」を選択します。
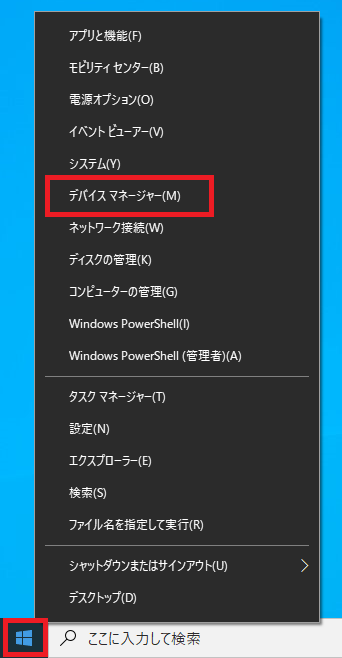
以上でデバイスマネージャーの起動操作完了です。
「コントロールパネルから起動」
1.「スタート」-「Windowsシステムツール」-「コントロールパネル」の順番にクリックします。
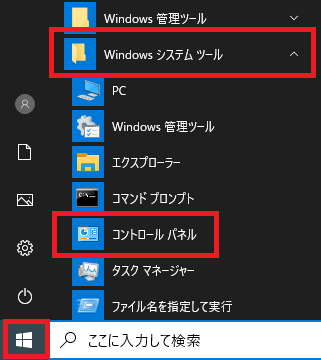
2.コントロールパネルが開いたら「ハードウェアとサンド」をクリックします。
※「表示方法:」がカテゴリ以外になっている場合は「カテゴリ」に変更してください。
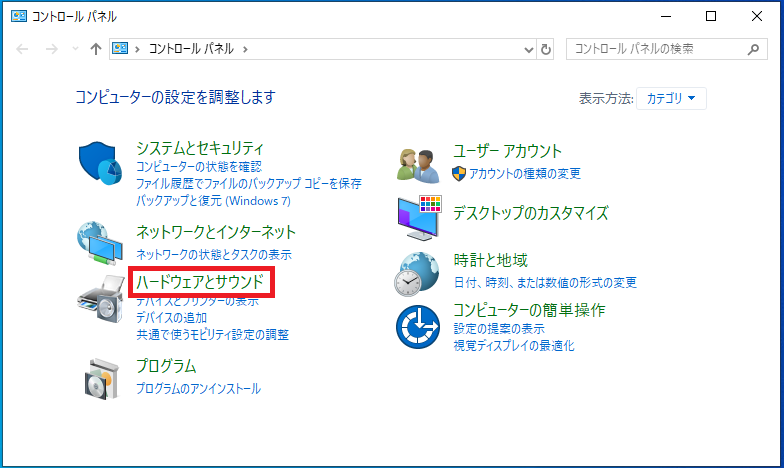
3.「デバイスマネージャー」をクリックします。
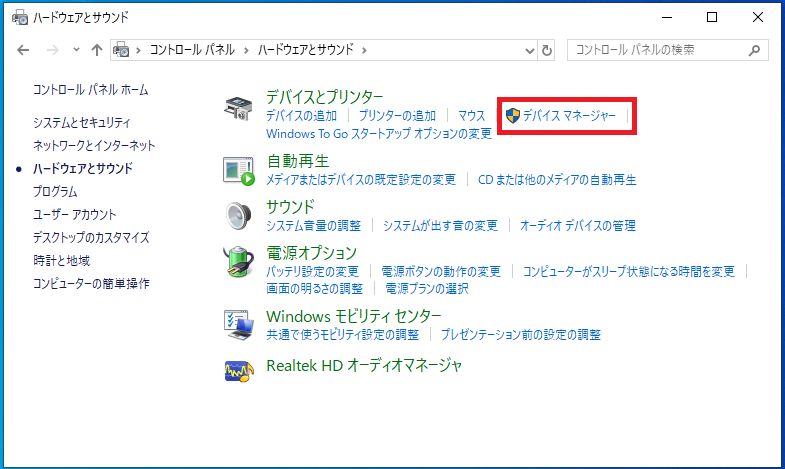
以上でデバイスマネージャーの起動操作完了です。
「ファイル名を指定して実行」から起動
1.「スタート」を右クリックし「ファイル名を指定して実行(R)」をクリックします。

2.名前欄に「devmgmt.msc」と入力し「OK」をクリックします。
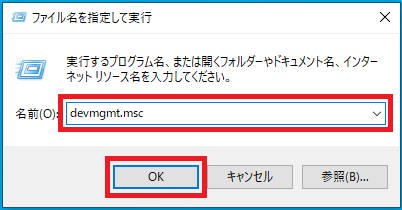
以上でデバイスマネージャーの起動操作完了です。