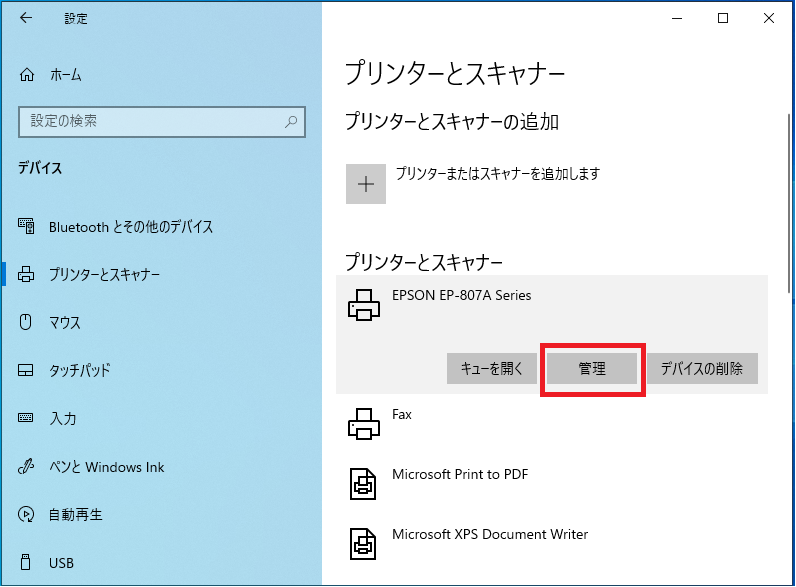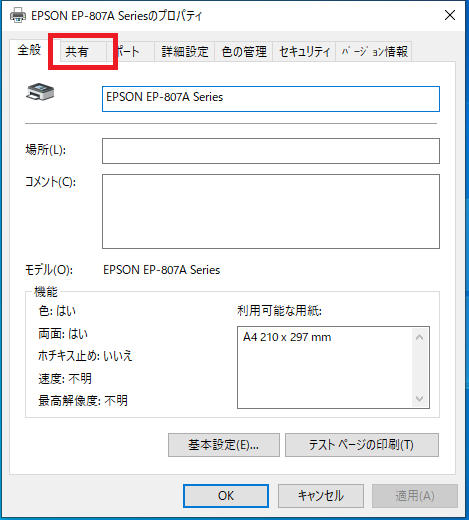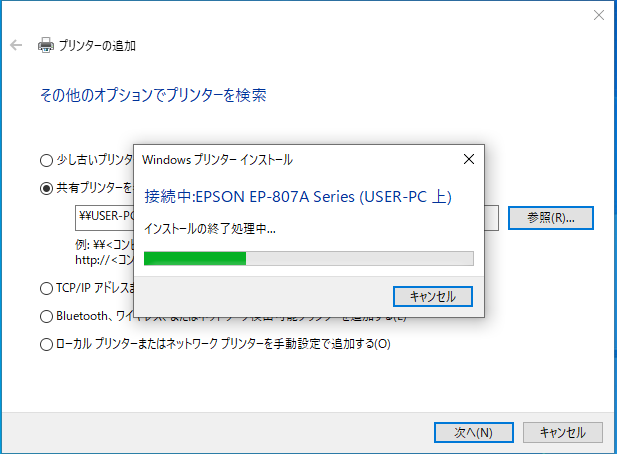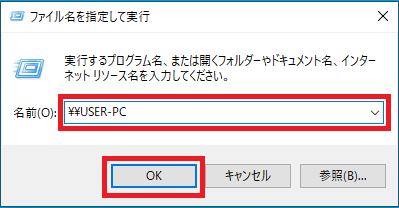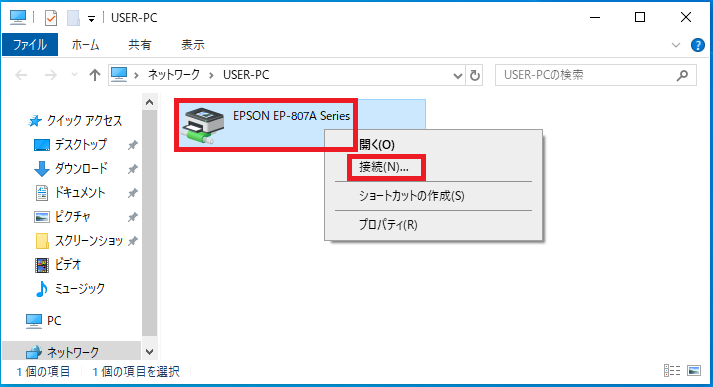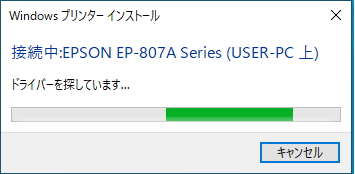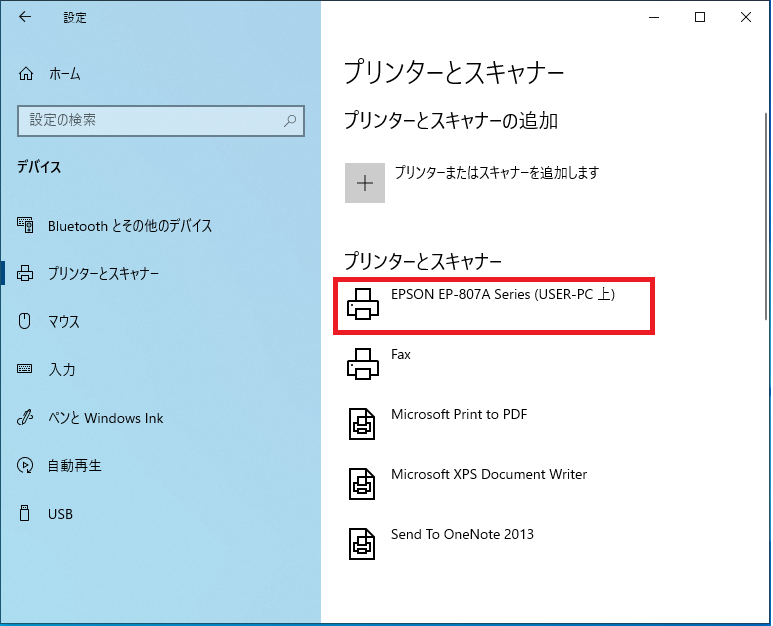USBプリンタを複数のパソコンから使用したい時に「共有プリンター」設定を行うことにより、
ネットワークプリンタのように複数のパソコンからプリンタを利用できるようになります。
ネットワークポートの無いプリンターをどうしても複数台のパソコンから使いたい場合に非常に便利な機能です。
但し注意点として共有プリンターの設定がされているパソコンの電源が切れていたり、何かしらの原因で通信が取れない状態の場合に印刷がきなくなってしまいます。
常時使えるようにしたい場合は、共有プリンターの設定がされているパソコンを長時間起動させっぱなしにしないといけないデメリットがあります。
では共有プリンタの設定と接続方法を説明します。
※ネットワークプリンターを共有設定することも可能です。
共有プリンタを設定する
前提条件として共有プリンターの設定を行いたいパソコンにプリンタ設定を完了している必要があります。
ここでは2通りお設定方法を説明するので、どちらかの方法で共有プリンタの設定を行ってください。
「Windowsの設定|プリンタとスキャナー」から設定
1.「スタート」-「設定(歯車アイコン)」の順番にクリックします。
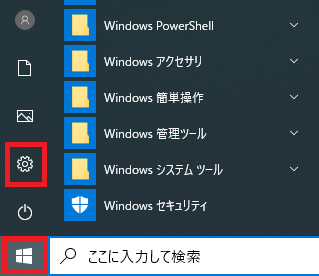
2.Windowsの設定が開くので「デバイス」をクリックします。

3.画面左側メニューの「プリンターとスキャナー」をクリックします。
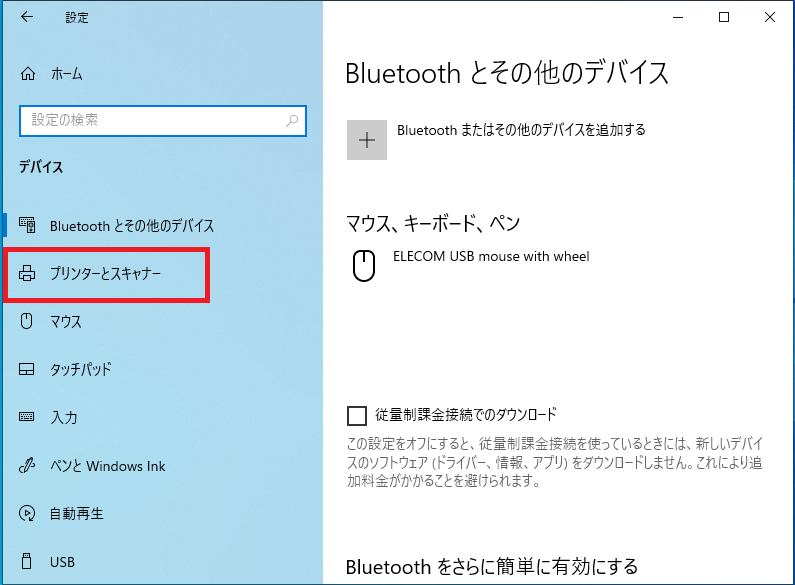
4.画面右側から共有プリンタに設定したいプリンタをクリックします。
※ここでは例として「EPSON EP-807A Series」のプリンタを使います。
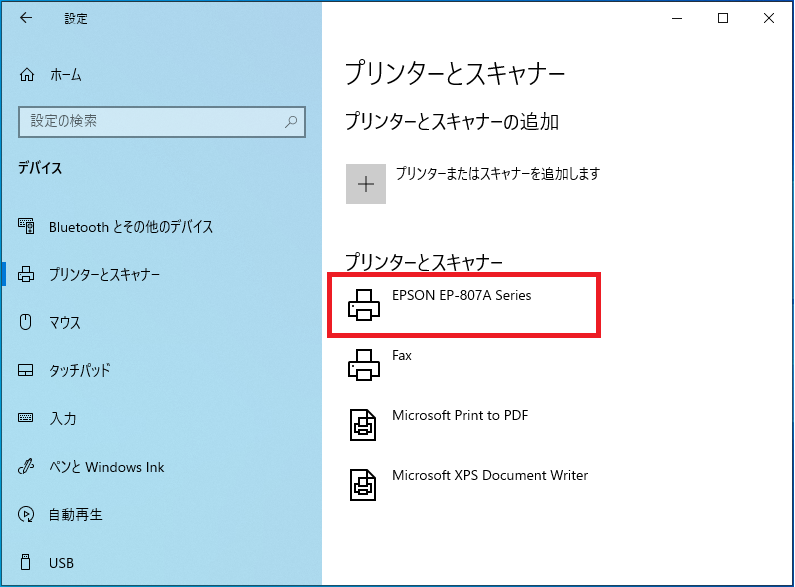
8.「□このプリンターを共有する(S)」にチェックをいれ、「共有名」の欄にプリンタの共有名を入力後「OK」をクリックします。
ほとんどの場合「□このプリンターを共有する(S)」にチェックを入れると、自動的に「共有名」が表示されます。
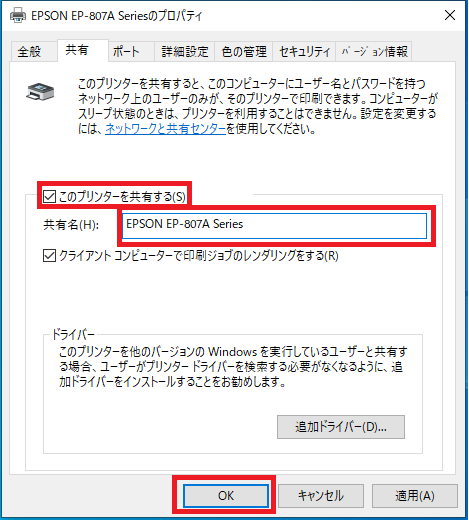
以上で設定操作完了です。
「コントロールパネル|デバイスとプリンター」から設定
1.「スタート」-「Windowsシステムツール」-「コントロールパネル」の順番にクリックします。
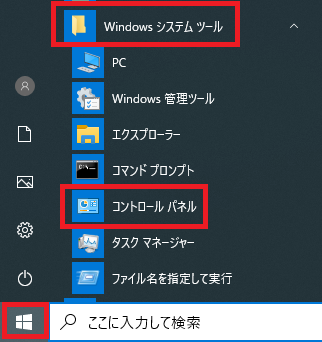
2.「ハードウェアとサウンド」の下にある「デバイスとプリンターの表示」をクリックします。
※「表示方法:」が「カテゴリ」以外になっている場合はクリックしカテゴリを選択してください。
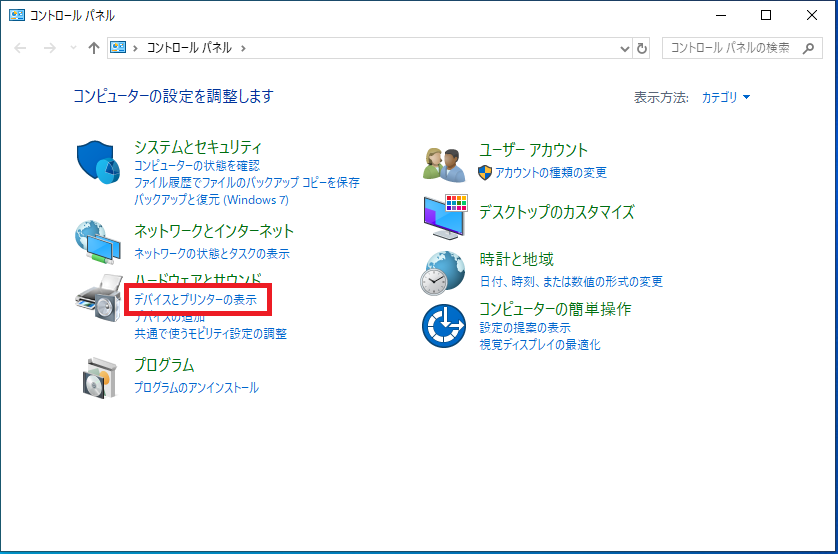
3.「デバイスとプリンター」画面が開くので共有プリンタに設定したいプリンタを右クリックし「プリンターのプロパティ(P)」を選択します。
※注 間違えて「プロパティ(R)」を選択しないようにしてください。
※ここでは例として「EPSON EP-807A Series」のプリンタを使います。
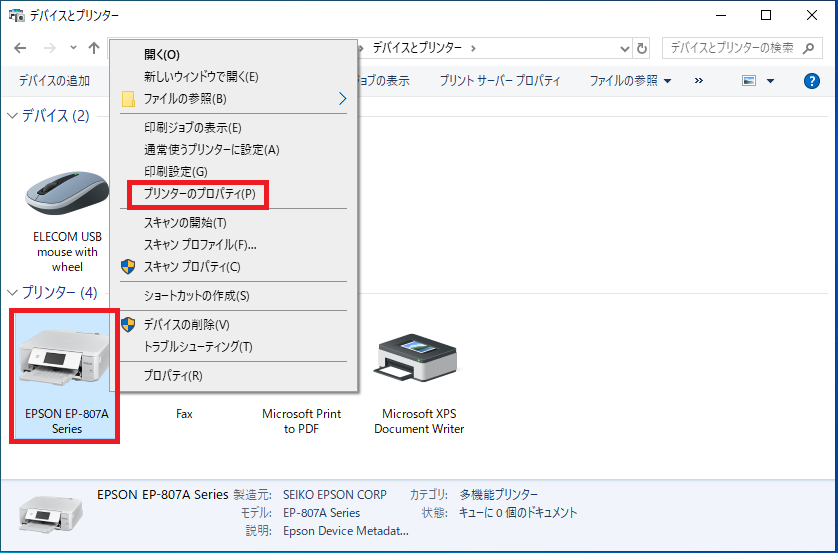
5.「□このプリンターを共有する(S)」にチェックをいれ、「共有名」の欄にプリンタの共有名を入力後「OK」をクリックします。
ほとんどの場合「□このプリンターを共有する(S)」にチェックを入れると、自動的に「共有名」が表示されます。

以上で設定操作完了です。
共有プリンタに接続する
共有プリンタ設定がされているパソコンに接続する方法を2通り説明します。
この操作はこれから共有プリンタに接続し、プリンタを使用したいパソコンで行います。
「Windowsの設定|プリンタとスキャナー」から接続
1.「スタート」-「設定(歯車アイコン)」の順番にクリックします。
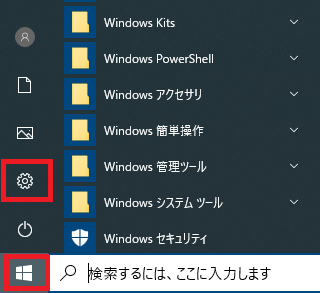
2.Windowsの設定が開くので「デバイス」をクリックします。
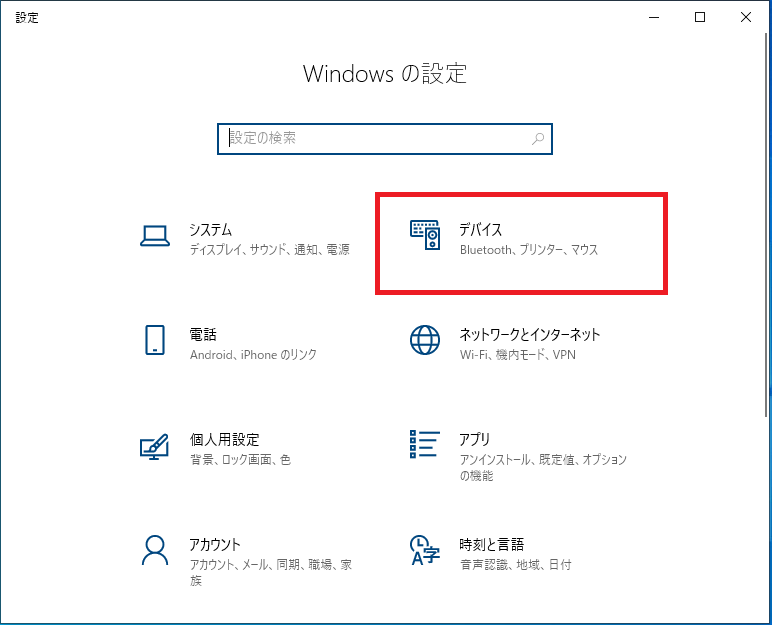
3.画面左側メニューの「プリンターとスキャナー」をクリックします。
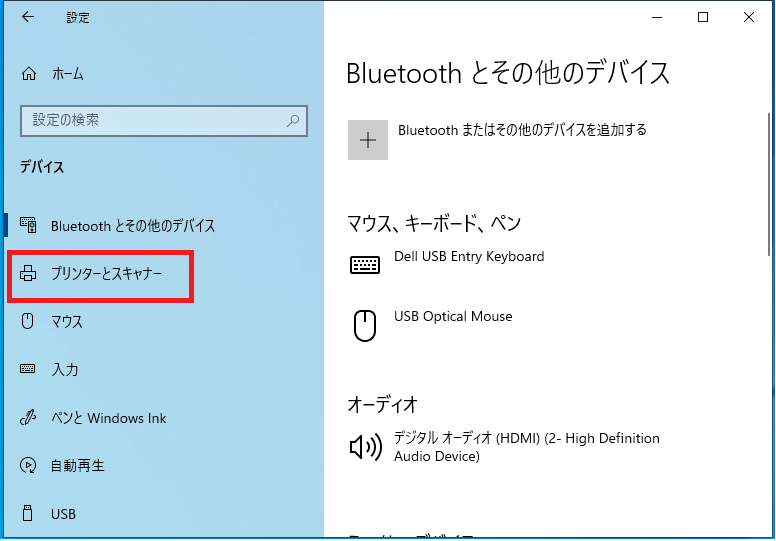
4.画面右側の「プリンターまたはスキャナーを追加します」をクリックします。

6.「共有プリンタを名前で選択する(S)」を選択し「参照(R)...」をクリックします。
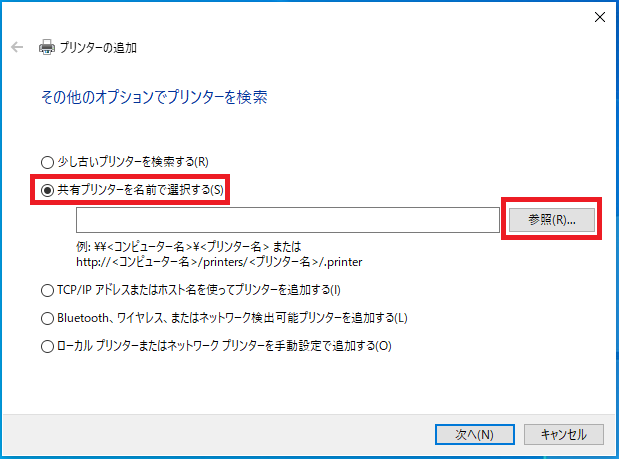
7.「ネットワーク」が開くので共有プリンタが設定されているPC名をダブルクリックします。
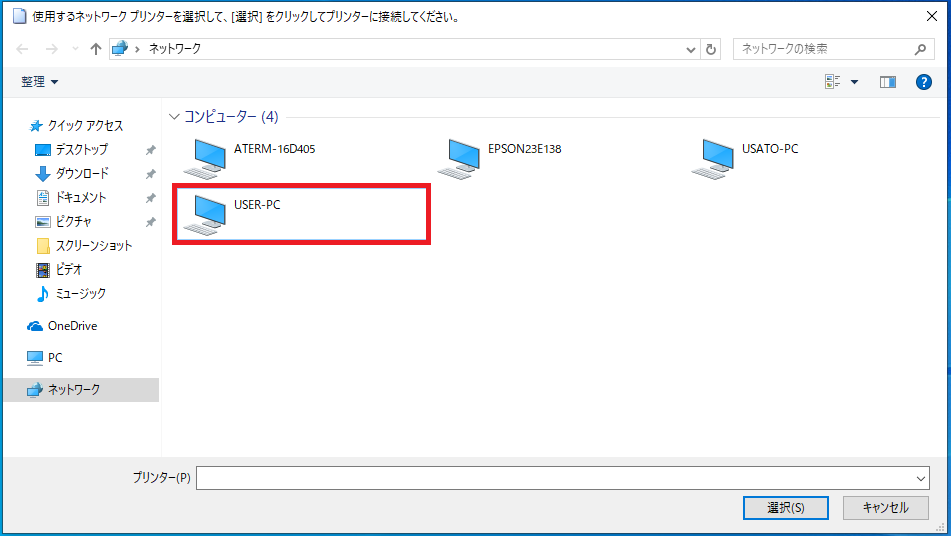
8.設定されている共有プリンタが表示されるので対象のプリンターを選択し「選択(S)」をクリックします。
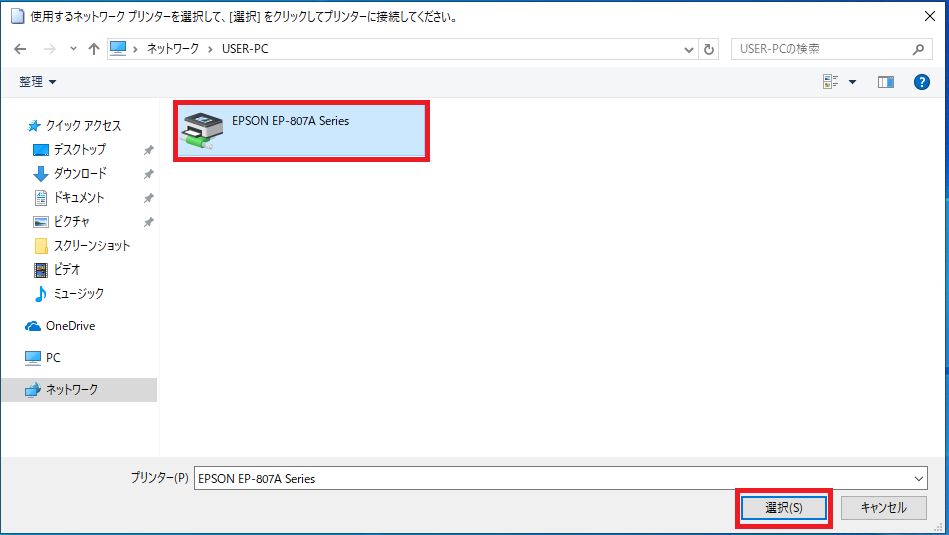
9.「プリンターの追加」画面にもどるので「次へ(N)」をクリックします。
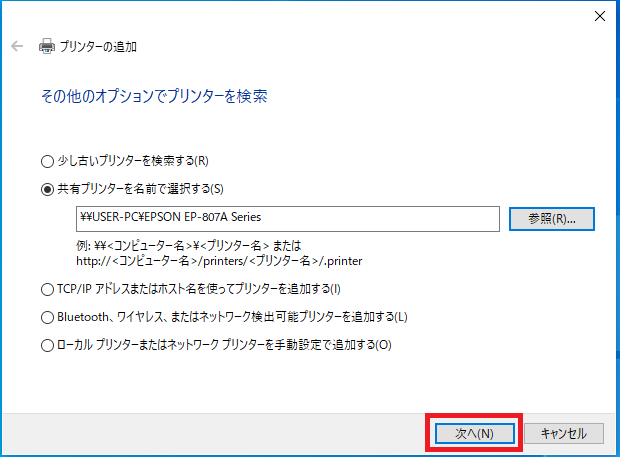
10.設定完了のメッセージが表示されたら「次へ(N)」をクリックします。
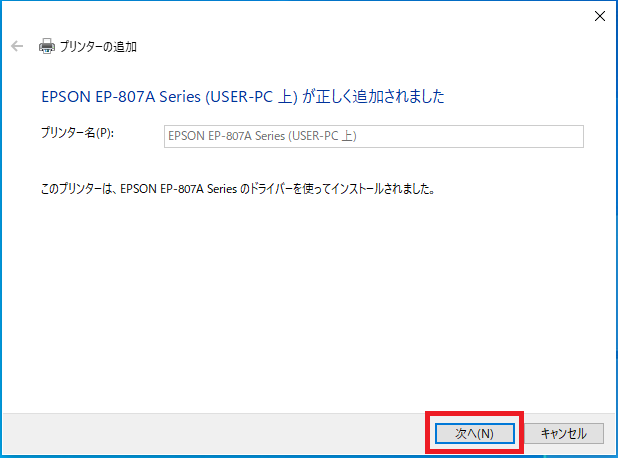
以上で設定操作完了です。
「ファイル名を指定して実行」から接続
1.「スタート」を右クリックし「ファイル名を指定して実行(R)」をクリックします。
※キーボードで「Windows」+「R」キーでも「ファイル名を指定して実行」を開くことができます。

2.「ファイル名を指定して実行」の名前欄に以下の書式で接続先を入力し「OK」をクリックします。
または