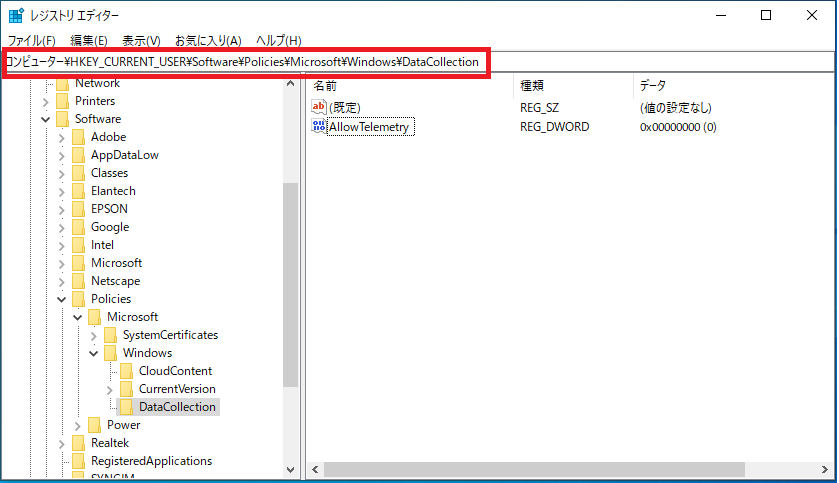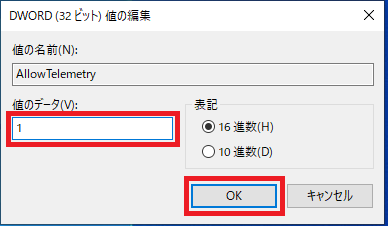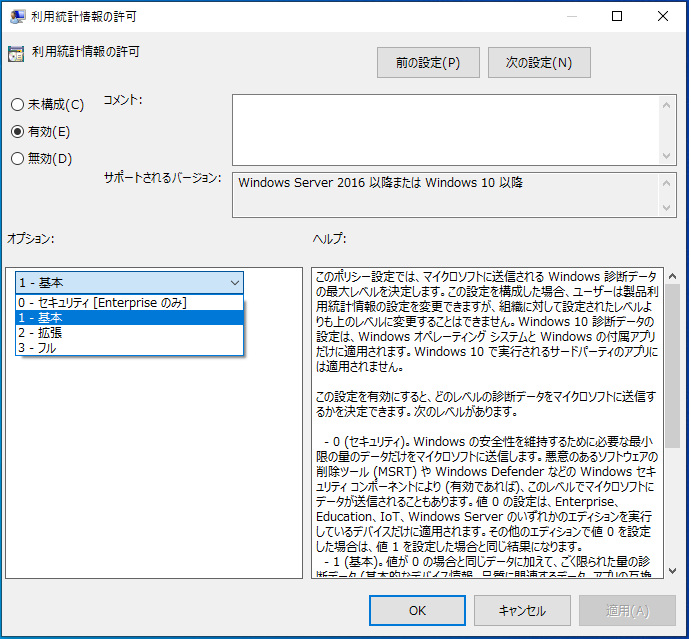「Windowsの設定」の「診断&フィードバック」Micorosoftに送信する診断データの量に関する項目の設定方法です。
レジストリとローカルグループポリシー「利用統計情報の許可」についても記載します。
「診断&フィードバック」Micorosoftに送信する診断データの量を選択する
1.「スタート」-「設定(歯車アイコン)」の順番にクリックします。
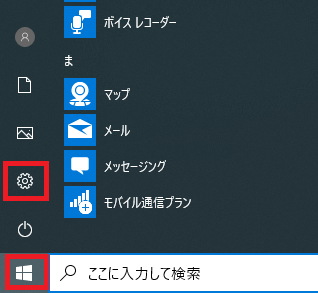
2.Windowsの設定が開いたら「プライバシー」をクリックします。
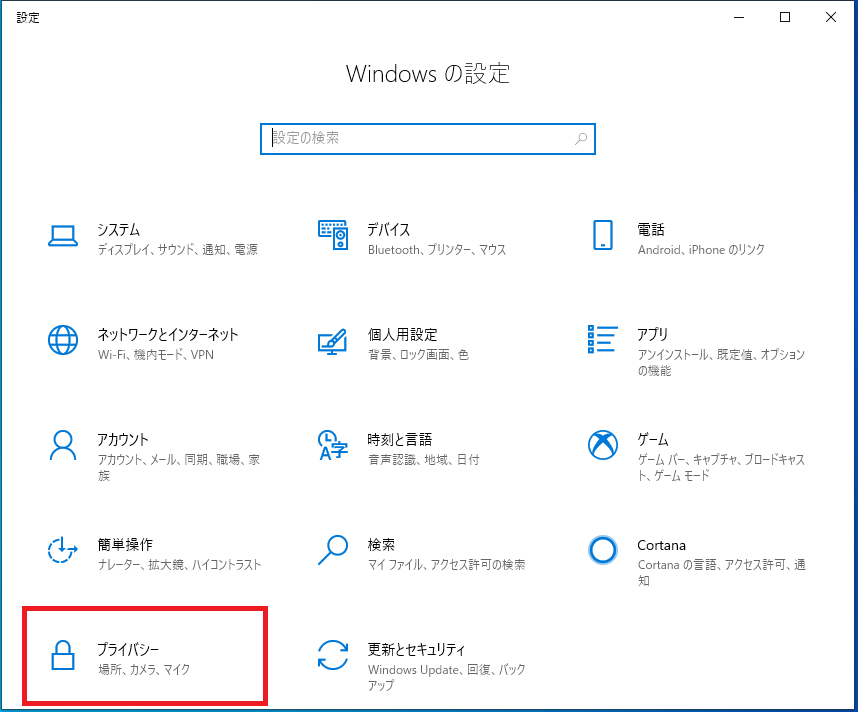
3.画面左側メニューの「診断&フィードバック」をクリックします。
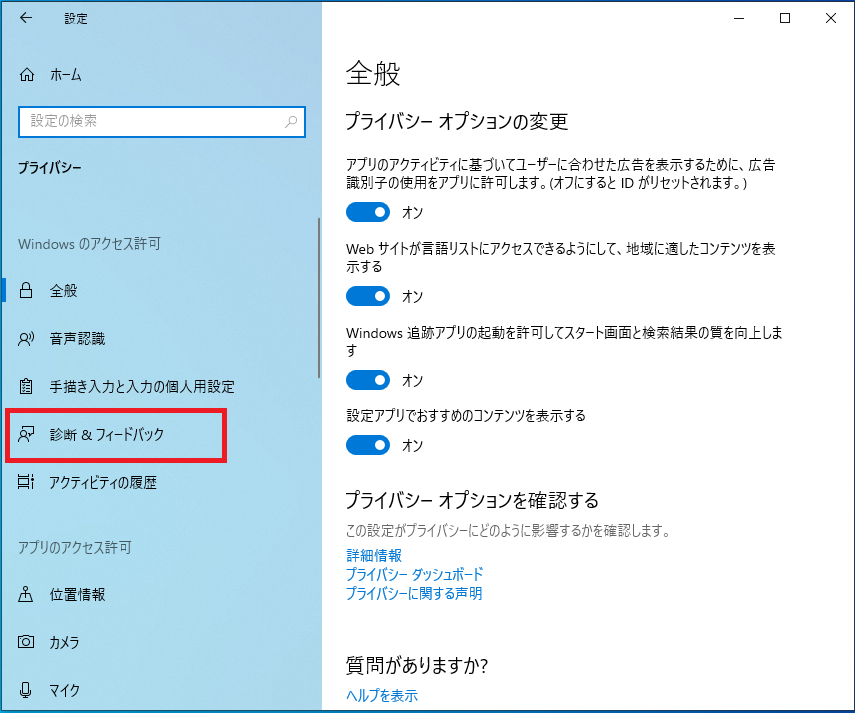
4.「診断データ」項目欄の以下2項目より選択します。

「完全:すべての基本的な診断データと共に、参照するWebサイトおよびアプリと機能の使用方法に関する情報、さらにデバイスの正常性、デバイスの動作、詳細エラー報告に関する追加情報を送信します」を選択します。
以上で操作完了です。
[プライバシー|診断&フィードバック]を開く
レジストリ:利用統計情報の許可
以下のレジストリ値をレジストリエディタを使用し設定してください。
レジストリ設定値
| キー | HKEY_CURRENT_USER\Software\Policies\Microsoft\Windows\DataCollection または HKEY_LOCAL_MACHINE\Software\Policies\Microsoft\Windows\DataCollection |
| 値の名前 | AllowTelemetry |
| 種類 | REG_DWORD ※DWORD(32ビット)値 |
| 値のデータ | 0 – セキュリティ [Enterprise のみ] 1 – 基本 2 – 拡張 3 – フル |
レジストリ設定手順
1.「スタート」を右クリックし「ファイル名を指定して実行」をクリックします。
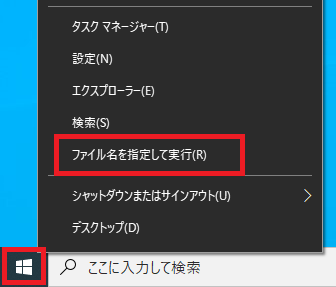
2.名前欄に「regedit」と入力し「OK」をクリックします。
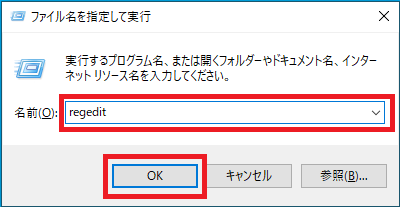
3.「ユーザーアカウント制御」が表示されるので「はい」をクリックします。
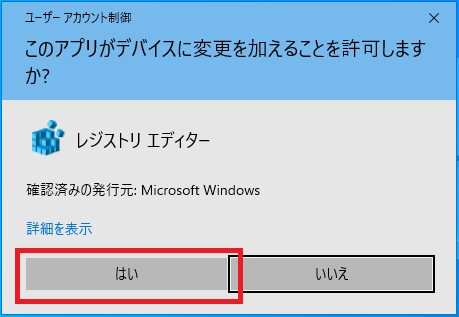
4.「レジストリエディタ」が起動するので画面左側のキーを次の順番で開きます。
または
「HKEY_LOCAL_MACHINE」→「SOFTWARE」→「Policies」→「Microsoft」→「Windows」→「DataCollection」
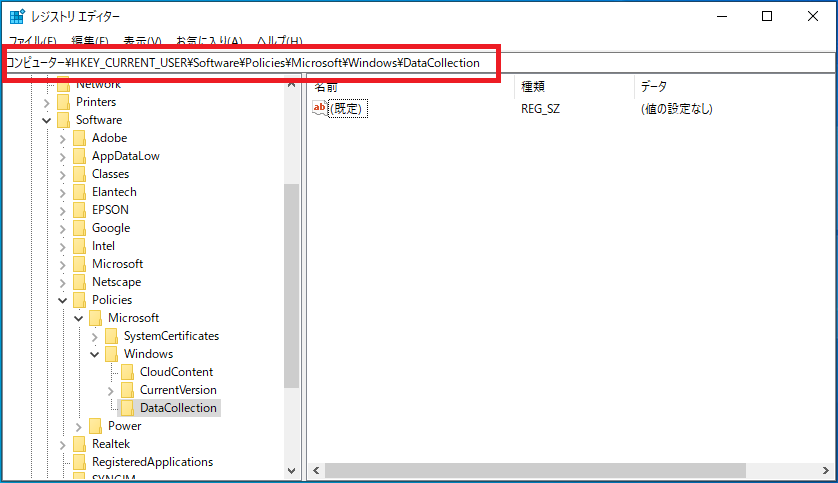
5.「DataCollection」を右クリックし「新規作成」-「DWORD(32ビット)値」をクリックし以下の値で作成します。
【作成値】
値の名前 = AllowTelemetry
種類 = REG_DWORD ※DWORD(32ビット)値
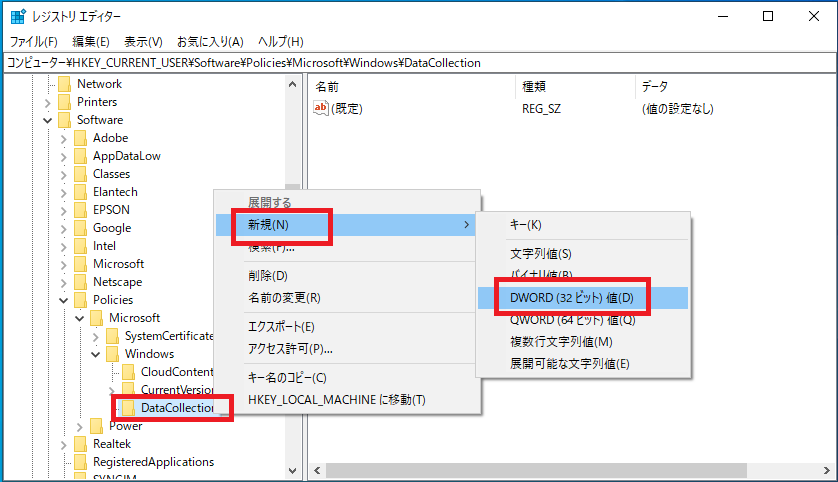
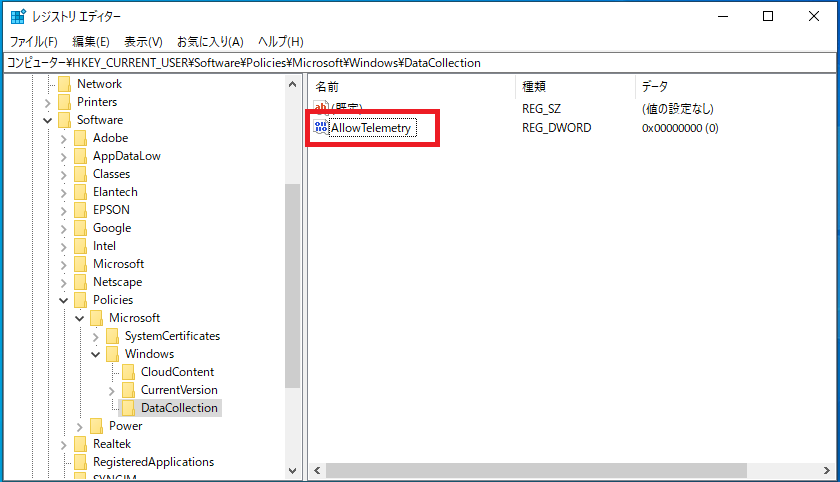
6.作成した「AllowTelemetry」を右クリックし「修正」をクリックします。
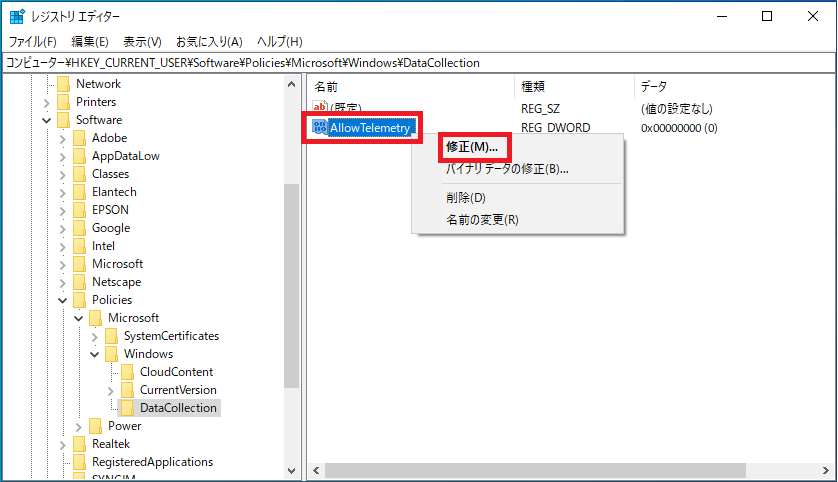
7.「値のデータ」欄に「0」「1」「2」「3」のいずれかを入力し「OK」をクリックします。
1 – 基本
2 – 拡張
3 – フル
以上で設定完了です。
ローカルグループポリシー:利用統計情報の許可
以下の値をローカルグループポリシーを使用し設定してください。
ローカルグループポリシー設定値
| 場所 | 「コンピューターの構成」-「管理用テンプレート」-「Windows コンポーネント」-「データの収集とプレビュー ビルド」 または 「ユーザーの構成」-「管理用テンプレート」-「Windows コンポーネント」-「データの収集とプレビュー ビルド」 |
| 項目 | 利用統計情報の許可 |
| 設定値 | ・未構成 ・有効 ・無効 【オプション】 |
【説明】
このポリシー設定では、マイクロソフトに送信される Windows 診断データの最大レベルを決定します。この設定を構成した場合、ユーザーは製品利用統計情報の設定を変更できますが、組織に対して設定されたレベルよりも上のレベルに変更することはできません。Windows 10 診断データの設定は、Windows オペレーティング システムと Windows の付属アプリだけに適用されます。Windows 10 で実行されるサードパーティのアプリには適用されません。この設定を有効にすると、どのレベルの診断データをマイクロソフトに送信するかを決定できます。次のレベルがあります。
- 0 (セキュリティ)。Windows の安全性を維持するために必要な最小限の量のデータだけをマイクロソフトに送信します。悪意のあるソフトウェアの削除ツール (MSRT) や Windows Defender などの Windows セキュリティ コンポーネントにより (有効であれば)、このレベルでマイクロソフトにデータが送信されることもあります。値 0 の設定は、Enterprise、Education、IoT、Windows Server のいずれかのエディションを実行しているデバイスだけに適用されます。その他のエディションで値 0 を設定した場合は、値 1 を設定した場合と同じ結果になります。
- 1 (基本)。値が 0 の場合と同じデータに加えて、ごく限られた量の診断データ (基本的なデバイス情報、品質に関連するデータ、アプリの互換性情報など) が送信されます。値を 0 または 1 に設定すると、デバイスで特定のエクスペリエンスが低下することにご注意ください。
- 2 (拡張)。値が 1 の場合と同じデータに加えて、Windows、Windows Server、System Center、アプリの使用状況、パフォーマンス、詳細な信頼性データなどの追加データが送信されます。
- 3 (完全)。値が 2 の場合と同じデータに加えて、デバイスの診断と問題解決に使用される詳細な診断データが送信されます。これには、デバイスでの問題の原因となった可能性があるファイルやコンテンツが含まれます。このポリシー設定を無効にした場合または構成しなかった場合、製品利用統計情報の設定は [設定] で個別に構成することができます。
ローカルグループポリシー設定手順
1.「スタート」を右クリックし「ファイル名を指定して実行」をクリックします。
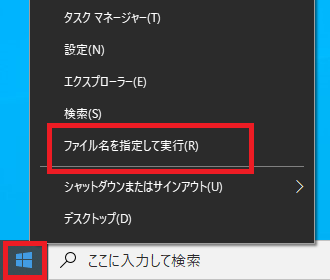
2.名前欄に「gpedit.msc」と入力し「OK」をクリックします。
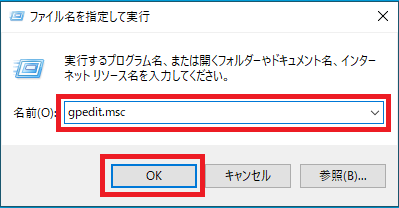
3.「ローカルグループポリシーエディタ」が起動するので次の順番で開きます。
「コンピューターの構成」→「管理用テンプレート」→「Windows コンポーネント」→「データの収集とプレビュー ビルド」
または
「ユーザーの構成」→「管理用テンプレート」→「Windows コンポーネント」→「データの収集とプレビュー ビルド」
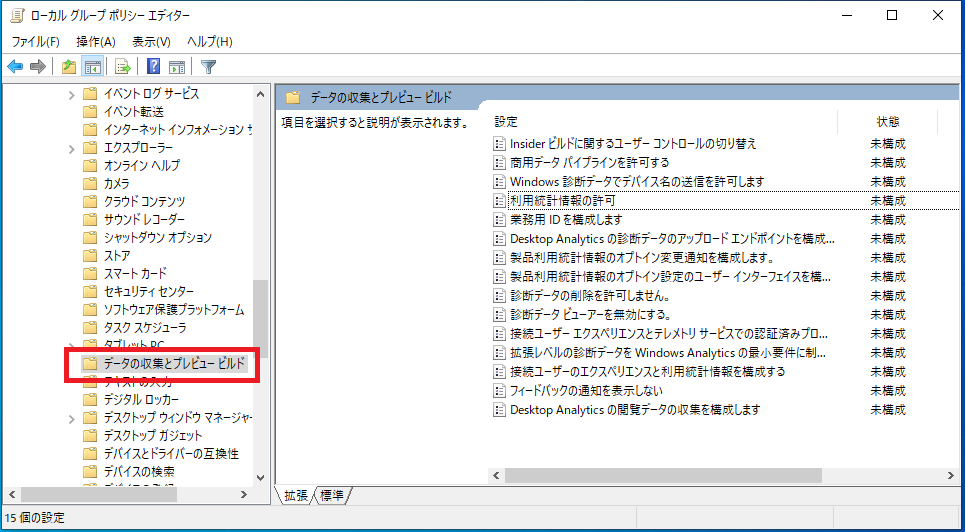
4.「利用統計情報の許可」を右クリックし「編集(E)」をクリックします。

5.「有効」または「無効」を選択し「OK」をクリックします。
・無効
「有効」を選択した場合「オプション」を選択します。
0 – セキュリティ [Enterprise のみ]
1 – 基本
2 – 拡張
3 – フル
以上で設定完了です。